Napraw problem z uruchomieniem 1_Initializacja_Failed in Windows 11, 10
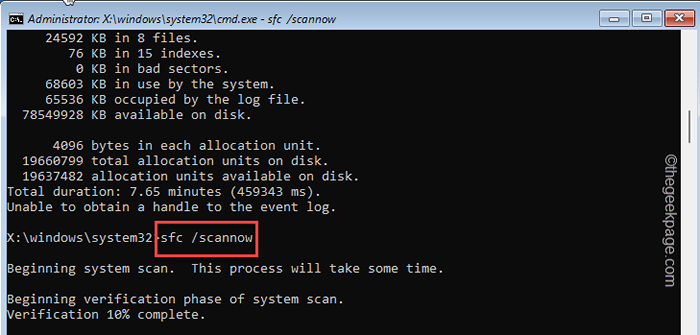
- 2132
- 545
- Tacjana Karpiński
Niektórzy użytkownicy ostatnio narzekali na problem, w którym ich system awansuje do niebieskiego ekranu śmierci, pokazując ten komunikat o błędzie ”PROCES PROCES1_INITIALIZACJA_FAILED". Jeśli jesteś jednym z tych użytkowników, nie martw się. Twój komputer ponownie uruchamia się normalnie. Wszystko, co musisz zrobić, to śledzić rozwiązania krok po kroku.
Ponieważ nie masz bezpośredniego dostępu do systemu Windows, musisz użyć trybu odzyskiwania systemu Windows, aby rozwiązać ten problem.
Wykonaj następujące kroki, aby uruchomić system do środowiska odzyskiwania systemu Windows -
1. Na początku zamknij swój system.
2. Następnie odłącz system NA.
3. Po uruchomieniu systemu po prostu Nacisnij i przytrzymaj przycisk zasilania ponownie, aby wymusić wyłączenie systemu.
4. Po prostu powtórz tę akcję przez 1-2 razy więcej i po raz trzeci pozwól komputerowi.
Twój system automatycznie przejdzie do trybu naprawy automatycznej.
Spis treści
- Napraw 1 - Użyj naprawy startupu
- Napraw 2 - Uruchom operację sprawdzania dysku
- Napraw 3 - Usuń bootcat.Pamięć podręczna
- Napraw 4 - Odśwież komputer
- Napraw 5 - Spróbuj przywracanie systemu
Napraw 1 - Użyj naprawy startupu
Windows ma wbudowane narzędzie, które może zidentyfikować i naprawić naprawy uruchamiania.
1. Uruchom komputer w środowisku odzyskiwania systemu Windows.
2. Po pojawieniu się automatycznego ekranu naprawy dotknij „Zaawansowane opcje".

3. Teraz dotknij „Rozwiązywanie problemów„Opcja, aby uzyskać do niego dostęp.

4. Następnie musisz kliknąć „Zaawansowane opcje".

5. Na początku dotknij pierwszej opcji „Naprawa startupu".
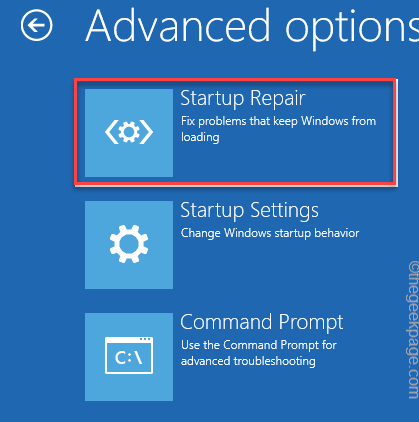
Teraz dotknij swojego konta.
Twój komputer zostanie ponownie uruchomiony w naprawie uruchamiania. Pozwól Windowsowi na chwilę, gdy identyfikuje i naprawia problem samodzielnie.
Napraw 2 - Uruchom operację sprawdzania dysku
Spróbuj uruchomić skanowanie dysku i skanowanie SFC.
1. Ponownie uruchom w trybie odzyskiwania systemu Windows.
2. Po pojawieniu się automatycznego ekranu naprawy dotknij „Zaawansowane opcje".

3. Aby rozwiązać problem, dotknij „Rozwiązywanie problemów".

4. Potem musisz dotknąć „Zaawansowane opcje".

7. Teraz dotknij „Wiersz polecenia„Aby otworzyć terminal.
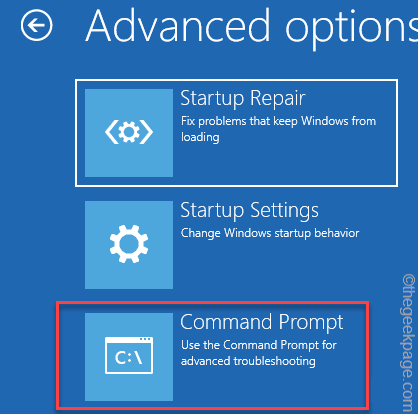
8. Następnie dotknij konta administracyjnego.
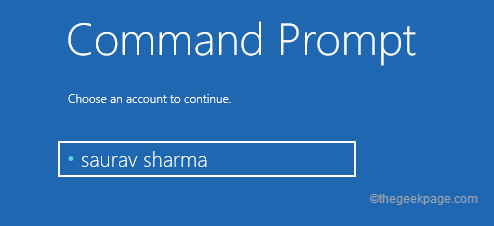
9. Dalej, dotknij „Kontynuować„Aby wreszcie uzyskać dostęp do terminalu.
Poczekaj chwilę, ponieważ na ekranie pojawia się terminal monitowy.
10. Teraz, typ To polecenie i uderzenie Wchodzić Aby uruchomić operację sprawdzania dysku.
Chkdsk C: /r /f
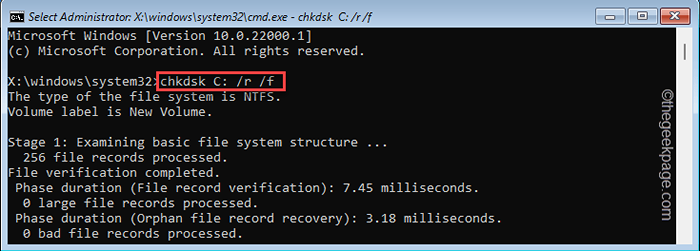
Windows skanuje urządzenie na różnych etapach w poszukiwaniu złych, bezpłatnych klastrów, zbada deskryptory bezpieczeństwa.
11. Po tym, kopiuj wklej To polecenie i uderzenie Wchodzić.
SFC /Scannow
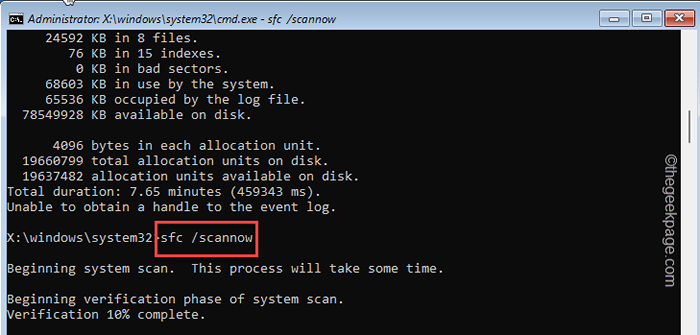
Gdy skan SFC osiągnie 100%, zamknij terminal wiersza poleceń.
Następnie zamknij wiersz polecenia.
12. Teraz dotknij „Kontynuować„Aby normalnie uruchomić się w systemie Windows 11.
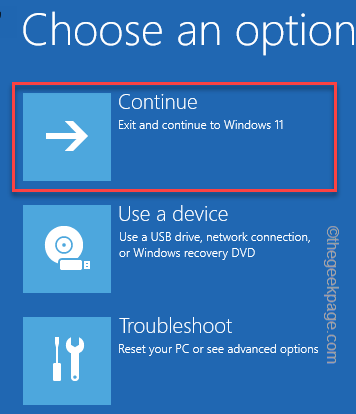
Sprawdź, czy to rozwiązuje problem.
Napraw 3 - Usuń bootcat.Pamięć podręczna
Usuwanie bootcata.Plik pamięci podręcznej z folderu CodeIntegrity rozwiązał problem dla wielu użytkowników.
1. Początkowo wymuszaj uruchomienie systemu do trybu odzyskiwania systemu Windows.
2. Tutaj dotknij „Zaawansowane opcje„Aby uzyskać do niego dostęp.

3. Następnie poruszaj się w ten sposób -
Rozwiązywanie problemów> Opcje zaawansowane> wiersz polecenia
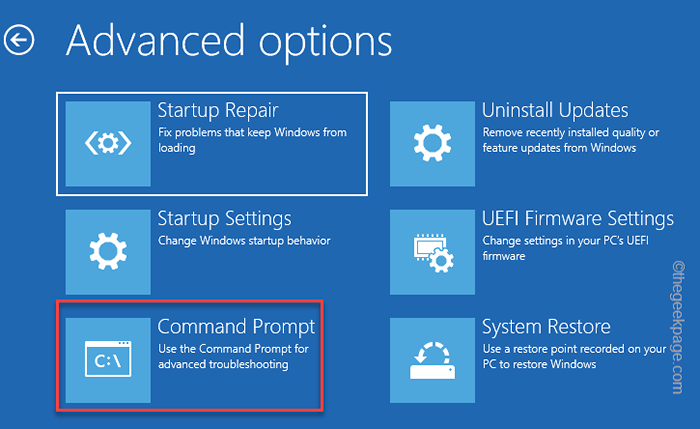
4. Teraz wybierz hasło konta administracyjne i hasło do konta użytkownika, aby uzyskać dostęp do terminalu wierności polecenia.
5. Teraz tylko kopiuj wklej to polecenie w terminalu i uderzenie Wchodzić Aby usunąć uszkodzony plik pamięci podręcznej Bootcat z systemu.
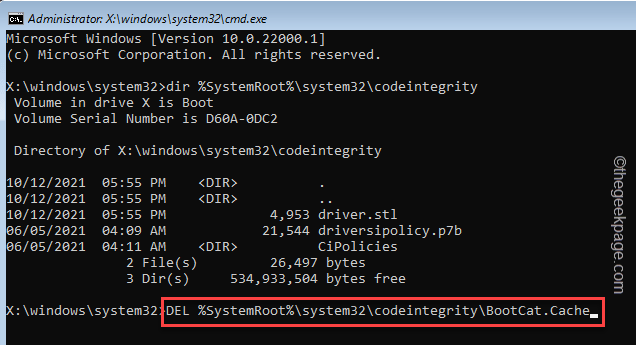
Następnie zamknij okno wiersza polecenia.
6. Następnie dotknij „Kontynuować„Aby przejść do systemu Windows 11.
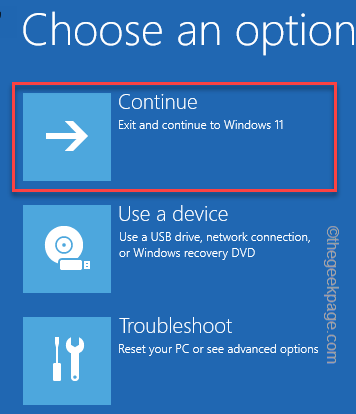
Sprawdź, czy rozwiązuje Twój problem.
Napraw 4 - Odśwież komputer
Jeśli do tej pory nic nie działało, spróbuj odświeżyć system.
1. Początkowo uruchom swój system w Tryb odzyskiwania.
2. Następnie dotknij „Zaawansowane opcje„Aby uzyskać do niego dostęp.

3. Następnie dotknij „Rozwiązywanie problemów„Aby uzyskać do niego dostęp.

4. Następnie kliknij „Zresetuj ten komputer„Aby uzyskać do niego dostęp.
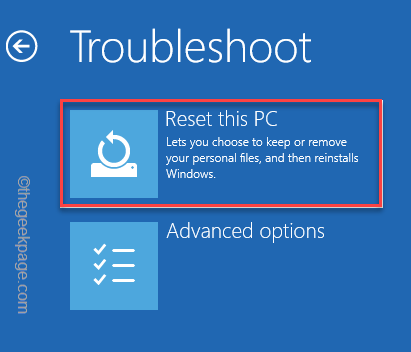
5. Teraz dotknij „Zachowaj moje pliki„Aby uzyskać do niego dostęp.
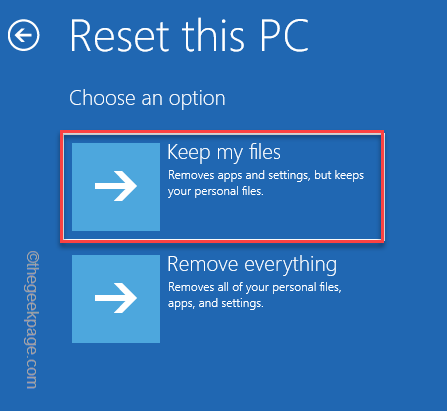
Windows zresetuje system, utrzymując nienaruszone pliki. Windows zostanie zresetowany do ustawień domyślnych.
Nie zobaczysz „proces1_Initializacja_Failed„Komunikat o błędzie ponownie.
Napraw 5 - Spróbuj przywracanie systemu
Jeśli odświeżanie systemu nie okaże się owocne, Twoim ostatecznym ośrodkiem jest wykonanie operacji przywracania systemu.
1. Początkowo wymuszaj uruchomienie systemu do trybu odzyskiwania, ponownie.
2. Następnie dotknij „Zaawansowane opcje".

3. Następnie dotknij „Rozwiązywanie problemów„Aby uzyskać do niego dostęp.

4. Następnie kliknij „Zaawansowane opcje„Aby to otworzyć.

5. Następnie dotknij „Przywracanie systemu".
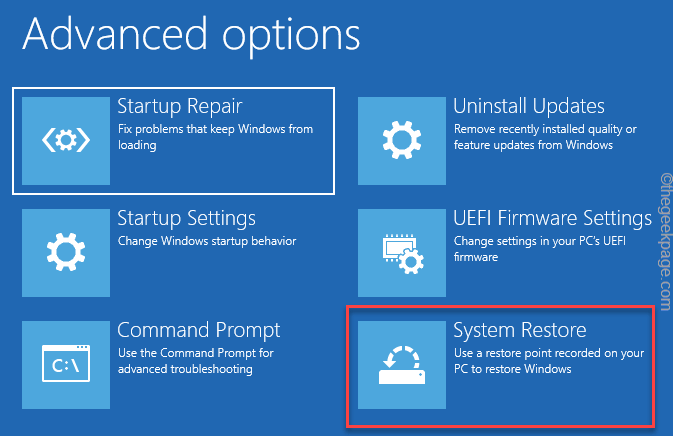
6. w Przywracanie systemu okno, możesz dotknąć „Zalecane przywrócenie:" opcja.
7. W przeciwnym razie możesz również wybrać „Wybierz inny punkt przywracania" opcja.
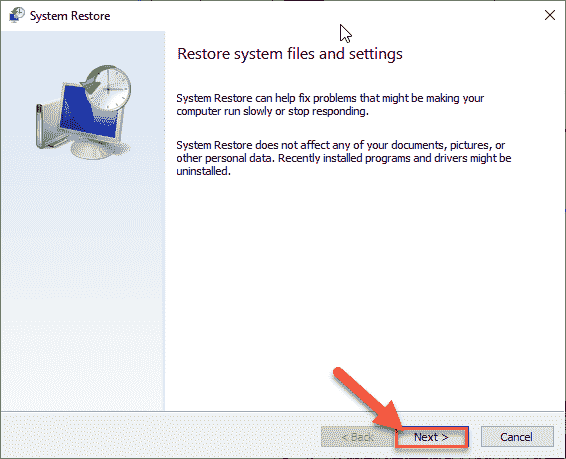
8. Teraz, sprawdzać „„Pokaż więcej punktu przywracania" skrzynka.
Wymieśli to dodatkowe punkty przywracania na ekranie.
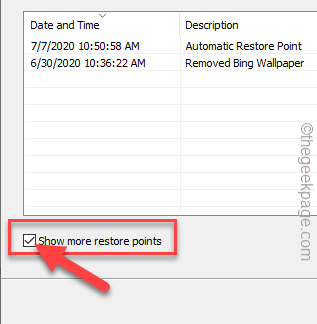
9. Następnie, wybierać punkt przywracania, gdy błąd wcale nie występował.
10. Następnie kliknij „Następny" kontynuować.
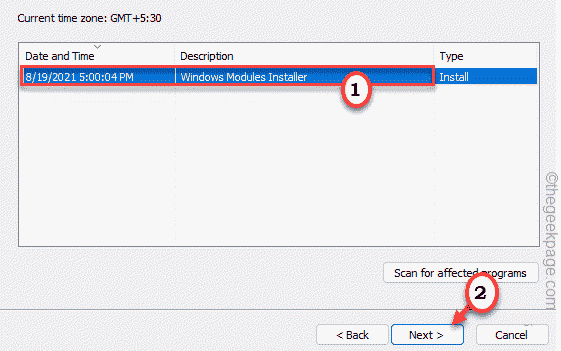
11. Na koniec dotknij „Skończyć„Aby ukończyć proces.
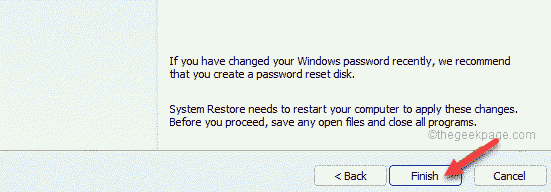
Twój komputer ponownie uruchomi się kilka razy, aby ukończyć proces odbudowy.
Powinno to rozwiązać problem.
- « Jak łatwo zmniejszyć rozmiar plików PDF w systemie Windows 11 /10
- Jak powstrzymać użytkowników przed uzyskaniem kompilacji Windows Insider w systemie Windows 11 »

