Jak powstrzymać użytkowników przed uzyskaniem kompilacji Windows Insider w systemie Windows 11
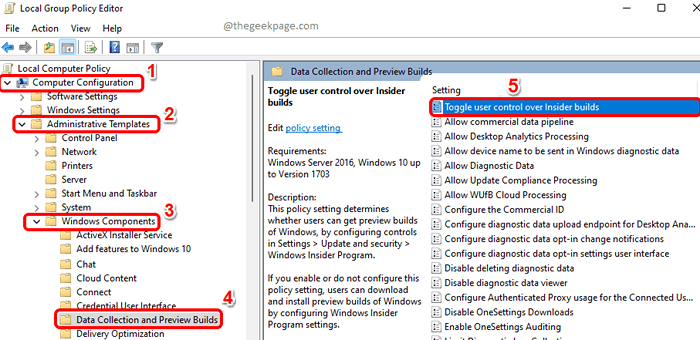
- 4854
- 1151
- Pan Jeremiasz Więcek
Program Windows Insider to niesamowita usługa świadczona przez Windows dla użytkowników, aby przetestować nadchodzące wydania systemu Windows, zanim oficjalnie trafią na rynek. Użytkownicy mogą zarejestrować program Windows Insider za pośrednictwem aplikacji Ustawienia. Po zarejestrowaniu użytkownicy mogą uzyskać dostęp do nadchodzących kompilacji systemu Windows za pośrednictwem tej usługi. Jednak system Windows pozwala wyłączyć tę usługę z aplikacji Ustawienia.
W tym artykule wyjaśniamy 2 różne metody, w jaki sposób możesz łatwo uniemożliwić użytkownikom uzyskanie wersji Windows Insid.
Metoda 1: Za pośrednictwem lokalnego edytora zasad grupy
Krok 1: Naciśnij klawisze Win + r jednocześnie otworzyć Uruchomić okno. Wpisz gpedit.MSC i uderz Wchodzić klucz.
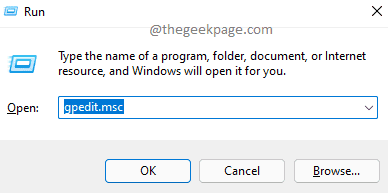
Krok 2: Jak następny, nawigować do następującego folderu według kliknięcie dwukrotnie na każdym folderze po drodze.
Konfiguracja komputera -> Szablony administracyjne -> Komponenty systemu Windows -> Zbieranie danych i kompilacje podglądu
Gdy znajdziesz się w folderze Zbieranie i kompilacje podglądu danych, na prawe okno szkło, podwójne kliknięcie na nazwanym ustawieniu Przełącz kontrolę użytkownika na kompilacjach wtajemniczonych otworzyć to Nieruchomości okno.
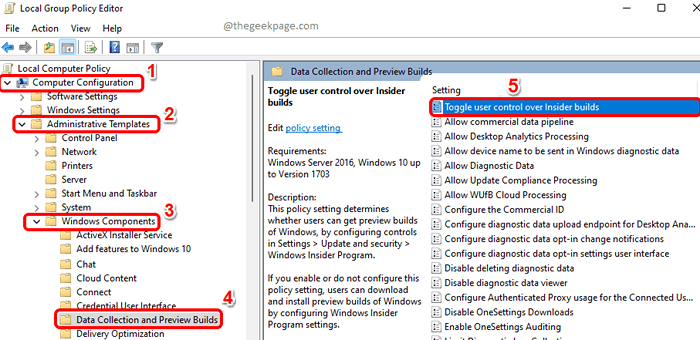
Krok 3: w Przełącz kontrolę użytkownika na kompilacjach wtajemniczonych Okno właściwości, wybierz przycisk opcji Wyłączony Aby uniemożliwić użytkownikom dostosowanie podglądu przy użyciu programów informatycznych w systemie Windows 11.
Uderz w Stosować przycisk, a następnie OK przycisk.
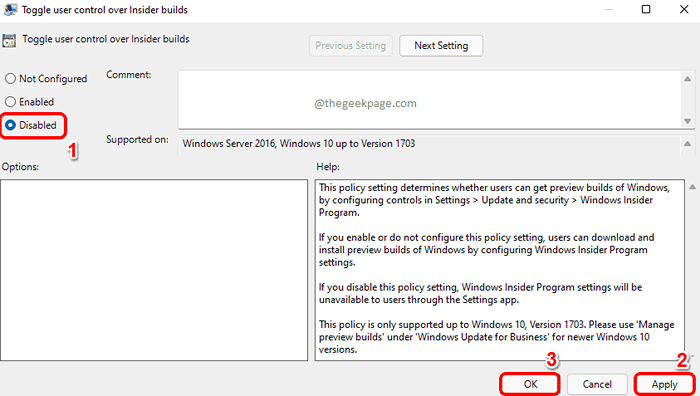
Po zastosowaniu ustawień zasad zamknij okno i wykonaj kroki 4 i 5.
Krok 4: Uruchom Uruchomić okno, naciskając Win + r klucze razem. Wpisz CMD i uderz Wchodzić klucz.
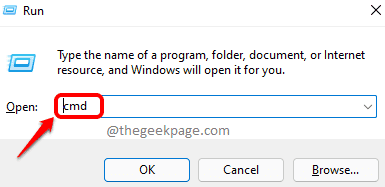
Krok 5: Po otwarciu wiersza polecenia otwartego, Wpisz następujące polecenie a potem uderz Wchodzić klucz.
GPupdate /Force
Czekaj cierpliwie, gdy aktualizuje się zasady.
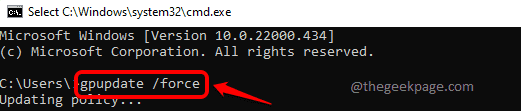
Gdy wszystko skończycie, Uruchom ponownie komputer zastosować zmiany.
Notatka: Jeśli chcesz włączać usługa ponownie, wybierz Włączony Opcja radiowa w kroku 3. Reszta kroków jest taka sama.
Metoda 2: Za pośrednictwem edytora rejestru
Krok 1: Naciskać Win + r razem, aby uruchomić Uruchomić okno.
Wpisz Regedit i uderz OK przycisk.
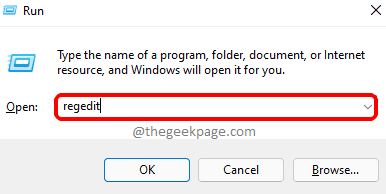
Krok 2: Kopiuj wklej następujące Lokalizacja w barze nawigacyjnym i uderz Wchodzić klucz.
HKEY_LOCAL_MACHINE \ Software \ polityki \ Microsoft \ Windows
Jak następny, Kliknij prawym przyciskiem myszy na Okna folder, kliknij Nowy opcja, a następnie kliknij Klucz opcja.
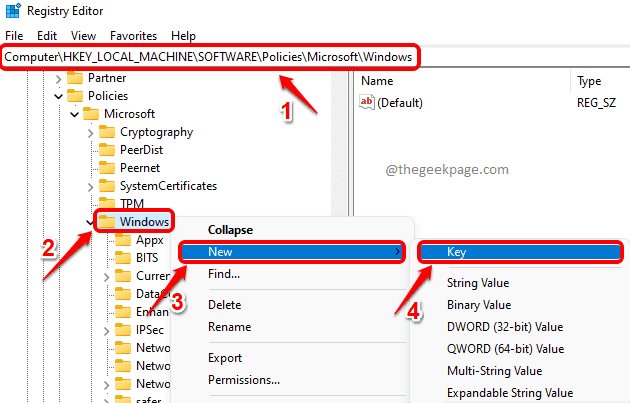
Krok 3: Teraz Kliknij na nowo Utworzony klucz i naciśnij F2 przycisk do zmiany nazwy.
Podaj nazwę jako Podgląd Builds.
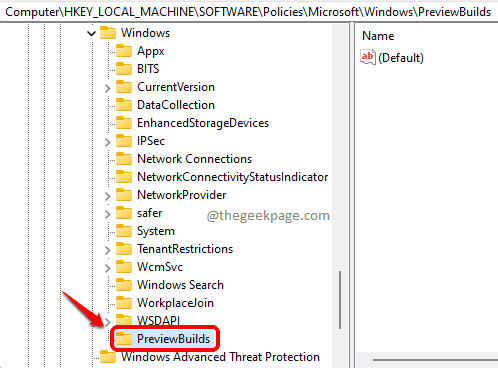
Krok 4: W następnym kroku, Kliknij na nowo utworzonych Podgląd Builds klucz do wybierać To.
w prawe okno Panel, na pustej przestrzeni, Po prostu kliknij prawym przyciskiem myszy, Wybierz opcję Nowy a następnie wybierz opcję Wartość Dword (32-bitowa).
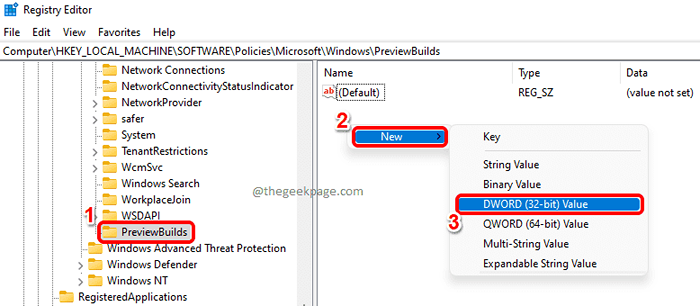
Krok 5: Ponownie kliknij nowo utworzone DWORD (32-bit) wartość i naciśnij F2 klucz do Przemianować To.
Podaj nazwę jako Zezwalaj na BuildPreview.
Podwójne kliknięcie na Zezwalaj na BuildPreview Wartość dword do edycji Dane dotyczące wartości pole.
Podaj wartość jako 0(Zero), a następnie uderzyć OK przycisk.
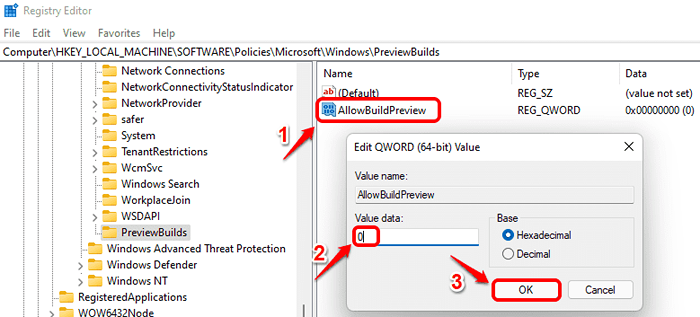
Uruchom ponownie komputer.
Notatka: Jeśli chcesz włączać Usługa ponownie, prosta daj 1 w Dane dotyczące wartości pole w poprzednim kroku zamiast 0.
Mam nadzieję, że artykuł uznałeś za przydatny.
- « Napraw problem z uruchomieniem 1_Initializacja_Failed in Windows 11, 10
- Napraw wykonanie kodu nie może kontynuować, ponieważ MSVCP140_1.DLL nie znaleziono »

