Napraw użycie CPU klienta Steam WebHelper w systemie Windows 11
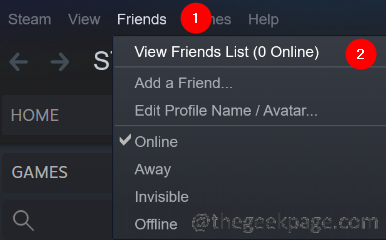
- 4393
- 689
- Maurycy Napierała
Wielu graczy zgłosiło, że gra w grę jąka się i opóźniona podczas korzystania z aplikacji Steam. Po sprawdzeniu szczegółów wygląda na to, że problem jest głównie spowodowany przez Steam VR WebHelper.
SteamVR WebHelper to przeglądarka wewnętrzna, której aplikacja Steam wykorzystuje do konfigurowania wyświetlacza potrzebnego do biblioteki gier Steam Store. Wykorzystuje to do 70% procesora, powodując problemy z jąkaniem i opóźnianiem w pary.
W tym artykule kursowaliśmy listę poprawek, które pomogą Ci przezwyciężyć wysokie wykorzystanie procesora WebHelper klienta Steam.
Spis treści
- Napraw 1: Wyłącz animowany awatar
- Napraw 2: Wyłącz nakładkę parową
- Napraw 3: Uruchom parę w małym trybie.
- Napraw 4: Odinstaluj najnowszą aktualizację systemu Windows
Napraw 1: Wyłącz animowany awatar
Krok 1: Otwórz aplikację Steam.
Krok 2: Kliknij Przyjaciele Zakładka z opcji MENU TOP-MENU.
Krok 3: Kliknij Wyświetl listę znajomych.
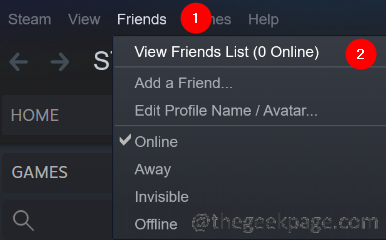
Krok 4: Kliknij Ustawienia Ikona.
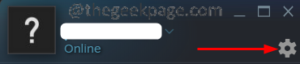
Krok 5: Otworzy się okno ustawień listy znajomych. Obok Włącz animowane awatary i animowane ramki awatarów na liście znajomych i czat, Przełącz przycisk, aby się obrócić WYŁĄCZONY ustawienia.
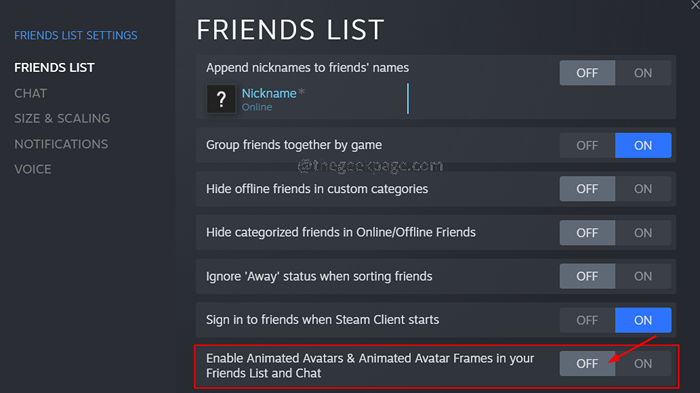
Napraw 2: Wyłącz nakładkę parową
Krok 1: Otwórz aplikację Steam, klikając ją dwukrotnie.
Krok 2: Kliknij Para Opcja menu znajdująca się w lewej stronie boku.
Krok 3: Kliknij Ustawienia.
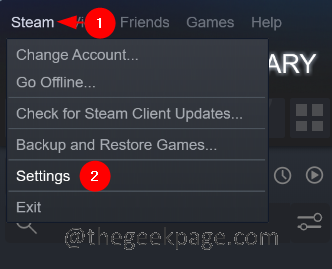
Krok 4: W oknie Ustawienia kliknij W grze od lewej strony.
Krok 5: Z prawej strony, odcięte opcja Włącz nakładkę pary w grze w grze.
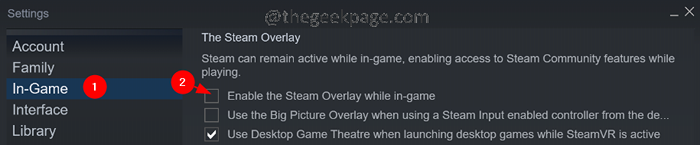
Krok 6: W oknie Ustawienia kliknij Interfejs Zakładka od lewej strony.
Krok 7: Odcięte Te trzy opcje:
- Włącz płynne przewijanie usług internetowych (wymaga restartu)
- Włącz renderowanie GPU w widokach internetowych (wymaga ponownego uruchomienia)
- Włącz sprzętowe dekodowanie wideo, jeśli jest obsługiwane (wymaga restartu)
Krok 8: Kliknij przycisk OK.
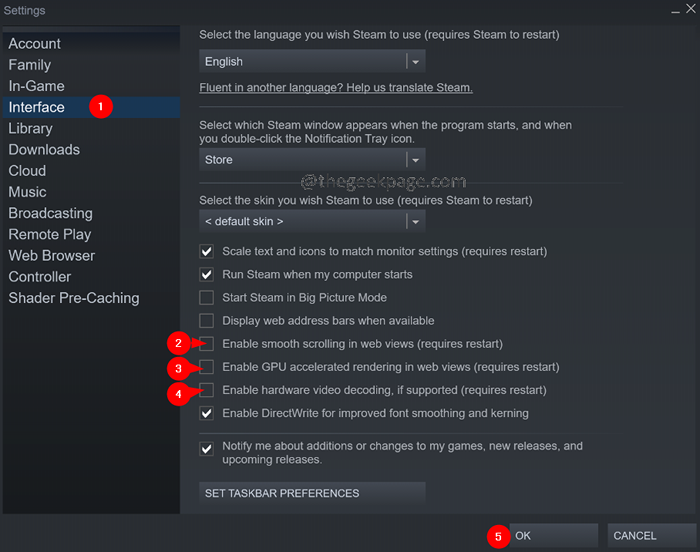
Krok 9: Zobaczysz monit z prośbą o ponowne uruchomienie systemu. Kliknij na Uruchom ponownie parę przycisk.
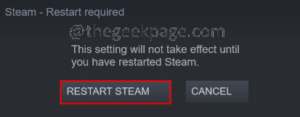
Napraw 3: Uruchom parę w małym trybie.
Jeśli żadna z powyższych metod nie działa, możesz spróbować uruchomić Steam w małym trybie, wyłączając pary WebHelper. Gracze zgłosili, że odnotowano wzrost FPS o 10-15%.
Krok 1: Wyjdź z aplikacji Steam, jeśli jest otwarta.
Krok 2: Kliknij prawym przyciskiem myszy aplikację Steam
Krok 3: Wybierz Otwórz lokalizację pliku.
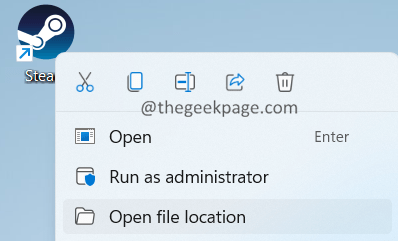
Krok 4: Kliknij prawym przyciskiem myszy para.exe i wybierz Skopiuj ścieżkę pliku opcja.
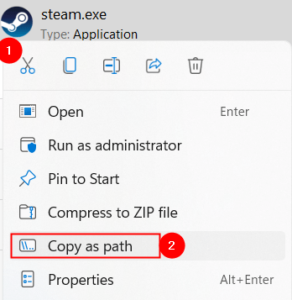
Krok 5: przytrzymaj klawisze Windows+R i otwórz okno dialogowe Uruchom.
Krok 6: W oknie dialogowym Run, który otwiera się, wklej adres, który skopiowałeś z kroku 4 i dołącz linię -No-Browser +Open Steam: // Open/MinigamesList
Ostateczne polecenie powinno być jak pokazane poniżej.
„C: \ Program Files (x86) \ Steam \ Steam.exe "-No -Browser +Open Steam: // Open/MinigamesList
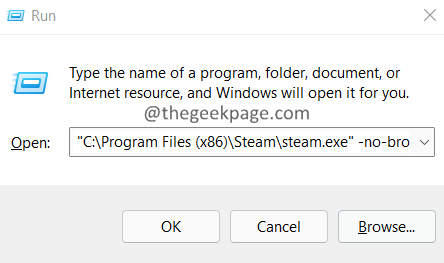
Napraw 4: Odinstaluj najnowszą aktualizację systemu Windows
Jeśli zauważysz, że błąd jest po aktualizacji systemu Windows, możesz wrócić do poprzedniego stanu, odinstalowanie ostatnich 2-3 aktualizacji.Aby to zrobić, wykonaj poniższe kroki:
Krok 1: Otwórz Uruchom terminal z klawiszami Windows+R.
Krok 2: Wprowadź polecenie AppWiz.Cpl i naciśnij Enter.
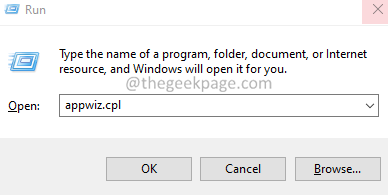
Krok 3: W oknie, które się pojawia, kliknij Pokaż zainstalowane aktualizacje.
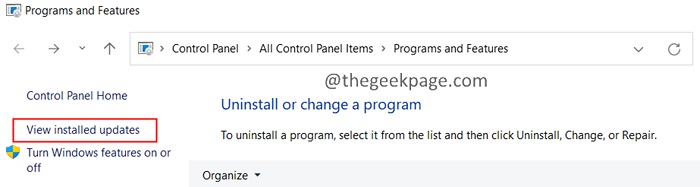
Krok 4: Sprawdź datę zainstalowania aplikacji.
Krok 5: Odinstaluj aktualizację Kliknięcie prawym przyciskiem myszy na nim i wybór Odinstalowanie.
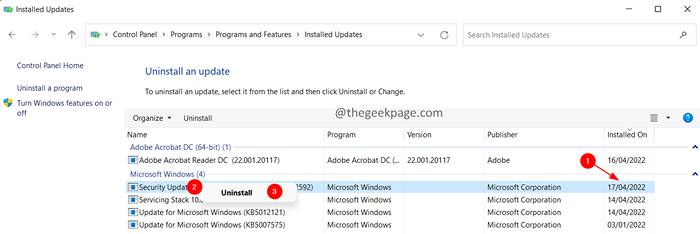
Krok 6: Teraz odinstaluj najnowsze aktualizacje jeden po drugim i dowiedz się, która aktualizacja spowodowała problem.
To wszystko.
Dziękuje za przeczytanie.
- « Poprawka - kod błędu 268 Nieoczekiwane zachowanie klienta w Roblox
- Napraw bazę jądra.Błąd DLL w systemie Windows 11, 10 [rozwiązany] »

