Napraw bazę jądra.Błąd DLL w systemie Windows 11, 10 [rozwiązany]
![Napraw bazę jądra.Błąd DLL w systemie Windows 11, 10 [rozwiązany]](https://ilinuxgeek.com/storage/img/images_1/fix-kernelbasedll-error-in-windows-11-10-[solved].png)
- 3800
- 335
- Tomasz Szatkowski
Wielu klientów Windows niedawno poinformowało, że kiedy próbowali uruchomić program lub grę, rzucił błąd stwierdzający, że baza jądra.Plik DLL brakowało lub nie został znaleziony. Ten błąd jest również zgłaszany, gdy uruchomiony program nieoczekiwanie zawiesza się.
W tej chwili użytkownicy nie są pewni, jakie kroki należy podjąć, aby rozwiązać ten problem. Próbowali nawet ponownie uruchomić system Windows wiele razy z tym samym efektem. Może istnieć wiele powodów, które spowodowały ten problem i może to wynikać.
Po przeanalizowaniu wszystkich powyższych punktów opracowaliśmy zestaw poprawek, które pomogłyby użytkownikom w rozwiązaniu tego problemu i płynnie korzystać z systemu. Jeśli również doświadczasz tego samego problemu, przeczytaj ten artykuł, aby dowiedzieć się więcej.
Obejścia -
- Zeskanuj swój system w poszukiwaniu dowolnego wirusa lub złośliwego oprogramowania, a jeśli znajdziesz, usuń je jak najszybciej.
- Przywróć system do ostatniego zapisanego punktu, w którym system pracował najlepiej.
Jeśli obejścia nie działają, wypróbuj poprawki podane poniżej.
Spis treści
- Napraw 1 - Zaktualizuj system Windows w systemie
- Napraw 2 - Uruchom rozwiązywanie problemów z kompatybilnością programu
- Napraw 3 - Wykonaj skanowanie sprawdzania plików systemowych
- Napraw 4 - Odinstaluj, a następnie ponownie zainstaluj aplikację
- Napraw 5 - Przywróć kernerbazę.DLL za pomocą plików DLL.Aplikacja klienta com
Napraw 1 - Zaktualizuj system Windows w systemie
Microsoft uwalnia najnowszą wersję systemu Windows i innych aktualizacji sterowników, które są wymagane do ulepszenia systemu i płynnego wrażenia użytkownika. Zalecamy, aby nasi użytkownicy informowali ich system z krótko wyjaśnionymi krokami poniżej.
Krok 1: Kliknij prawym przyciskiem myszy na Początek przycisk na pasku zadań, który wygląda jak niebieski kolor Windows Square na środku.
Krok 2: Wybierz Ustawienia z listy, klikając ją, jak pokazano poniżej.
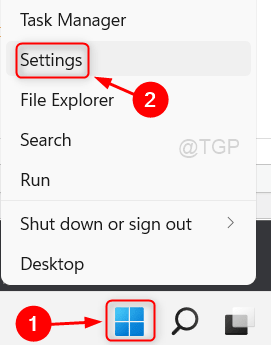
Krok 3: To uruchamia aplikację Ustawienia w systemie.
Krok 4: Wybierz Aktualizacja systemu Windows Opcja z listy w lewym menu panelu, jak pokazano poniżej.
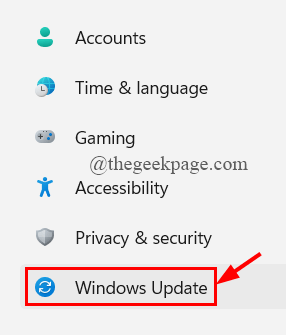
Krok 5: Na stronie aktualizacji systemu Windows kliknij Sprawdź aktualizacje przycisk, aby zacząć szukać dostępnych aktualizacji.
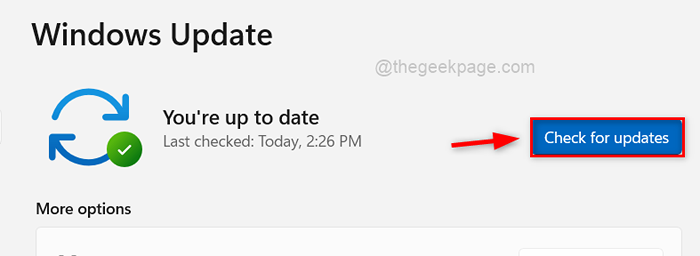
Krok 6: Po zakończeniu wyszukiwania proszę pobierać I zainstalować wszystkie znalezione aktualizacje.
Krok 7: Po zaktualizowaniu systemu Windows, ponowne uruchomienie system.
Krok 8: Sprawdź teraz, czy problem wciąż się utrzymuje.
Napraw 2 - Uruchom rozwiązywanie problemów z kompatybilnością programu
Program Compatibility Porodsheter to specjalny narzędzie do rozwiązywania problemów, który jest wymieniony na innych listach narzędzia do rozwiązywania problemów, które wykryje wszelkie problemy spowodowane niezgodną wersją aplikacji/oprogramowania z wersją systemu Windows. Zobaczmy, jak można to zrobić za pomocą poniższych kroków.
Ogólna zgodność programu
Krok 1: Naciśnij Okna I R klawisze razem na klawiaturze, aby otworzyć Uruchomić pole poleceń.
Krok 2: Następnie wpisz kontrola.exe /Nazwa Microsoft.Rozwiązywanie problemów w nim i uderz Wchodzić klucz do otwarcia Rozwiązywanie problemów Strona, jak pokazano poniżej.
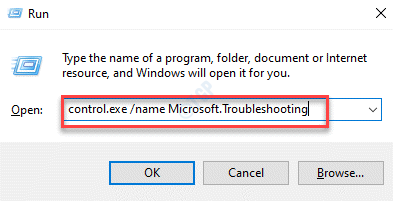
Krok 3: Stuknij Inni narzędzia do rozwiązywania problemów opcja, jak pokazano poniżej.
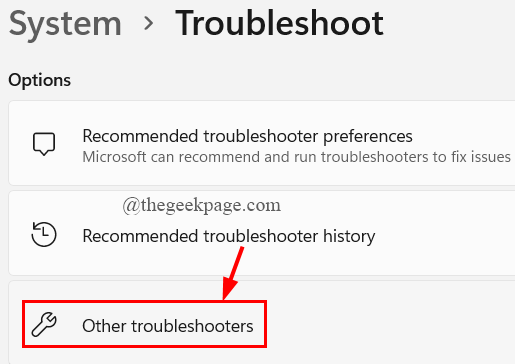
Krok 4: Następnie przewiń stronę i wykonaj Rozwiązywanie problemów z kompatybilnością programu klikając Uruchomić przycisk, jak pokazano poniżej.
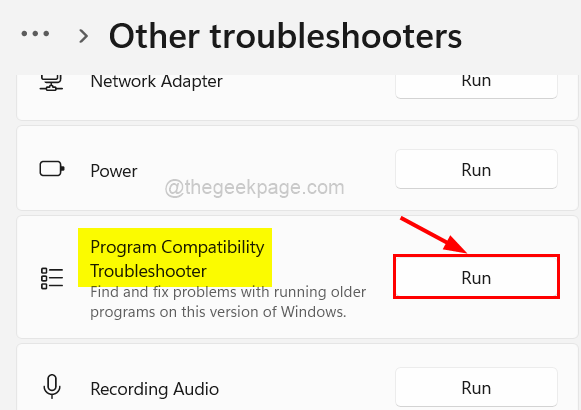
Krok 5: Postępuj zgodnie z instrukcjami na ekranie, aby zakończyć rozwiązywanie problemów, a następnie naprawić.
Uruchom problemy z kompatybilnością dla określonej aplikacji
Krok 1: Kliknij prawym przyciskiem myszy w aplikacji/oprogramowaniu, które powoduje ten problem.
Krok 2: Stuknij Nieruchomości z listy, jak pokazano poniżej.
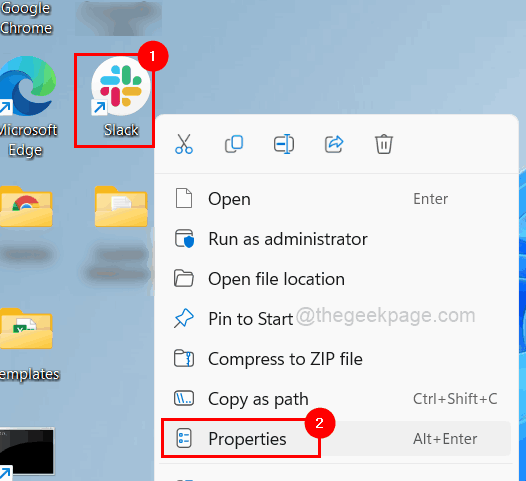
Krok 3: W oknie właściwości wybierz Zgodność Zakładka i kliknij Uruchom problemy z kompatybilnością Aby rozpocząć wykrywanie problemów związanych z kompatybilnością z wybraną aplikacją.
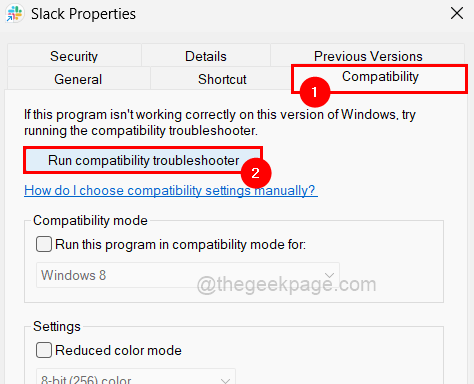
Krok 4: Aby ukończyć proces, postępuj zgodnie z instrukcjami na ekranie.
Krok 5: Po zakończeniu upewnij się, że rozczarujesz pole wyboru Uruchom program w trybie zgodności z.
Krok 6: Następnie kliknij także Uruchom ten program jako administrator pole wyboru i dotknij Stosować I OK Aby zamknąć okno właściwości.
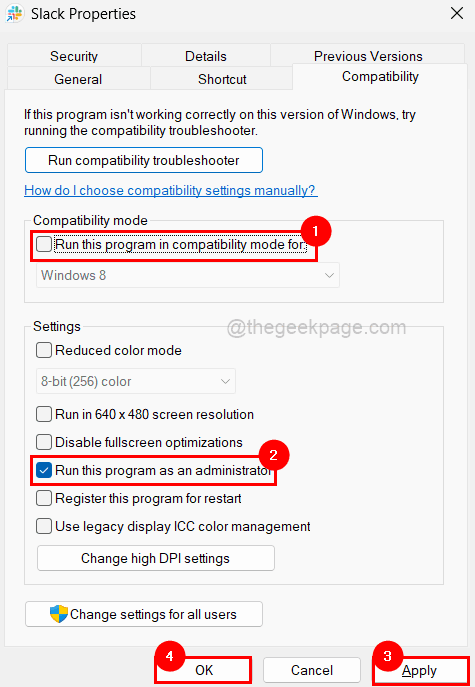
Napraw 3 - Wykonaj skanowanie sprawdzania plików systemowych
Jeśli istnieją uszkodzone pliki danych, stworzy problemy, jak wspomniano powyżej. Dlatego aby sprawdzić uszkodzone pliki w systemie, konieczne jest uruchomienie skanowania SFC za pomocą wiersza polecenia, jak wyjaśniono poniżej.
Krok 1: Naciśnij Okna Klucz na klawiaturze i typu CMD.
Krok 2: W takim razie, Kliknij prawym przyciskiem myszy na wiersz polecenia Z wyników wyszukiwania.
Krok 3: Wybierz Uruchom jako administrator Z menu kontekstowego, jak pokazano na poniższym zrzucie ekranu.
Krok 4: Zaakceptuj wiersz kontroli dostępu użytkownika, klikając Tak kontynuować.
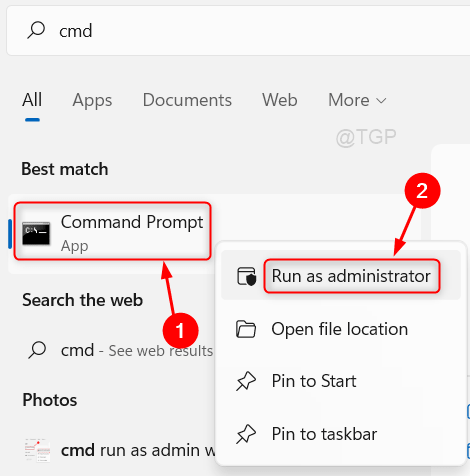
Krok 5: Typ SFC /Scannow W wierszu polecenia, który otworzył się jako administrator.
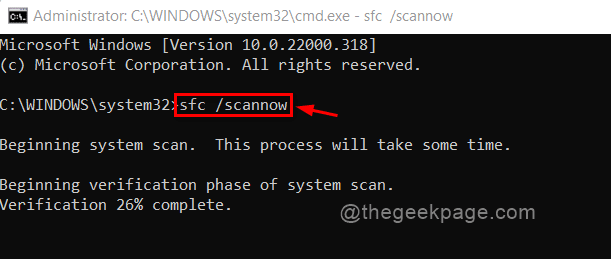
Krok 6: Poczekaj, aż proces skanowania się zakończy.
Krok 7: Następnie sprawdź, czy znaleziono jakieś uszkodzone pliki.
Krok 8: Wymień je, jeśli uszkodzone pliki są obecne w systemie.
Napraw 4 - Odinstaluj, a następnie ponownie zainstaluj aplikację
Krok 1: Idź do Zainstalowane aplikacje Strona, naciskając Okna klucz i typ Zainstalowane aplikacje.
Krok 2: Wybierz Zainstalowane aplikacje Ustawienia systemu z wyników wyszukiwania.
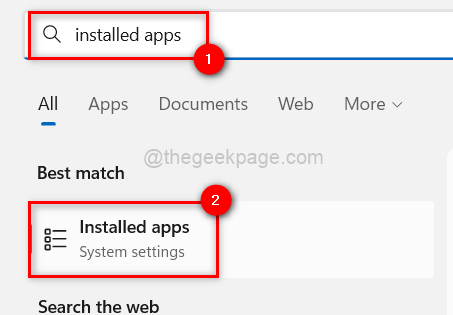
Krok 3: Na stronie zainstalowanych aplikacji wyszukaj tę aplikację i kliknij Trzy poziome kropki (pokaż więcej opcji) wniosku, który powoduje problem.
Krok 4: Następnie dotknij Odinstalowanie z listy.
NOTATKA: Jako przykład użyliśmy aplikacji Microsoft Office. Użytkownicy powinni wybrać aplikację, która powoduje ten problem.
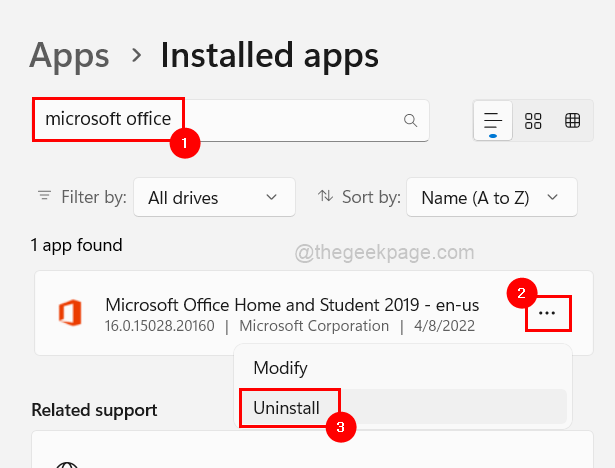
Krok 5: Ponownie kliknij Odinstalowanie Aby rozpocząć odinstalowanie aplikacji z systemu.
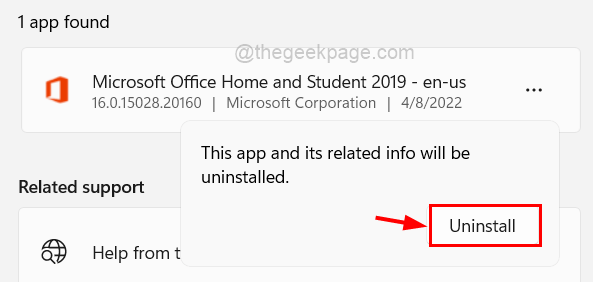
Krok 6: Po odinstalowaniu uruchom ponownie system.
Krok 7: Po uruchomieniu systemu, pobierz i zainstaluj aplikację w systemie.
Krok 8: Teraz sprawdź, czy problem został rozwiązany.
Napraw 5 - Przywróć kernerbazę.DLL za pomocą plików DLL.Aplikacja klienta com
Krok 1: Pobierać DLLFILES.Com Client Plik konfiguracyjny, klikając tutaj.
Krok 2: Otwórz pobrany plik konfiguracji i wykonaj instrukcje na ekranie, aby zakończyć proces instalacji.
Krok 3: Po zainstalowaniu otwórz Aplikacja klienta w twoim systemie.
Krok 4: Typ Baza jądra.DLL na pasku wyszukiwania i kliknij Wyszukaj plik DLL przycisk tuż pod nim, jak pokazano na obrazie.
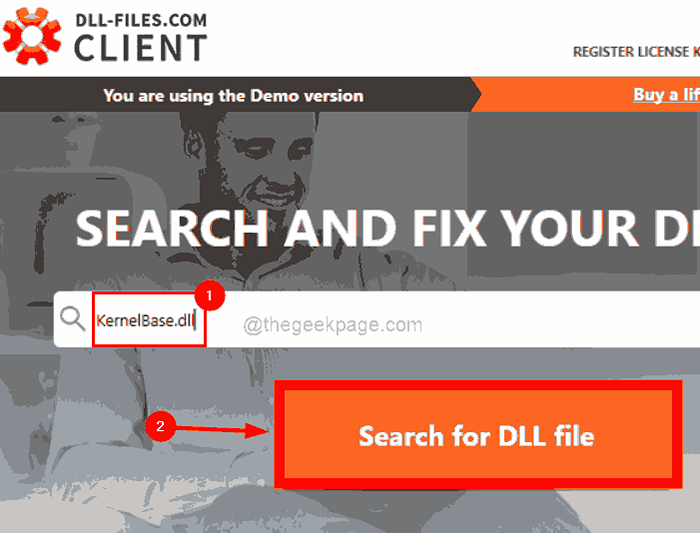
Krok 5: Pokazuje wszystkie możliwe wyniki za pomocą słowa kluczowego wyszukiwania. Teraz powinieneś kliknąć baza jądra.DLL plik do zainstalowania jak pokazano poniżej
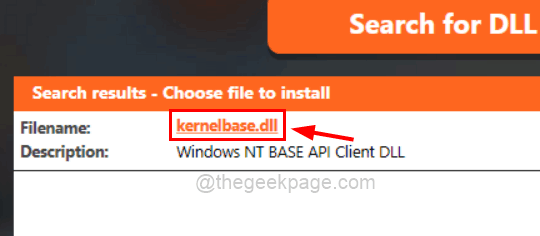
Krok 6: Ta strona pokazuje wszystkie informacje o systemie, a następnie sugeruje instalację z odpowiednią wersją.
Krok 7: Kliknij zainstalować przycisk, aby rozpocząć instalowanie bazy jądra.plik DLL w twoim systemie.
NOTATKA: Przed kontynuowaniem użytkownik musi najpierw zarejestrować aplikację klienta. W przeciwnym razie, jeśli nie zarejestrowałeś się wcześniej, poprawi to, aby to zrobić po kliknięciu instalacji.
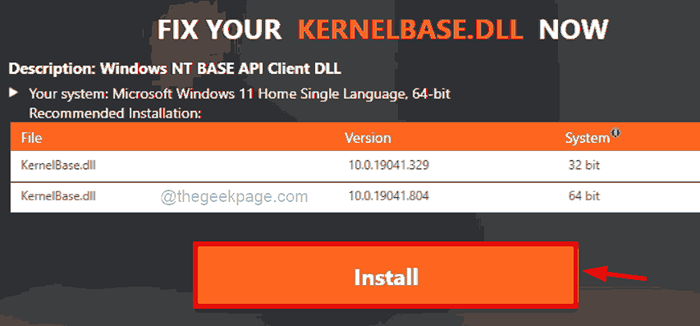
- « Napraw użycie CPU klienta Steam WebHelper w systemie Windows 11
- Napraw wykrywanie gier Discord, które nie działa w systemie Windows »

