Napraw wykrywanie gier Discord, które nie działa w systemie Windows
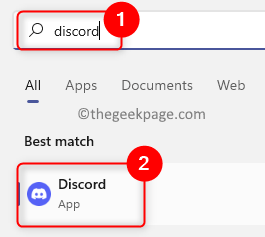
- 809
- 231
- Juliusz Sienkiewicz
Discord jest najpopularniejszą aplikacją VoIP preferowaną przez graczy do komunikowania się z innymi użytkownikami. Ma wbudowaną funkcję wykrywania gier, która pozwala użytkownikowi nadawać nazwę obecnej gry, którą gra innym. Ale wielu użytkowników zgłosiło, że Discord nie jest w stanie wykryć obecnej gry, w którą grają.
Czy niepokoje Cię ten problem, w którym funkcja wykrywania gry w Discord przestała działać? Następnie osiągnąłeś prawidłowy post. Tutaj wymieniliśmy niektóre strategie rozwiązywania problemów, które pomogą Ci rozwiązać ten problem na komputerze z systemem Windows.
Spis treści
- Napraw 1 - Włącz wykrywanie gier Discord
- Napraw 2 - Dodaj grę do Discord ręcznie
- Napraw 3 - aktualizacja niezgody do najnowszej wersji
- Napraw 4 - Odinstaluj i ponownie zainstaluj niezgodę
Napraw 1 - Włącz wykrywanie gier Discord
1. Kliknij na Okna Przycisk Start na pasku zadań.
W pasku wyszukiwania systemu Windows wpisz niezgoda Aby wyszukać aplikację.
Kliknij Niezgoda w wyniku wyszukiwania, aby go otworzyć.
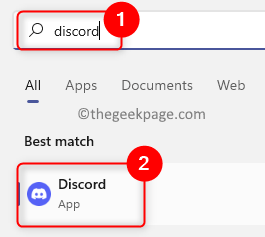
2. W głównym oknie niezgody, które się otwiera, kliknij Ustawienia Ikona zębatki obok nazwy profilu użytkownika w lewym rogu.
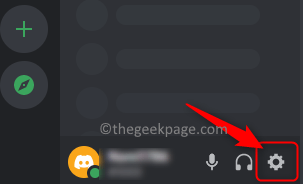
Zobaczysz Ustawienia użytkownika okno.
3. w Ustawienia okno, przewiń i zlokalizuj Działalność Status Tab w Ustawienia aktywności w lewym panelu.
Po wybraniu Status aktywności, Poruszaj się w prawo i Włącz przełącznik obok Wyświetl bieżące działanie jako komunikat o stanie.
Zobaczysz znacznik wyboru obok opcji.
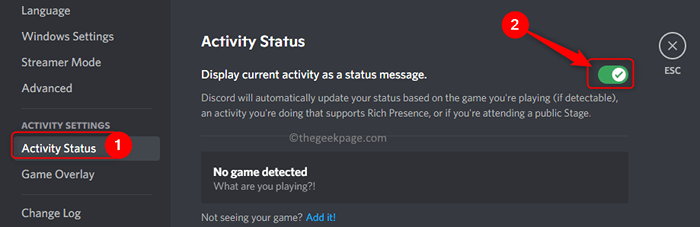
4. Zamknij okno Ustawienia i aplikację Discord.
Otwórz ponownie Discord i sprawdź, czy Discord jest w stanie wykryć obecną grę, w którą grasz.
Napraw 2 - Dodaj grę do Discord ręcznie
1. Otwórz aplikację Discord, jak wspomniano powyżej w kroku 1.
2. Musisz otworzyć Ustawienia użytkownika okno, klikając Ikona zębatki U dołu lewej obok nazwy użytkownika.
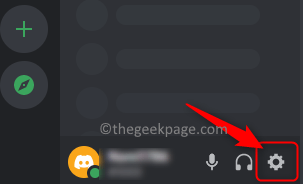
w Ustawienia okno, wybierz Status aktywności Karta po lewej stronie.
3. Po prawej stronie kliknij „Dodaj to!" link obok tekstu „Nie widzę twojej gry?".
W polu wyszukiwania, które się otwiera, wpisz Nazwa Twojej obecnej gry i wybierz go z listy.
Po wybraniu gry kliknij Dodaj grę przycisk, aby zobaczyć swoją grę na niezbędności.
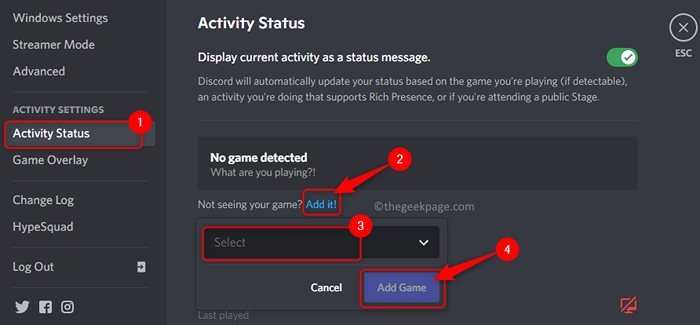
4. Zamknij niezgodę i ponownie unowicie.
Sprawdź, czy niezgoda nie wykrywa problemu z grą jest rozwiązana.
Napraw 3 - aktualizacja niezgody do najnowszej wersji
1. Aby zaktualizować Discord, aplikacja musi działać na twoim komputerze.
2. Na zasadzie systemowej kliknij Mała strzałka w górę (^) Aby to rozwinąć.
Tutaj, Kliknij prawym przyciskiem myszy na Ikona niezgody.
W menu, które się otwiera, wybierz opcję Sprawdź aktualizacje…
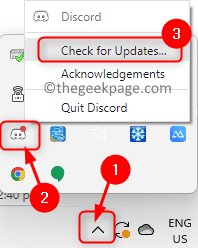
3. Poczekaj, aż Discord sprawdzi, czy są jakieś nowe aktualizacje. Zainstaluj aktualizacje po instrukcjach na ekranie.
4. Wznowienie Klient Discord po aktualizacji. Sprawdź, czy wykrywanie gier niezgody nie działają problem, który nie działa.
Zwykle wszystkie oryginalne gry są automatycznie wykrywane przez Discord. Jeśli grasz w jakieś niezweryfikowane gry, Discord ich nie wykryje. Zawsze upewnij się, że zainstalujesz oryginalne gry na swoim komputerze.
Napraw 4 - Odinstaluj i ponownie zainstaluj niezgodę
1. Uderz w Okna klucz i typ Aplikacje i funkcje na pasku wyszukiwania systemu Windows.
Kliknij Aplikacje i funkcje w najlepszych wynikach wyszukiwania dopasowania na dole.
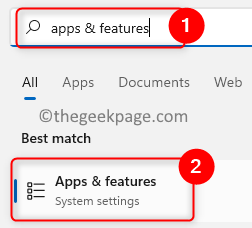
2. To zabierze Cię do Aplikacje i funkcje strona w Ustawienia systemu Windows App.
Na tej stronie znajdź rozdział nazwany Lista aplikacji i typ niezgoda w polu wyszukiwania poniżej.
3. W wyniku wyszukiwania zobaczysz Niezgoda App.
Kliknij na trzy pionowe kropki powiązane z nim i wybierz Odinstalowanie W menu.
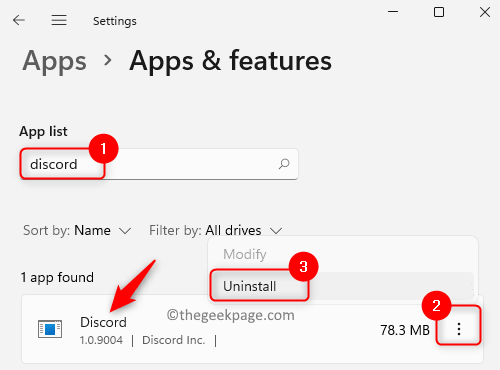
W oknie potwierdzenia, które pojawia się, kliknij Odinstalowanie Ponownie.
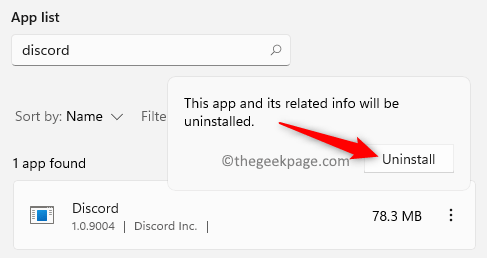
4. Poczekaj, aż niezadowolenie nie zostanie odinstalowane z komputera.
Uruchom ponownie Twój system po procesie odinstalowania.
5. Przejdź do oficjalnej strony pobierania w celu uzyskania niezgody.
Pobierać najnowsza wersja aplikacji dla systemu Windows.
Otwórz plik instalatora i wypełnij instalację aplikacji.
6. Po ponownej instalacji niezgody na komputerze uruchom go i sprawdź, czy problem z wykrywaniem gry zostanie rozwiązany.
To wszystko na razie.
Czy uznałeś ten artykuł wystarczająco pouczający, aby naprawić wykrywanie gry niezgody, które nie działa problem na komputerze z systemem Windows? Daj nam znać swoje opinie, a także poprawkę, która dla Ciebie działała.
- « Napraw bazę jądra.Błąd DLL w systemie Windows 11, 10 [rozwiązany]
- Napraw kod błędu poczty i kalendarza 0x80070490 w systemie Windows 11, 10 »

