Napraw kod błędu poczty i kalendarza 0x80070490 w systemie Windows 11, 10

- 1978
- 80
- Seweryn Augustyniak
Kilku użytkowników systemu Windows zgłosiło komunikat o błędzie podczas próby dodania Gmaila lub innego konta e -mail do aplikacji pocztowej na komputerze z systemem Windows „Coś poszło nie tak, ale nie byliśmy w stanie tego zrobić” wraz z kodem błędu 0x80070490 na ekranie.
Nawet po wielu próbach klienci nie byli w stanie dodać żadnych kont e -mail do aplikacji pocztowej. Użytkownicy są bardzo niezadowoleni i nie są pewni, jak się stąd przeprowadzić. Możliwymi przyczynami tego błędu podczas dodawania kont e -mail w aplikacji pocztowej może być uszkodzone pliki danych systemowych, niektóre wewnętrzne problemy z aplikacją pocztową, przestarzała aplikacja pocztowa itp.
Przygotowaliśmy kilka rozwiązań, które mogą szybko rozwiązać problem w systemie systemu Windows po przeanalizowaniu wskazanych przyczyn, które mogą potencjalnie stworzyć ten błąd.
Spis treści
- Napraw 1 - Zresetuj / napraw aplikacji pocztowej i kalendarza
- Fix 2 - Zaktualizuj aplikację pocztową i kalendarzową
- Napraw 3 - Odinstaluj, a następnie ponownie zainstaluj aplikację pocztową i kalendarzową
- Napraw 4 - Wykonaj skanowanie sprawdzania plików systemowych
- Napraw 5 - Zmień swoje ustawienia prywatności
Napraw 1 - Zresetuj / napraw aplikacji pocztowej i kalendarza
Zwykle, jeśli nastąpi jakaś zmiana w ustawieniach, nieświadomie wykonana przez użytkownika, może spowodować ten rodzaj błędu w aplikacjach. Dlatego dobrym pomysłem jest po zresetowaniu lub naprawie aplikacji, która jest problematyczna. Zobaczmy, jak można to zrobić z prostymi krokami poniżej.
Krok 1: Aby otworzyć stronę zainstalowanych aplikacji w systemie, naciśnij Okna Klucz na klawiaturze.
Krok 2: Typ Zainstalowane aplikacje i wybierz Zainstalowane aplikacje Strona ustawień systemowych z wyników, klikając ją, jak pokazano poniżej.

Krok 3: Po otwarciu strony zainstalowanych aplikacji, wpisz poczta i kalendarz na pasku wyszukiwania, a zobaczysz aplikację pocztową i kalendarzową wymienioną, jak pokazano poniżej.
Krok 4: Później kliknij Pokaż więcej opcji Ikona (3 kropki) w prawym rogu i wybierz Zaawansowane opcje z listy, jak pokazano poniżej.
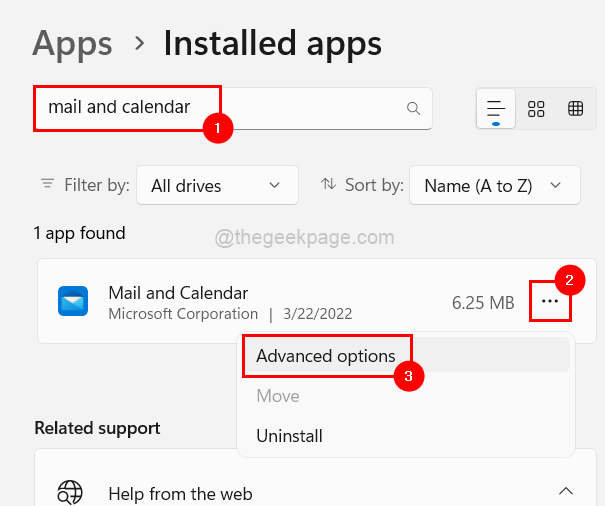
Krok 5: Przewiń w dół zaawansowane opcje do sekcji resetowania i kliknij albo Resetowanie Lub Naprawa Z podanych opcji.
NOTATKA: Zresetowanie aplikacji usunie wszystkie dane z aplikacji, podczas gdy naprawa nie będzie.
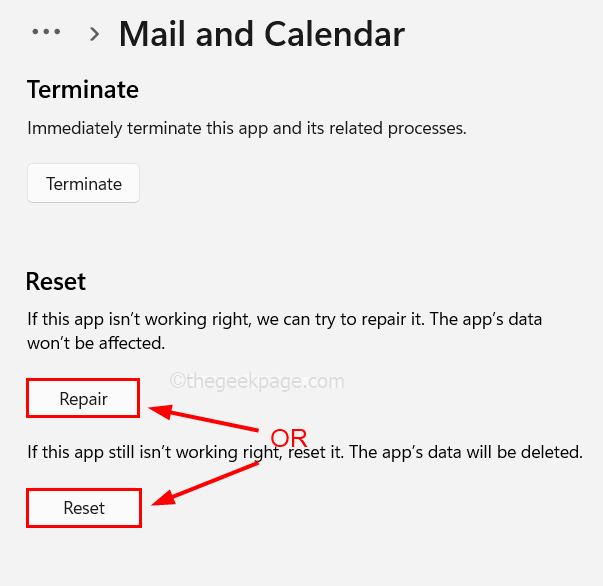
Krok 6: Po zakończeniu zamknij stronę opcji zaawansowanych.
Fix 2 - Zaktualizuj aplikację pocztową i kalendarzową
Krok 1: Otwórz sklep Microsoft w systemie, naciskając Okna Klucz i pisanie Microsoft Store.
Krok 2: Wybierz Microsoft Store Z wyników wyszukiwania, jak pokazano poniżej.
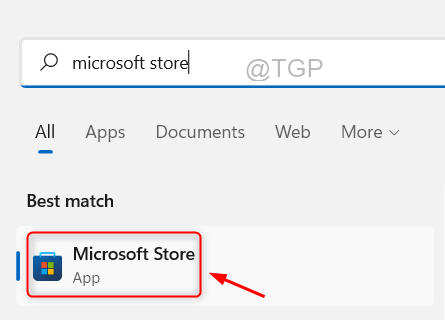
Krok 3: W aplikacji Microsoft Store przejdź do biblioteki, która jest obecna na dole lewego panelu, jak pokazano poniżej.
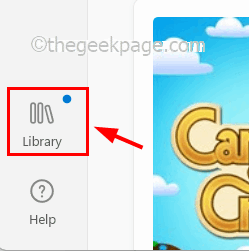
Krok 4: Na stronie biblioteki kliknij Aktualizacja Wszystko który rozpoczyna aktualizację wszystkich dostępnych aktualizacji aplikacji zainstalowanych w Microsoft Store w systemie.
NOTATKA: Jeśli chcesz zaktualizować konkretną aplikację, po prostu przejdź do tej aplikacji w ramach aktualizacji i plików do pobrania i kliknij aktualizację.
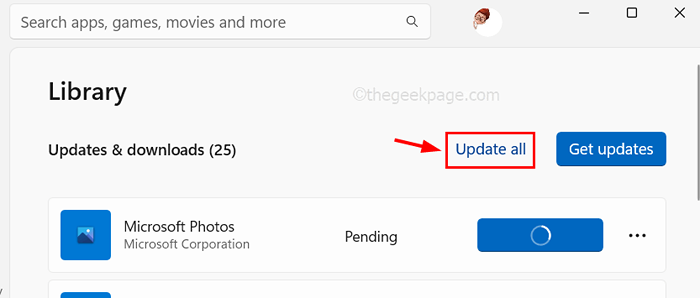
Krok 5: Możesz również upewnić się, że aplikacje są automatycznie aktualizowane, gdy są dostępne aktualizacje.
Krok 6: Aby to zrobić, przejdź do ikony profilu na górnym pasku menu, jak pokazano.
Krok 7: Następnie wybierz Ustawienia aplikacji, jak pokazano na poniższym zrzucie ekranu.
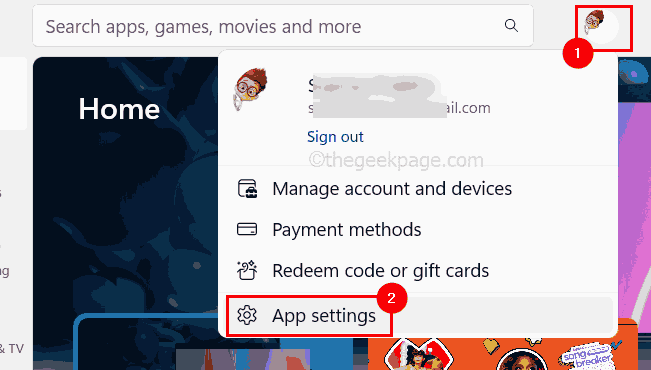
Krok 8: Kliknij przycisk przełączania Aktualizacje aplikacji Aby go włączyć, aby to włączyć.
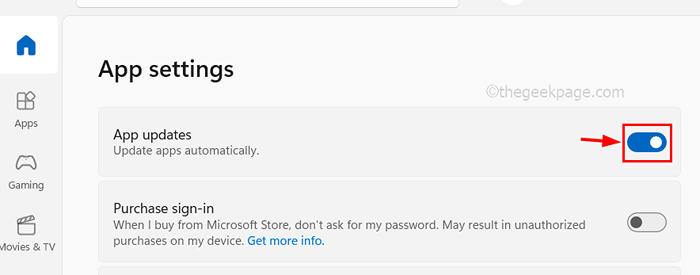
Krok 9: To wszystko. Po zakończeniu zamknij aplikację Microsoft Store.
Napraw 3 - Odinstaluj, a następnie ponownie zainstaluj aplikację pocztową i kalendarzową
Krok 1: Aby odinstalować aplikację, przede wszystkim przejdź do strony zainstalowanych aplikacji, wpisując Zainstalowane aplikacje Po naciśnięciu Okna klucz.
Krok 2: Wybierz Zainstalowane aplikacje z wyników, jak pokazano poniżej.

Krok 3: Typ Poczta na pasku wyszukiwania i kliknij Trzy poziome kropki (…) po prawej stronie Poczta i kalendarz aplikacja z wyników, jak pokazano poniżej.
Krok 4: Wybierz Odinstalowanie z listy.
Krok 5: Ponownie potwierdź wybór, klikając Odinstalowanie Ponownie.
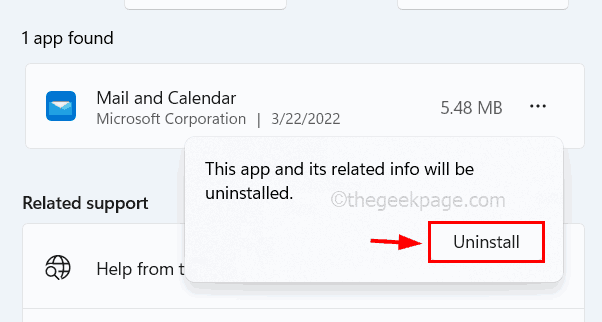
To zacznie odinstalować aplikację pocztową i kalendarzową z systemu.
Krok 6: Po odinstalowaniu, zamknij stronę zainstalowanych aplikacji.
Napraw 4 - Wykonaj skanowanie sprawdzania plików systemowych
Często zaniedbujemy fakt, że uszkodzone pliki danych mogą zaszkodzić systemowi i, na skromnym poziomie, mogą zaburzyć wydajność każdej aplikacji. W rezultacie preferowane jest zastąpienie uszkodzonych plików, aby rozwiązać problem. Postępuj zgodnie z poniższymi instrukcjami, aby uruchomić skanowanie sprawdzania plików systemowych oraz odkryć i zastąpić wszelkie uszkodzone pliki.
Krok 1: Otwórz Uruchom polecenie pudełko, naciskając i trzymając okna I R klawisze razem na klawiaturze.
Krok 2: Następnie wpisz CMD w uruchomieniu pola tekstowego i naciśnij i przytrzymaj KLAWISZ KONTROLNY I ZMIANA I WCHODZIĆ Klucze jednocześnie.
Krok 3: To otworzy wiersz polecenia App as Admin.
NOTATKA: Zaakceptuj wiersz kontroli dostępu użytkownika na ekranie, aby kontynuować, klikając Tak.
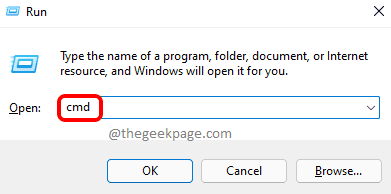
Krok 4: Po otwarciu wiersza polecenia wpisz SFC /Scannow i naciśnij Wchodzić klucz do wykonania polecenia.
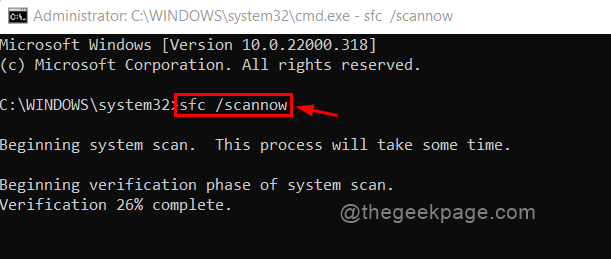
Krok 5: Może zająć trochę czasu, aby zakończyć to polecenie w zależności od wydajności systemu.
Krok 6: Po zakończeniu, jeśli dostępne są jakieś uszkodzone pliki, wymień je natychmiast.
Krok 7: Wyjdź z wiersza polecenia.
Napraw 5 - Zmień swoje ustawienia prywatności
Prawdopodobnie ustawienia prywatności mogły być również przyczyną tego błędu, który uniemożliwia aplikacjom dostęp do wiadomości e -mail, jeśli są wyłączone w ustawieniach prywatności w twoim systemie. Zobaczmy więc, jak włączyć ustawienia prywatności, które umożliwiają aplikacjom dostęp do wiadomości e -mail.
Krok 1: Otwórz Ustawienia aplikacja w twoim systemie, naciskając Okna + I klucze razem.
Krok 2: Następnie przejdź do Prywatność i bezpieczeństwo opcja w lewym menu aplikacji Ustawienia.
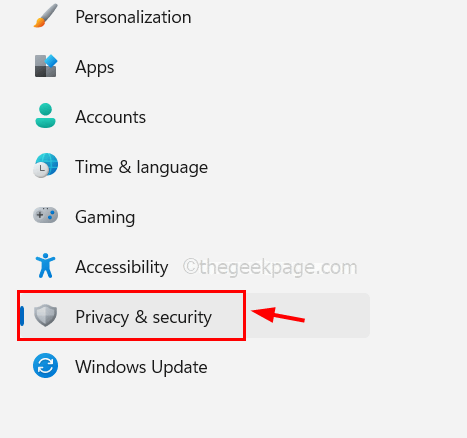
Krok 3: Następnie przewiń stronę prywatności i bezpieczeństwa i kliknij E-mail W ramach uprawnień aplikacji.
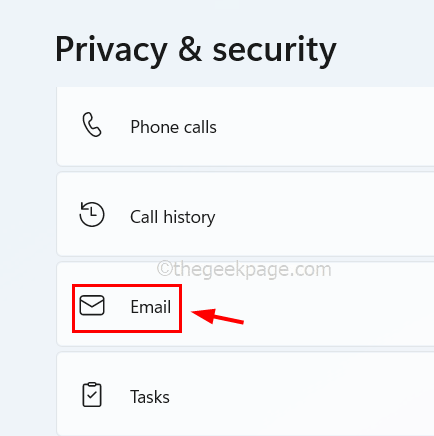
Krok 4: Kliknij Dostęp do e -maila, Pozwól aplikacjom uzyskać dostęp do Twojego e -maila I Poczta i kalendarz aplikacja przełącz przyciski, aby je obrócić NA tak, aby po włączeniu umożliwi aplikacjom dostęp do wiadomości e -mail.
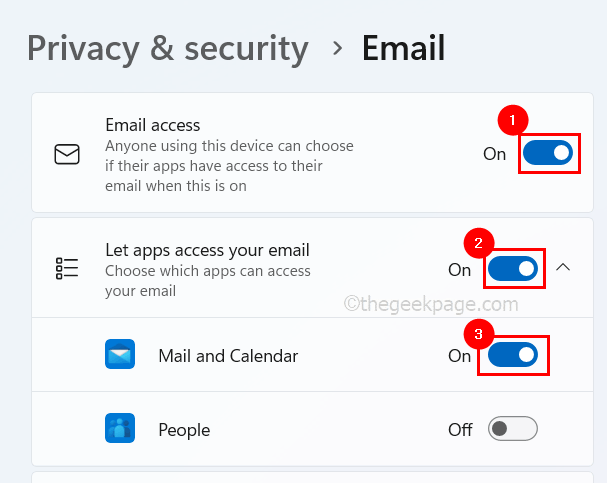
Krok 5: Po zakończeniu zamknij stronę Ustawienia.
- « Napraw wykrywanie gier Discord, które nie działa w systemie Windows
- Jak utworzyć wiersz wprowadzania użytkownika w Microsoft Word »

