Jak utworzyć wiersz wprowadzania użytkownika w Microsoft Word
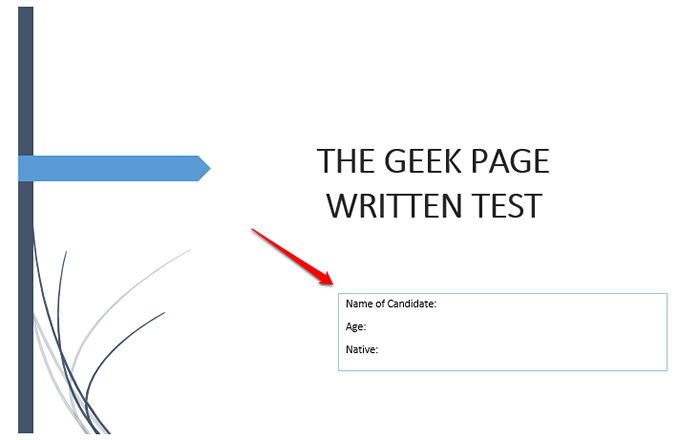
- 3170
- 23
- Pan Jeremiasz Więcek
Powiedzmy, że masz wymóg, w którym musisz zbierać dane od 50 osób. Możesz wysłać im plik słów, który mogą łatwo wypełnić. Ale potrzebujesz formatowania i wyrównania oraz wszystkiego innego, aby było identyczne we wszystkich 50 dokumentach. Cóż, jeśli podasz surowe plik słów tym 50 osób, zamiast 50 identycznych dokumentów, otrzymasz 50 zupełnie różnych dokumentów, nie trzeba dodać. Czy jest rozwiązanie? Oczywiście wiesz, że zawsze mamy dla Ciebie rozwiązanie! Porozmawiajmy o szablonach!
Szablon słów jest idealnym rozwiązaniem dla twojego zadania. Korzystając z szablonu słów, możesz skrócić użytkownika do wprowadzenia danych po otwarciu dokumentu szablonu. Mogą wprowadzić dane w polu monitowego użytkownika, a dane te zostaną automatycznie włożone do dokumentu Word. Brzmi łatwo, ale myślenie zbyt trudne do wdrożenia? Cóż, kiedy tu jesteśmy, o co się martwisz?
W tym artykule wyjaśnimy proces tworzenia interaktywnego szablonu słów, który skłania użytkowników do danych wejściowych, za pomocą przykładu. Przykładowy przypadek wymaga szablonu, który skłania użytkownika do wprowadzenia jego nazwy, wieku i natywnego za pośrednictwem pól monitowych użytkownika. Gdy użytkownik wprowadzi szczegóły, są one używane do automatycznego wypełniania wymaganych pól w dokumencie Word.
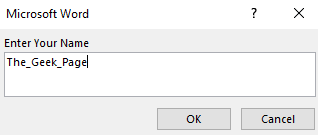
W używanym przykładzie mam już gotowy projekt, dodałem tylko stronę tytułową i dodałem kilka danych. Możesz stworzyć własny projekt i zdecydować o polach, które chcesz wypełnić, używając szablonu.
Krok 1: Po przygotowaniu projektu możesz utworzyć sekcję pola tekstowego, taką jak ta pokazana na zrzucie ekranu, która wymaga szczegółów użytkownika. Pamiętaj, że jest to przykładowa strona, możesz mieć tyle stron, ile chcesz.
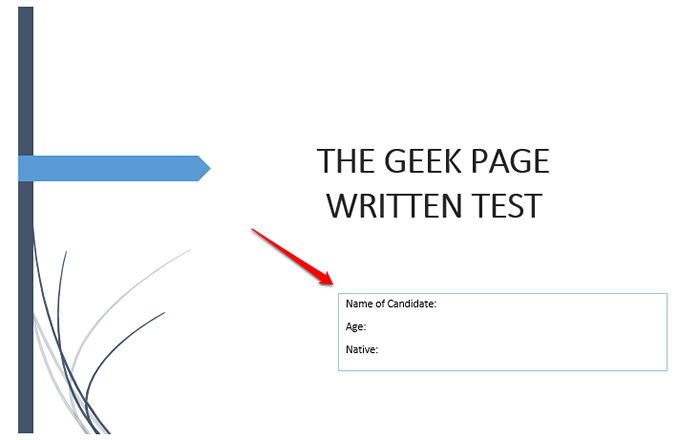
Krok 2: Teraz wpiszmy kod, który skłoni użytkownik do wprowadzania.
Musisz nacisnąć klucze Ctrl + F9 Pierwszy. To wstawiłoby kręcone aparaty ortodontyczne. Pisanie nie będzie działać. Ctrl + f9 musi być wciśnięty.
Po włożeniu klastrowych aparatów ortodontycznych wpisz następujące:
WYPEŁNIĆ ""
Notatka: Zastępować z wybranym komunikatem wierności użytkownika. Ale pamiętaj WYPEŁNIĆ Słowo kluczowe i podwójne cytaty które następują, są obowiązkowe.
W poniższym przykładzie mój kod wyglądałby Fillin „Wprowadź swoje imię”.
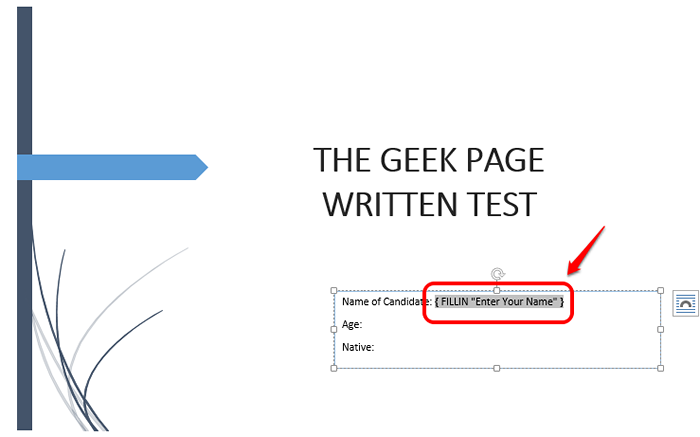
Krok 3: Podobnie możesz dodać dowolną liczbę linii. Dodałem inną linię, aby zaakceptować wiek użytkownika. W tym celu napisałem kod Fillin „Enter Age”. Pamiętać Ctrl + F9 jest obowiązkowe do wstawiania kręconych aparatów ortodontycznych, tutaj.
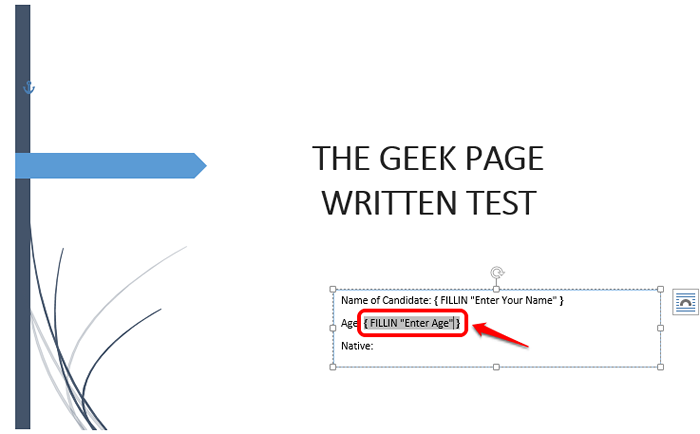
Krok 4: Podobnie jak w powyższych krokach, dodałem jeszcze jedną linię za pomocą Ctrl + F9 Aby zaakceptować natywną użytkownika. W tym celu mój kod to Fillin „Native”.
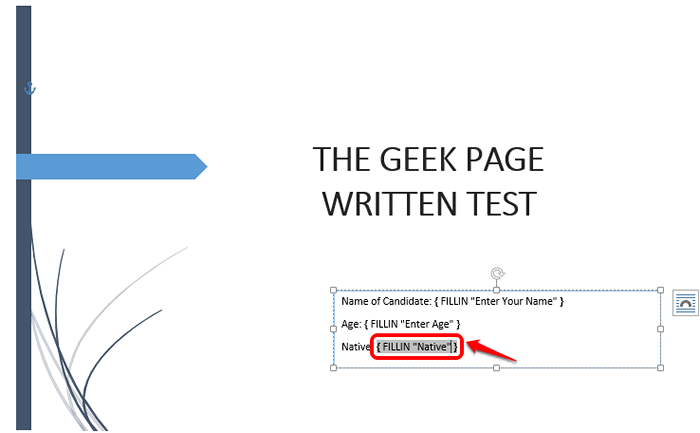
Krok 5: Po ustawianiu kodu wszystkie technicznie przygotujesz szablon. Zróbmy to oficjalne, zapisując szablon. Kliknij na PLIK Karta u góry.
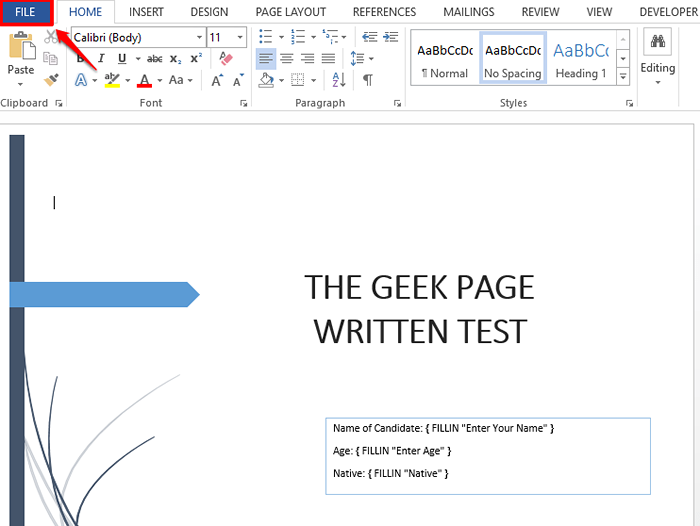
Krok 6: Z lewy Panela nawigacyjna, kliknij Zapisz jako opcja, a po prawej stronie okna kliknij Przeglądać przycisk.
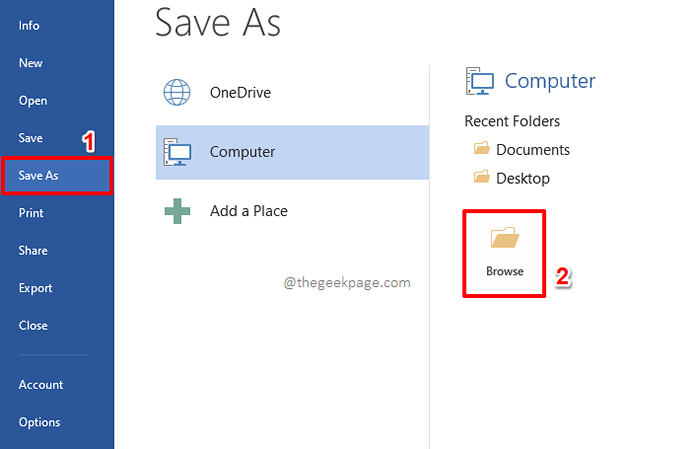
Krok 7: Jak następny, Podaj dowolną nazwę plik szablonu. Ale upewnij się, że wybierzesz Szablon słów (*.DOTX) z Zapisz jako typ Menu rozwijane. To jest bardzo ważny część.
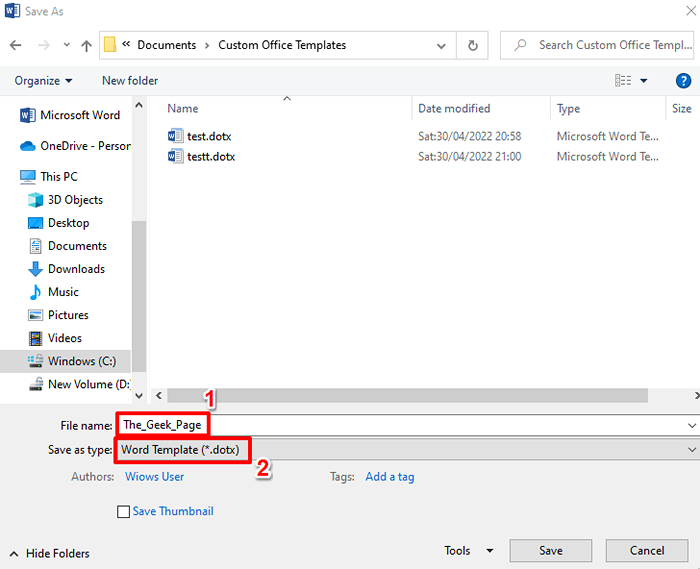
Krok 8: Po ustawieniu typu pliku jako DOTX, Let Przejdź do lokalizacji gdzie chcesz zapisać plik szablonu pod numerem.
Po wybraniu lokalizacji naciśnij Ratować przycisk.
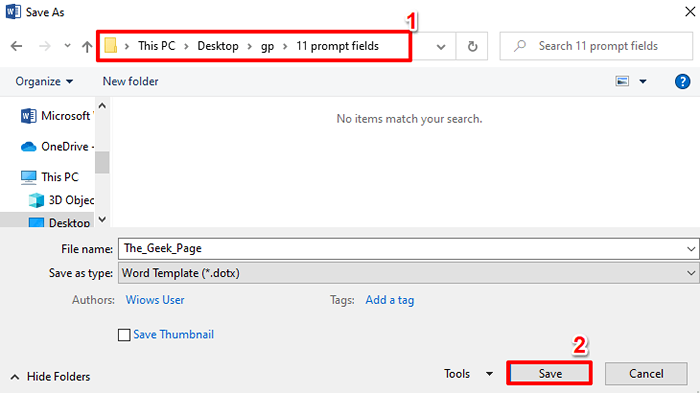
Krok 9: Otóż to. Twój szablon słowa jest teraz pomyślnie zapisany. Możesz utworzyć jak najwięcej dokumentów, ile chcesz, używając tego szablonu od teraz.
Teraz zobaczmy, jak możesz użyć tego szablonu do tworzenia i zapisać nowy dokument Word.
Podwójne kliknięcie w pliku szablonu, który właśnie utworzyłeś, aby go otworzyć.
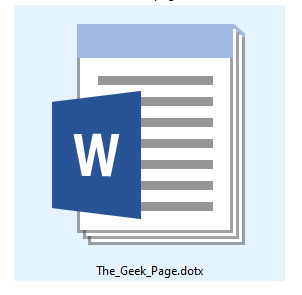
Krok 10: Po otwarciu zostaniesz poproszony o wprowadzenie wszystkich szczegółów wymaganych przez szablon. Zgodnie z przykładem w tym artykule musisz najpierw wprowadzić swoje imię. Uderz w Wchodzić klucz lub OK przycisk Po zakończeniu.
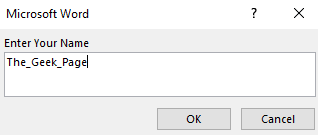
Krok 11: Wprowadź wiek dalej. Uderz w Wchodzić klucz.
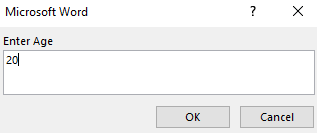
Krok 12: Na koniec wprowadź tubylców. Tutaj również, kiedy skończysz, możesz albo nacisnąć Wchodzić klucz lub możesz kliknąć OK przycisk.
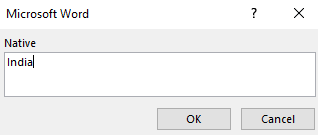
Krok 13: Proszę bardzo! Możesz teraz zobaczyć, że Twoje dane są automatycznie wypełnione za pomocą utworzonego szablonu słowa.
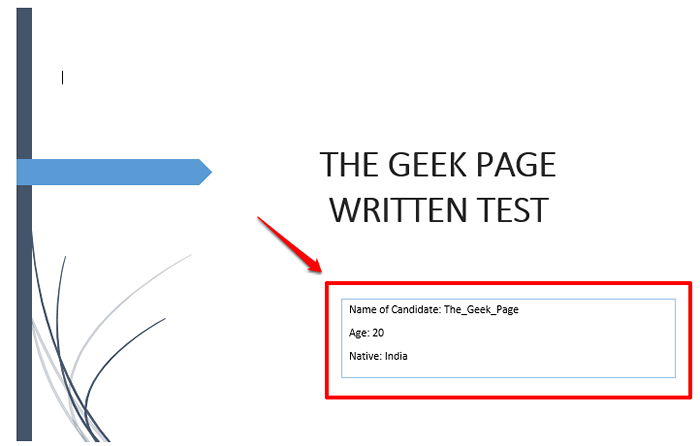
Krok 14: Teraz, aby zapisać dokument, naciśnij kartę nazwaną PLIK Z górnego panelu.
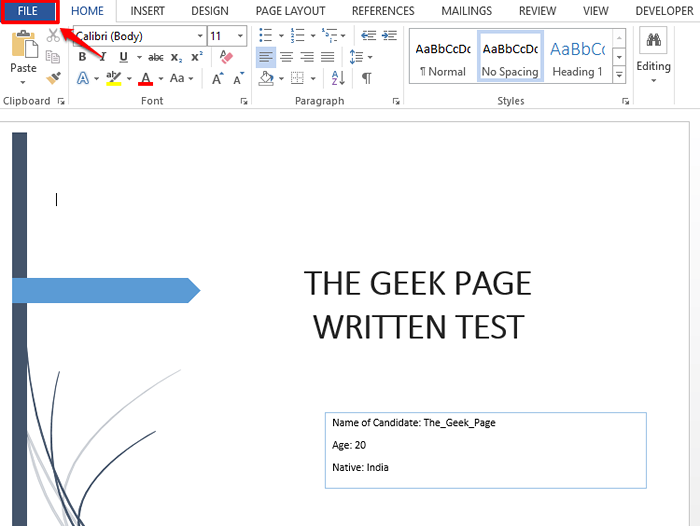
Krok 15: Jak następny kliknij Zapisz jako opcja z lewy Panel okienny, a następnie kliknij Przeglądać przycisk.
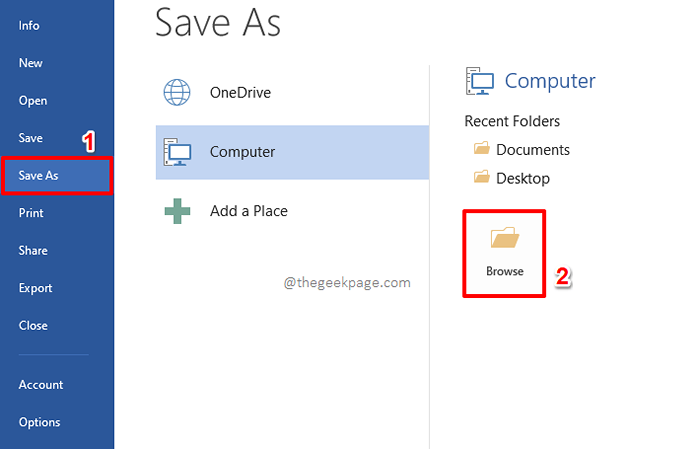
Krok 16: W Zapisz jako okno, musisz Przejdź do lokalizacji gdzie chcesz zapisać swój nowy dokument pod adresem.
Potem w Nazwa pliku pole, wprowadź dowolną nazwę swojego wyboru. typ pliku będzie domyślnie ustawione na Docx.
Gdy wszystko skończycie, uderz Ratować przycisk. To uratowałoby Twój dokument.
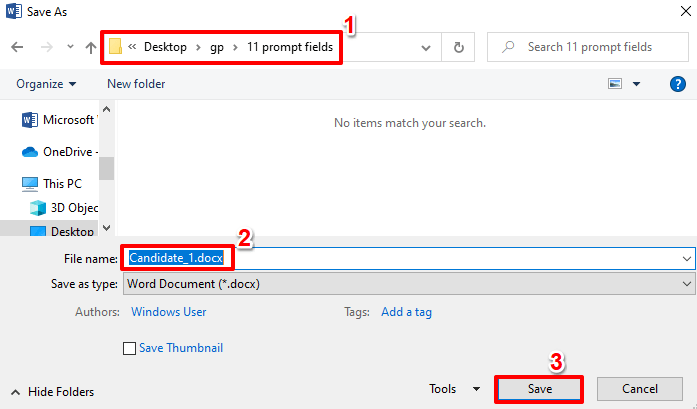
Podobnie możesz utworzyć tyle dokumentów, ile chcesz za pomocą utworzonego szablonu. Za każdym razem, gdy chcesz utworzyć nowy dokument za pomocą tego samego szablonu, wystarczy dwukrotnie kliknąć i otworzyć dokument szablonu, a następnie rozpocząć wprowadzanie danych, o których proszono o wprowadzenie. Cieszyć się!
Powiedz nam w sekcji komentarzy, jeśli napotykasz jakiekolwiek problemy zgodnie z dowolnym z wymienionych kroków. Zawsze jesteśmy po prostu komentarzem!
- « Napraw kod błędu poczty i kalendarza 0x80070490 w systemie Windows 11, 10
- Napraw kod błędu 105 - Nie można połączyć się z serwerem. Serwer może być offline »

