Napraw pobierz Steam utknięty na 0 bajtów
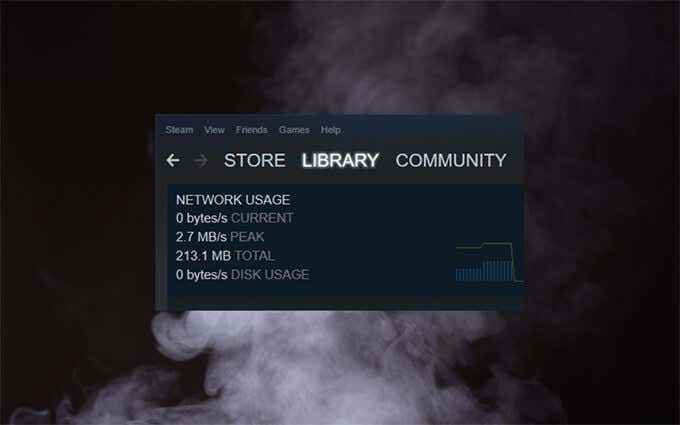
- 3818
- 1229
- Juliusz Janicki
Za każdym razem, gdy zaczniesz pobierać lub aktualizować grę wideo na Steamie, zwykle możesz oczekiwać, że zaznaczy się płynnie. Możesz nawet zwiększyć prędkość pobierania Steam, aby skrócić czas oczekiwania. Ale rzadko możesz wystąpić problemy, w których pobieranie Steam utknie na ogromnych 0 bajtach!
Więc jeśli właśnie zauważyłeś całkowicie utkniętą kolejkę do pobrania w Steamie i nie możesz dowiedzieć się, dlaczego, to przeglądanie poniższych sugestii i rozwiązań powinno to naprawić.
Spis treści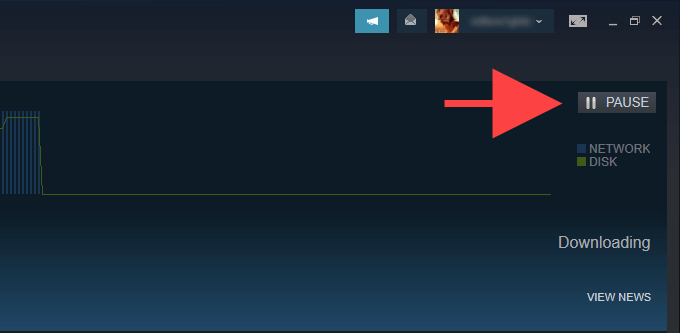
Sprawdź użycie dysku Steam
Jeśli aktualizujesz grę wideo, Steam może wprowadzać zmiany w plikach lokalnych w tle przed pobraniem następnej partii zaktualizowanych danych. Może to prowadzić do zachowania, w którym pobieranie Steam utknęło w 0 bajtach. Otworzyć Pliki Strona ponownie w Steam i sprawdź prędkość obok Użycie dysku. Jeśli oznacza aktywność (jak w, nie utknęła również na 0 bajtów), to prawdopodobnie tak jest.
Jeśli jest to znaczna aktualizacja dla umiarkowanie dużej gry, najlepiej poczekać przez co najmniej godzinę, zanim przejdzie do następnej poprawki.
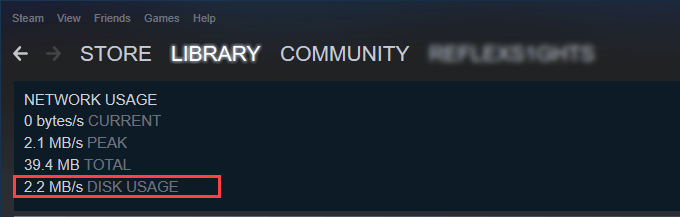
Zaktualizuj klienta Steam
Aplikacja Buggy Steam może również powodować problemy. Najlepszym sposobem na wykluczenie tego jest sprawdzenie i zastosowanie wszelkich oczekujących aktualizacji klienta. Aby to zrobić, otwórz Para menu i wybierz Sprawdź aktualizacje klientów Steam.
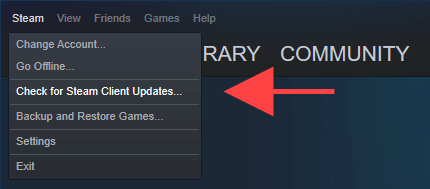
Uruchom ponownie klienta Steam
Ponowne uruchomienie klienta Steam to kolejna szybka poprawka, która może pomóc. Aby to zrobić, zatrzymaj dowolne pobieranie i wybierz Plik > Wyjście. Możesz także otworzyć menedżera zadań w systemie Windows i wymuszać wszelkie utkwione procesy parowe. Następnie ponownie otwórz Steam i wznowić kolejkę pobierania.
Uruchom Steam jako administrator
Uruchomienie Steam jako administratora to potężny sposób rozwiązania problemów wynikających z niewystarczających uprawnień.
Zacznij od całkowitego wyjścia z Steam. Następnie poszukaj Para w menu Start i wybierz Uruchom jako administrator. Jeśli to pomoże, naucz się, jak skonfigurować Steam, aby zawsze działać jako administrator.
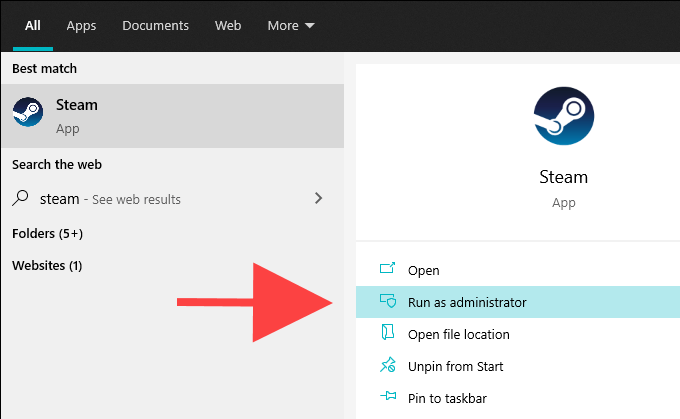
Sprawdź integralność plików lokalnych
Aktualizacje gier wideo mogą również utknąć z powodu uszkodzonych lub niepoprawnie zmodyfikowanych plików lokalnych. Jeśli ciągle widzisz prędkość pobierania Steam utknęła na 0 bajtów, spróbuj zweryfikować integralność instalacji gry związanej z problemem.
Aby to zrobić, przejdź do Biblioteka Zakładka na kliencie Steam. Następnie kliknij grę prawym przyciskiem myszy i wybierz Nieruchomości. Wybór wyboru Pliki lokalne > Sprawdź integralność plików gier.
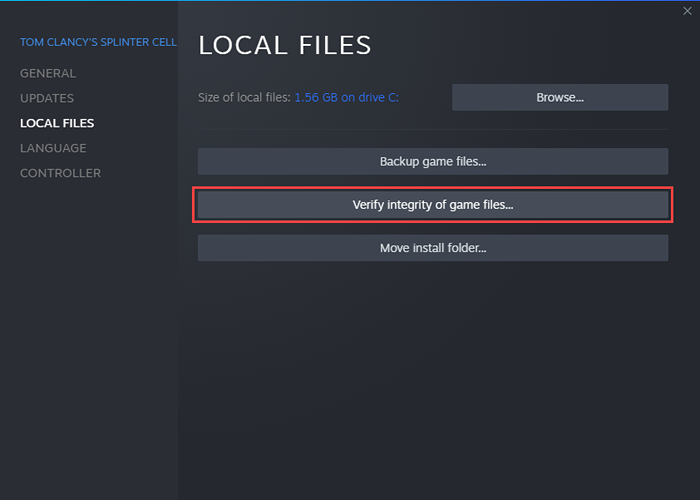
Sprawdź swoje połączenie z internetem
Spróbuj użyć usługi sprawdzania prędkości, takiej jak SpeedTest.netto lub szybki.com, aby upewnić się, że nic nie jest złe z twoim połączeniem internetowym. Jeśli zauważysz niezwykle niskie prędkości, wypróbuj te poprawki:
- Miękki Rezet twój router.
- Przenieś komputer bliżej routera lub punktu dostępu.
- Przełącz na połączenie przewodowe (jeśli to możliwe).
- Odnów umowę najmu komputera.
- Zatrzymaj wszelkie aktywne pliki do pobrania lub strumieni wideo w innych programach.
- Zatrzymaj wszelkie aktywne pobierania lub strumienie wideo w innych urządzeniach podłączonych do tej samej sieci.
- Wyłącz dowolne aktywne wirtualne sieci prywatne (VPN).
Zmień region pobierania Steam
Życie w regionie o wysokim ruchu strumieniowym może utrudniać pobieranie, a nawet powodować, że utkną w całości. Stąd spróbuj wybrać inny region pobierania.
Aby to zrobić, otwórz Para menu i wybierz Ustawienia. Podążaj za przejazdem na Pliki patka. Następnie użyj menu rozwijanego pod Region do pobrania Aby zmienić domyślny region. Idealnie powinno być bliżej faktycznej fizycznej lokalizacji, ale możesz eksperymentować.
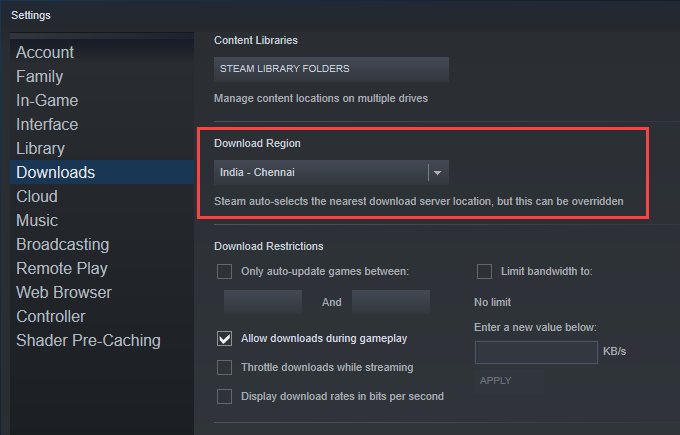
Zmodyfikuj ustawienia i ograniczenia pobierania
Możesz także podsumować ustawienia Steam, aby upewnić się, że żadne ograniczenia nie przeszkadzają w pobraniu i aktualizacjach.
Ponownie otwórz Para menu i przejdź do Ustawienia > Pliki. Pod Pobierz ograniczenia Sekcja, dokonaj następujących szybkich zmian:
- Odkształcić pudełko obok Tylko automatyczne gry.
- Odkształcić pudełko obok Ogranicz przepustowość do.
- Zaznacz pole obok Zezwalaj na pobieranie podczas rozgrywki.
- Odkształcić pudełko obok Pobieranie przepustnicy podczas przesyłania strumieniowego.
Wyczyść pamięć podręczną do pobrania Steam
Jeśli twoje pobieranie Steam nadal utkną na 0 bajtów, musisz wyczyścić pamięć podręczną dla klienta Steam. To często pozbywa się wszelkich przestarzałych plików utrudniających postęp pobierania.
Otworzyć Para menu i wybierz Ustawienia > Pliki. Następnie wybierz Wyczyść pamięć podręczną do pobrania > OK. Steam powinien ponownie uruchomić automatycznie i musisz się zalogować za pomocą poświadczeń konta użytkownika Steam.
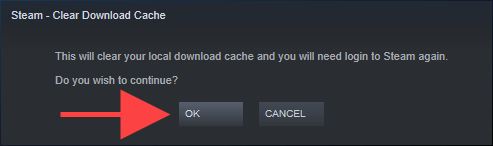
Spłucz konfigurację pary
Jeśli wyczyszczenie pamięci podręcznej pobierania nie pomogło, możesz zresetować instalację Steam. Nie stracisz żadnych danych związanych z grę, więc nie masz się czym martwić.
Aby to zrobić, zacznij od wyjścia z klienta Steam. Następnie naciśnij Okna + R otworzyć Uruchomić Box i wklej w następujący sposób:
Steam: // Flushconfig
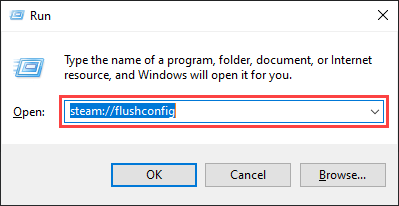
Wybierać OK. Następnie uruchom ponownie Steam i zaloguj się za pomocą poświadczeń konta użytkownika Steam.
Pamięć podręczna DNS (usługa nazwy domeny)
Jeśli Twój komputer ma przestarzałą pamięć podręczną DNS Resolver, może to uniemożliwić klientowi Steam do podłączania się do dowolnych serwerów pobierania. Usuwanie go zwykle pomaga to naprawić.
Zacznij od kliknięcia prawym przyciskiem myszy Początek przycisk. Następnie wybierz Windows PowerShell (administrator) i śledź, uruchamiając poniższe polecenie:
ipconfig /flushdns
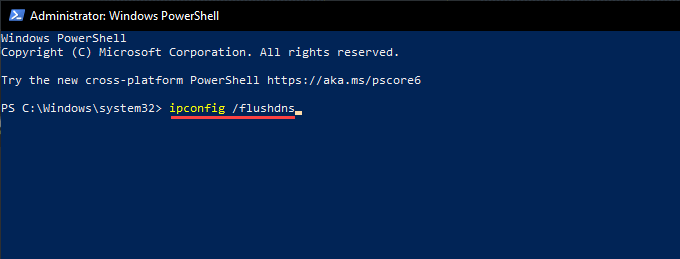
Zmień serwery DNS dla połączenia sieciowego
Korzystanie z popularnej usługi DNS, takiej jak Google DNS, może również rozwiązać problemy związane z łącznością na komputerze.
Zacznij od udania się do Początek > Ustawienia > Sieć i Internet. Następnie wybierz swoje połączenie internetowe poniżej Wi-Fi Lub Ethernet i wybierz Edytować.
Postępuj zgodnie z tym, wybierając podręcznik pod Edytuj ustawienia IP. Wreszcie włącz IPv4 Przełącz i wprowadź następujące adresy Google DNS do Preferowane DNS I Alternatywne DNS Pola:
8.8.8.8
8.8.4.4
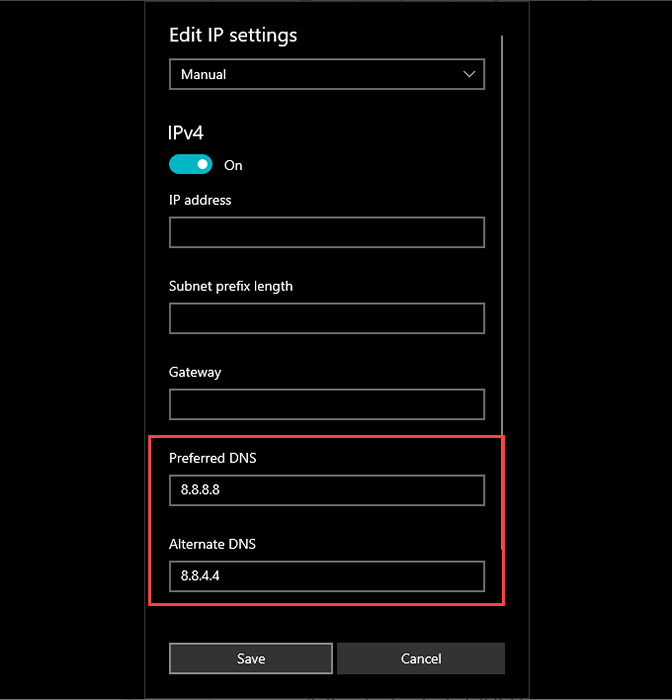
Wyłącz połączone doświadczenia użytkowników i telemetrię
Microsoft korzysta z usługi w tle o nazwie Connected User Experiences i telemetria do gromadzenia danych w celu poprawy systemu Windows 10. Może to jednak niekorzystnie wpłynąć na prędkości pobierania Steam na komputerze, więc spróbuj go wyłączyć i sprawdź, czy to pomaga.
Aby to zrobić, naciśnij Okna + R Aby otworzyć pudełko run i usługi.MSC Komenda.
W wyświetlanej aplikacji usług, kliknij prawym przyciskiem myszy Połączone doświadczenia użytkowników i telemetria i wybierz Nieruchomości.
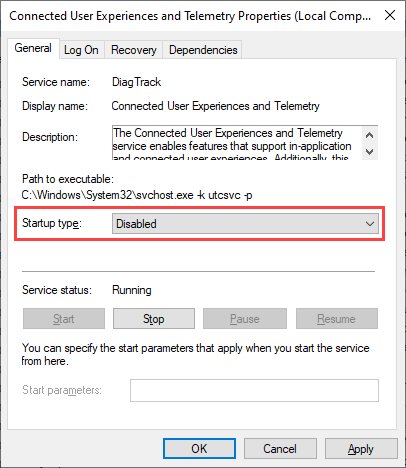
Dalej, zestaw Typ uruchamiania Do Wyłączony (pod Ogólny karta) i wybierz Stosować. Śledź, ponownie uruchamiając komputer.
Dodaj parę do zapory systemu Windows
Najlepiej jest również potwierdzić, że skonfigurowałeś Steam jako wyjątek w zaporze systemu Windows. Aby to zrobić, otwórz aplikację Windows Security i wybierz Ochrona zapory i sieci > Pozwól aplikacji za pośrednictwem zapory. Następnie sprawdź pole obok Para, a także oba pudełka pod Prywatny I Publiczny kolumny.
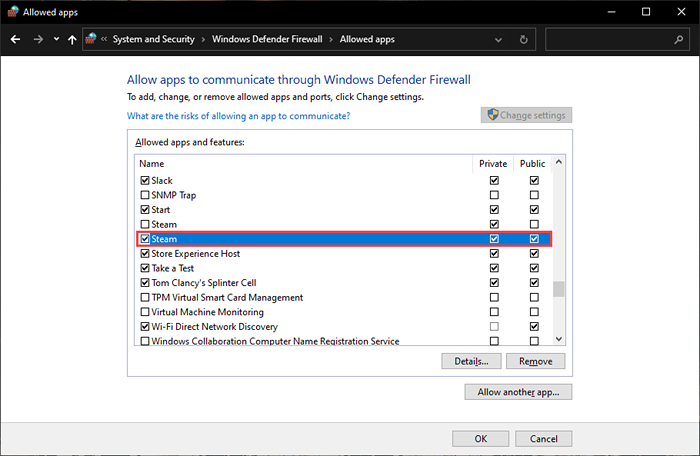
Jeśli nie możesz zlokalizować Steam w zaporze systemu Windows, wybierz Zezwól na inny przycisk aplikacji i wybierz Para.exe Z następującego folderu:
C: \ Program Files (x86) \ Steam \
Ponadto, jeśli używasz zewnętrznego rozwiązania anty-malware, sprawdź dwukrotnie, że Steam jest konfigurowany jako wyjątek, odwiedzając jej panel konfiguracyjny. Lub wyłącz moduł antywirusowy na czas pobierania lub aktualizacji Steam.
Zresetuj ustawienia sieciowe w systemie Windows
Jeśli żadne z powyższych poprawek nie pomogło, musisz zresetować ustawienia sieciowe w systemie Windows. To może równie dobrze naprawić wszelkie skorumpowane problemy związane z siecią powodujące utknięcie plik do pobrania Steam na 0 bajtów.
Aby to zrobić, otwórz Początek menu i przejdź do Ustawienia > Sieć i Internet > Status > Resetowanie sieci. Postępuj zgodnie z tym, wybierając Zresetuj teraz.
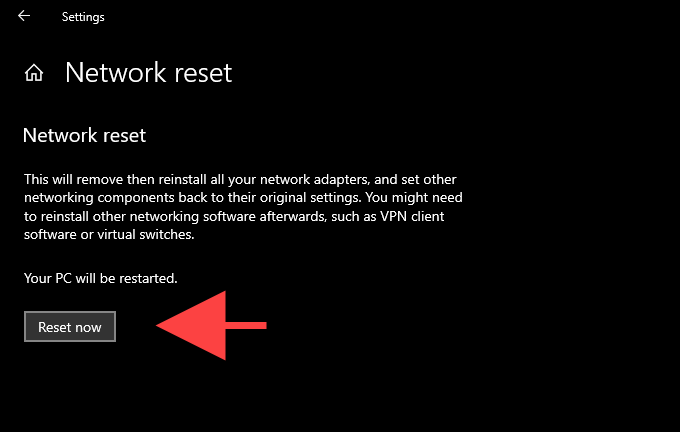
Aby uzyskać więcej rozwiązywania problemów związanych z siecią, sprawdź ten przewodnik po resetowaniu ustawień sieciowych w systemie Windows 10.
- « Jak zezwolić na zdalne połączenia z MySQL
- Jak ustawić priorytet procesu w Menedżerze zadań w systemie Windows 10 »

