Jak ustawić priorytet procesu w Menedżerze zadań w systemie Windows 10

- 3822
- 509
- Pani Janina Cieśla
Zmiana priorytetu procesu ważnych zadań jest jednym z bardziej zaawansowanych sposobów zwiększenia wydajności w systemie Windows 10. Wystarczająco łatwe, ale trochę trudne do przypadkowego zepsucia.
Co dokładnie jest priorytetem procesu? Jeśli wprowadzasz w to zmiany? I jak faktycznie ustawić priorytet procesu w systemie Windows 10? Ten przewodnik odpowie na wszystkie te pytania.
Spis treści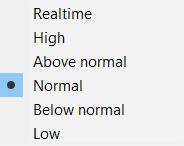
- Normalna to, cóż, „normalny” poziom priorytetu. Większość aplikacji działa na tym poziomie.
- Poniżej średniej jest poziomem priorytetu tuż poniżej normy. Procesy na tym poziomie są przydzielane mniej zasobów niż normalne aplikacje. Najlepiej nadaje się do nieistotnych zadań bez ograniczeń czasowych.
- Niski jest najniższym poziomem priorytetu w systemie Windows. Zadania działające na tym poziomie są podawane zasoby dopiero po zakończeniu wszystkich innych procesów.
- Ponad normę jest kolejnym wyższym poziomem priorytetu po normie. Użyj tego do procesów, które wymagają odrobiny wzmocnienia, ale nie muszą w górę procesów systemowych.
- Wysoki jest poziomem priorytetu używanym przez ważne procesy systemowe niezbędne do sprawnego funkcjonowania komputera. Nie zalecane dla aplikacji użytkownika.
- Czas rzeczywisty jest najwyższym możliwym poziomem priorytetu w systemie Windows. Zasadniczo zadania na tym poziomie działają w czasie rzeczywistym, kosztem każdego innego procesu. Z tego powodu poziom ten jest zarezerwowany tylko dla procesów interfejsów sprzętowych. Uruchamianie aplikacji na tym poziomie priorytetu może łatwo zawieść komputer.
Normalne i powyżej normy są naprawdę jedynymi dwoma priorytetowymi poziomami, których powinieneś używać do codziennych zadań. Poziomy priorytetów wyższe niż to należy pozostawić procesom systemowym i niższe poziomy dla nieistotnych zadań w tle.
Jaki jest efekt ustalania priorytetu zadania?
Ustalenie nowego priorytetu procesu modyfikuje jego miejsce w kolejce przetwarzania. Zadania o wyższym priorytecie są preferowane w alokacji zasobów systemowych, takich jak czas i pamięć procesora, umożliwiając im szybciej działać.
Z drugiej strony zbyt wiele zadań popchnęło się do wyższego poziomu priorytetu, pokonaj przede wszystkim cel hierarchii. Jeśli każdy proces działa na wysokim poziomie, w jaki sposób system operacyjny ma na celu ustalenie, które procesy są naprawdę niezbędne?
Jeśli zbyt wiele nieistotnych zadań zostanie zaktualizowanych do poziomów o wyższych priorytetach, komputer może zacząć zamrażać, a nawet zderzyć się. Dlatego w większości przypadków najlepszym pomysłem jest pozostawienie priorytetu procesu, takim jak jest. Nawet gdy zmienisz priorytet procesu, trzymaj się małych zmian i zastosuj je tylko w jednym lub dwóch procesach.
Jak ustawić priorytet procesu w menedżerze zadań w systemie Windows 10
Chociaż istnieje wiele sposobów ustawiania priorytetu procesu w systemie Windows, najłatwiejszą metodą jest użycie menedżera zadań.
- Otwórz Menedżer zadań za pomocą skrótu klawiatury Ctrl+alt+del lub poprzez klikając prawym przyciskiem myszy pasek zadań i wybierając Menadżer zadań Z wyświetlonego menu.
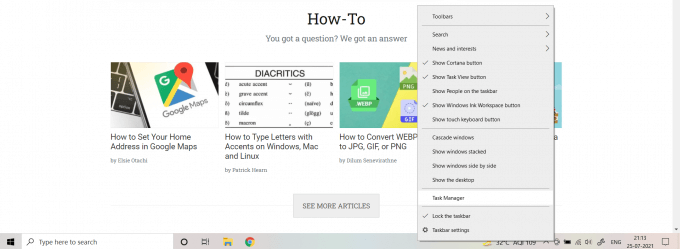
- Po otwarciu menedżera zadań po raz pierwszy zostaniesz powitany oknem Barebones pokazującym tylko uruchomione aplikacje. Wybierać Więcej szczegółów Aby uzyskać pełny widok.
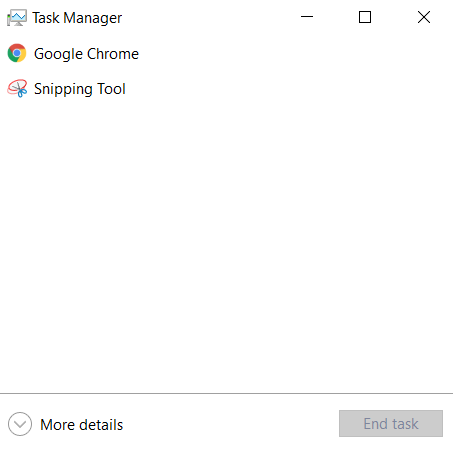
- Teraz możesz zobaczyć pełną listę wszystkich działających procesów na komputerze, w tym zadania w tle. Domyślnie są one sortowane według zużycia pamięci; Możesz wybrać dowolną inną kategorię z góry, aby zmienić sortowanie.
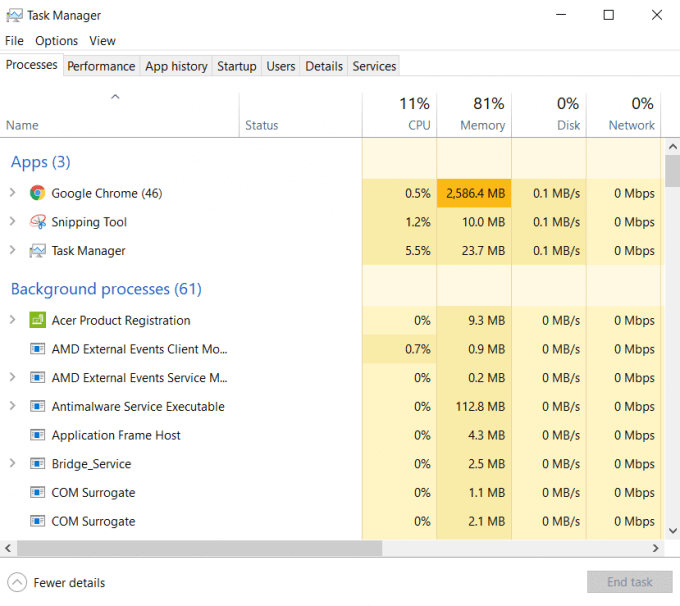
- Wybierz proces, który chcesz zmienić priorytet i przejdź do Detale patka.
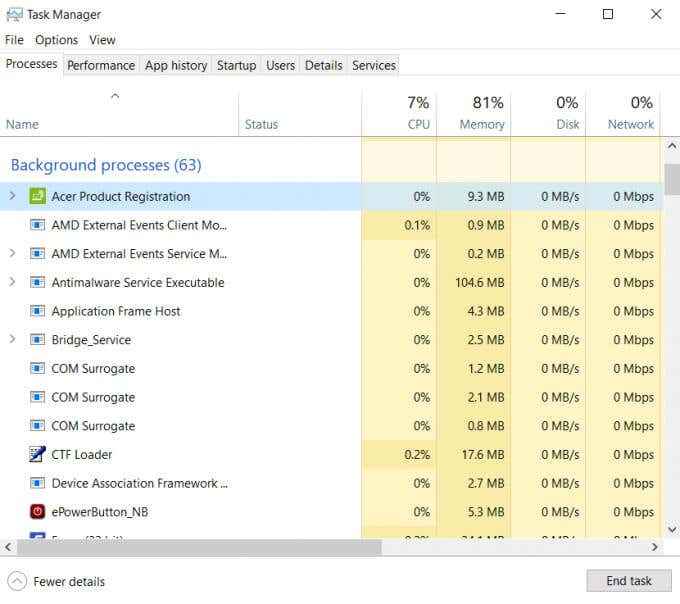
- W szczególności możesz wyświetlić status i inne szczegóły techniczne procesu uruchamiającego. Pokazano również wiele podprocesów ukrytych na ekranie głównym.
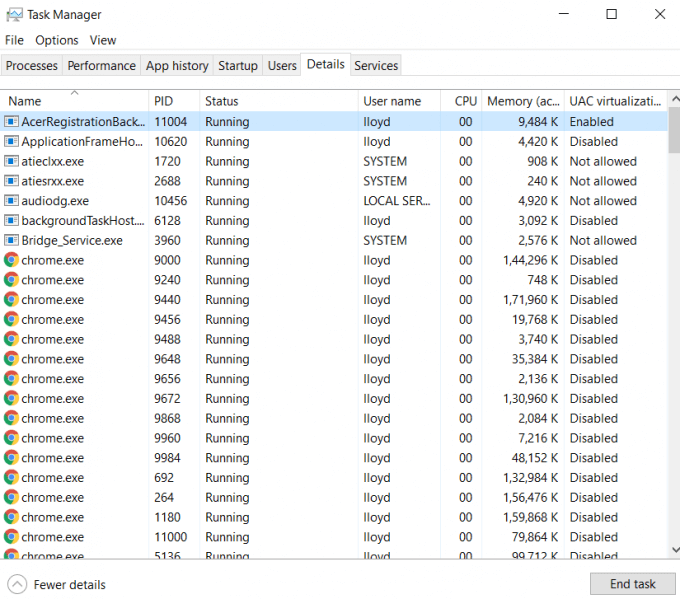
- Kliknij prawym przyciskiem myszy wybrany proces i przejdź do Ustaw priorytet. To obniża podmenu wymieniając wszystkie poziomy priorytetów. Wybierz poziom zamierzonego (Poniżej średniej W naszym przykładzie).
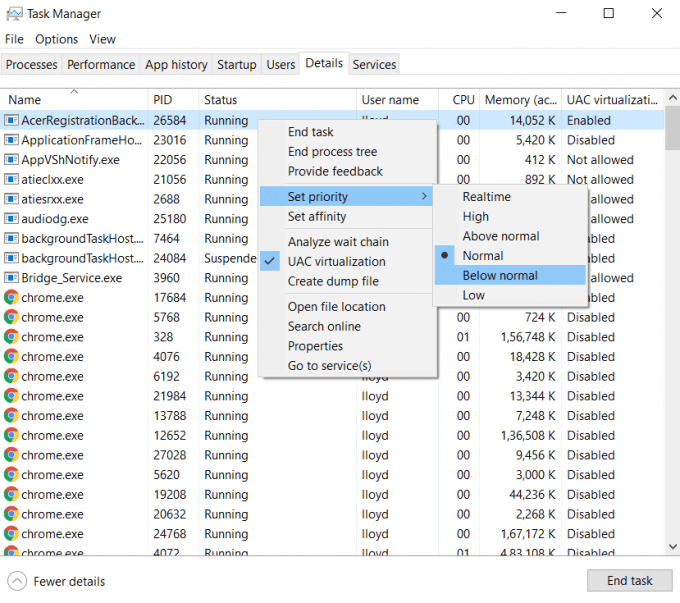
- Pojawi się monit, potwierdzający, czy chcesz zmienić priorytet wybranego procesu. Wybierać Zmień priorytet zastosować zmianę.
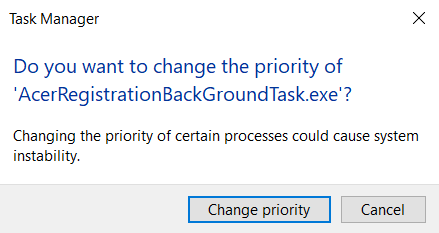
To natychmiast ustanowi nowy priorytet procesu. Proces będzie działał na poziomie priorytetu przez resztę bieżącej sesji. Jeśli ponownie uruchomisz komputer (lub tylko proces), poziom priorytetu zostanie zresetowany do jego domyślnego.
Jeśli zmienisz priorytet procesu?
Widzieliśmy, jak łatwo jest zmienić poziom priorytetu procesu z menedżera zadań w systemie Windows 10. To może sprawić, że będziesz się zastanawiać - dlaczego nie zaktualizować priorytetu każdej działającej aplikacji? Z pewnością zwiększenie wydajności jest zawsze dobrą rzeczą?
Ale nie powinieneś tego robić. Istnieje powód, dla którego istnieją różne poziomy priorytetów, a umieszczenie każdego procesu działającego w kategorii wysokiej będzie tylko konflikty i niestabilność systemu.
W najlepszym razie powinieneś zaktualizować tylko jeden proces na raz i nie dalej niż normalnie. Daje to szybki wzrost bez naruszenia funkcjonowania komputera. Idealnie nie powinieneś w ogóle zadzierać z priorytetem procesu, używając wbudowanych funkcji, takich jak tryb gry, aby zwiększyć wydajność aplikacji ciężkich zasobów.

