Jak wyłączyć klucz Windows

- 2056
- 439
- Ignacy Modzelewski
Klucz z systemem Windows jest dla większości przydatnym skrótem. Ale dla niektórych to frustrujące. Na szczęście istnieje wiele sposobów wyłączenia klucza systemu Windows. Od narzędzi innych firm, takich jak AutoHotkey, po wbudowane ustawienia systemu operacyjnego, przejdziemy do wszystkich najlepszych sposobów wyłączenia klucza systemu Windows na komputerze.
Niezależnie od tego, czy jesteś graczem, który przypadkowo stukał w klawiszę okna, czy za zasilacz, który chce lepiej wykorzystać wygodnie umieszczone przycisk, to tylko przewodnik dla Ciebie.
Spis treści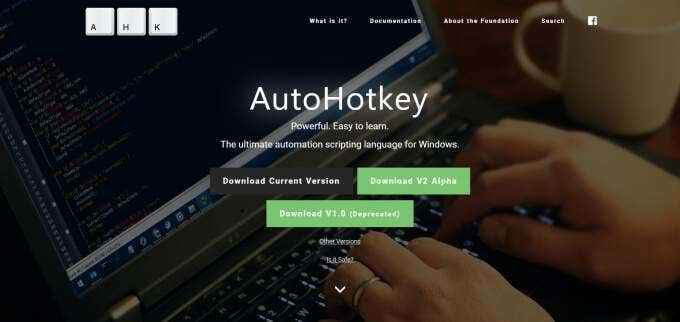
- Uruchom mały plik instalacyjny, aby zainstalować AHK na komputerze.
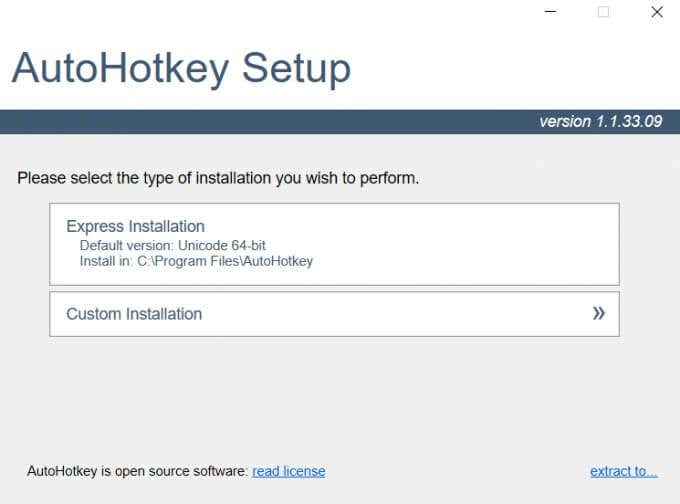
- Udaj się do dowolnego katalogu na komputerze i kliknij prawym przyciskiem myszy pustą przestrzeń. W menu, które się pojawia, udaj się Nowy > Skrypt autohotkey.
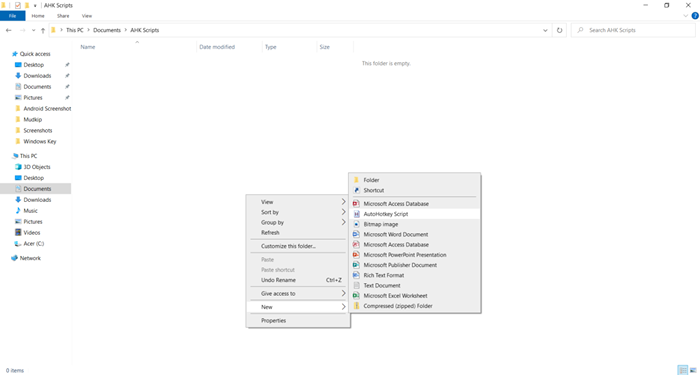
- Nazwij to wszystko, co lubisz i naciśnij Enter. Kliknij prawym przyciskiem myszy w tym pliku i wybierz Edytuj skrypt.
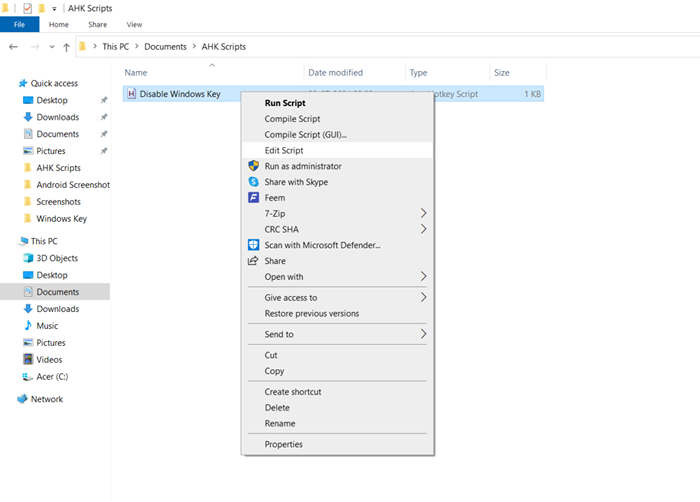
- Nie martw się, nie musisz pisać ezoterycznego kodu. Po prostu wyczyść wszystko i wprowadź następujące:
Lwin :: powrót
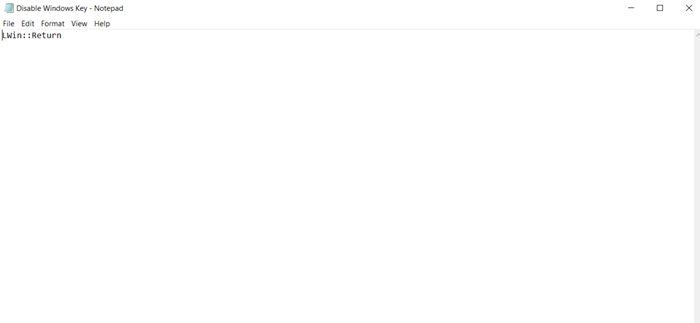
- Po zapisaniu pliku i wyjściu możesz od razu zacząć używać skryptu. Po prostu kliknij dwukrotnie skrypt, a klawisz Windows zostanie wyłączony. Aby włączyć go ponownie, kliknij prawym przyciskiem myszy ikonę tacki systemu AHK i wybierz Wyjście.
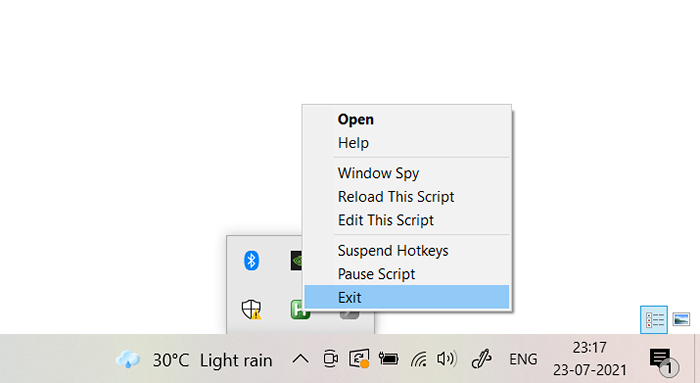
Zamiast go wyłączyć, jeśli chcesz ponownie przekażyć klawisz Windows na coś innego, wystarczy wymienić Powrótw skrypcie z kluczem, który chcesz zamiast tego. Na przykład w ten sposób możesz ponownie przemyśleć klawisz Windows, aby funkcjonować jako klawisz Enter:
Lwin :: Enter
Masz również dostęp do pełnej listy wszystkich kodów kluczowych dla każdego przycisku na klawiaturze i myszy.
Wyłączanie klucza systemu Windows z edytorem zasad grupy
Lokalny edytor zasad grupy to zaawansowane narzędzie, które pozwala administratorowi modyfikować ustawienia dla wielu użytkowników lub komputerów w tej samej sieci. Jedno z tych ustawień obejmuje wyłączenie klawiszu w systemie Windows.
Mimo że narzędzie jest przeznaczone do zarządzania siecią komputerów, możesz go również użyć do określania ustawień dla jednego komputera.
Notatka: Jeśli używasz edycji Home Windows, ta metoda nie będzie dla Ciebie działać. Edytor zasad grupy jest zawarty tylko w edycji Pro i Enterprise Windows.
- Aby uzyskać dostęp do edytora zasad grupy, wpisz gpedit.MSC w pasku wyszukiwania i naciśnij Wchodzić.
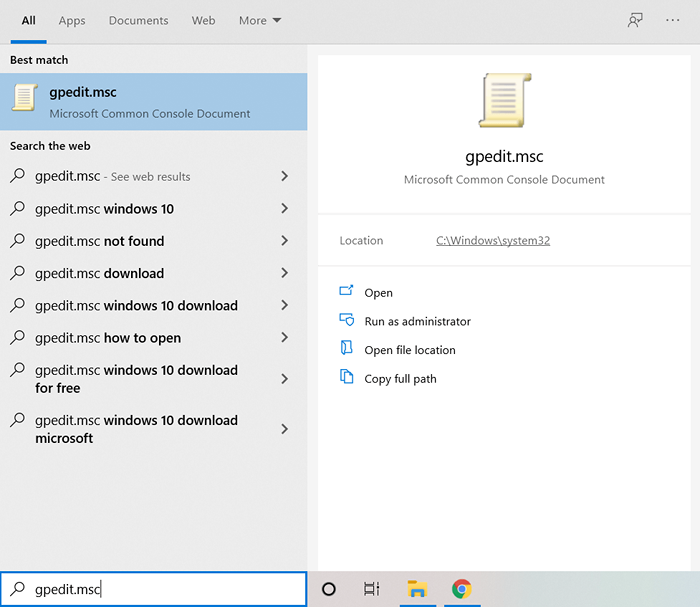
- Lokalny edytor zasad grupy otworzy się w nowym oknie. Po lewej panelu są wszystkie kategorie ustawień, do których można uzyskać dostęp. Przejdź do szablonów administracyjnych > Komponenty systemu Windows > Przeglądarka plików.
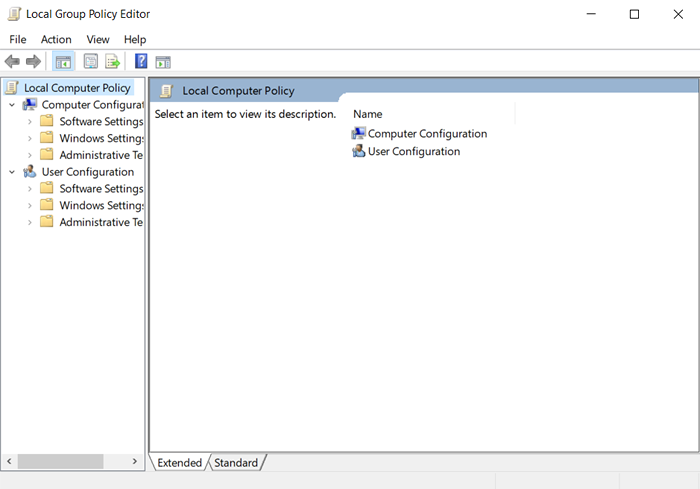
- W prawym okienku zobaczysz listę ustawień. Przewiń w dół, aż znajdziesz Wyłącz klawisze hotkeys opcja, a następnie dwukrotnie kliknij.
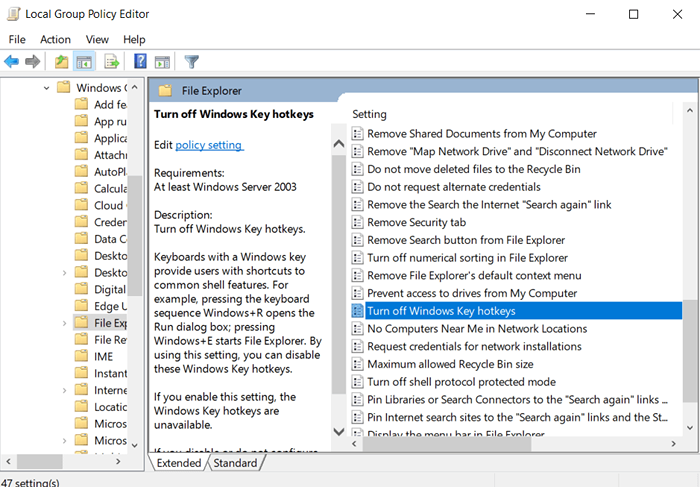
- W tym nowym oknie przełącz przycisk opcji, aby Włączony a następnie wybierz OK Aby zapisać zmiany.
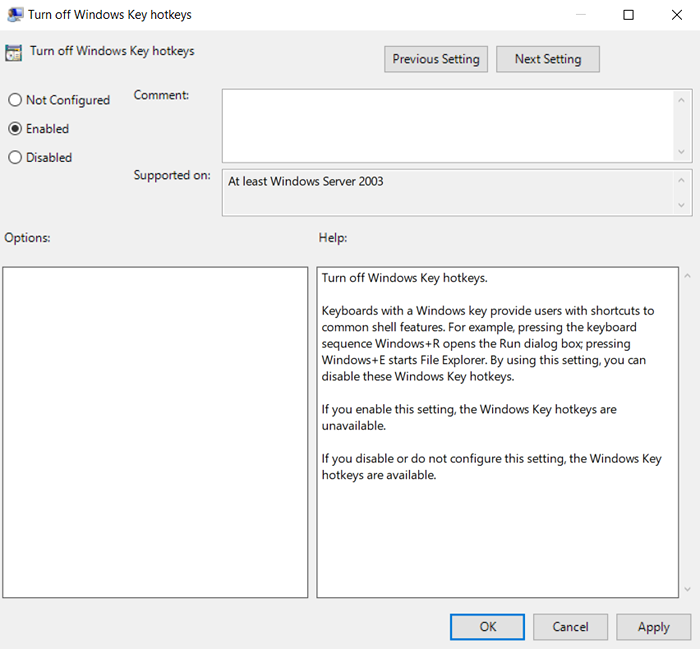
I to wszystko. Każdy użytkownik tego komputera nie będzie już mógł korzystać z klucza systemu Windows. Zawsze możesz włączyć go ponownie za pomocą tego samego procesu.
Dezaktywowanie klucza systemu Windows z edytorem rejestru
Najbardziej „stałym” sposobem wyłączenia klucza systemu Windows jest modyfikacja rejestru komputera. W przeciwieństwie do AHK, nie ma potrzeby wielokrotnego włączania. I w przeciwieństwie do edytora zasad grupy, działa również w systemie Windows Home. To powiedziawszy, modyfikowanie rejestru nie jest działaniem, które należy lekceważyć.
Rejestr to baza danych używana przez sam system operacyjny do przechowywania podstawowych ustawień. Połysanie z tymi zapisami może zdestabilizować system i tworzyć poważne problemy.
Jeśli nadal chcesz kontynuować tę metodę, najpierw wykonaj kopię zapasową rejestru. W ten sposób, nawet jeśli popełnisz krytyczny błąd, zawsze możesz użyć kopii zapasowej, aby przywrócić komputer do normy.
- Wchodzić Regedit w polu wyszukiwania i naciśnij Wchodzić otworzyć redaktor rejestru.
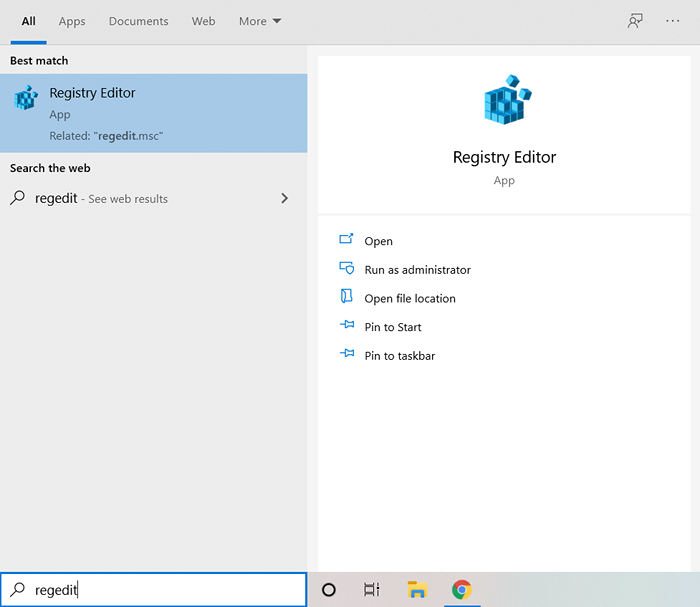
- W edytorze rejestru możesz wyświetlić „klucze” (rozważ je kategorie) na lewym panelu, a wartości przechowywane w nich po prawej stronie.
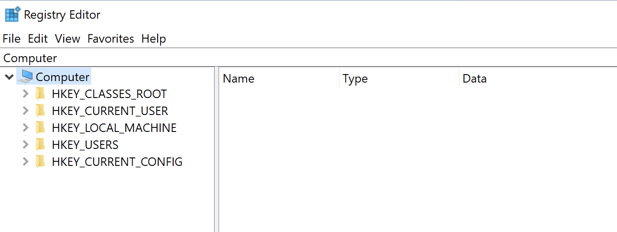
- Nawigować do HKEY_CURRENT_USER \ Software \ Microsoft \ Windows \ CurrentVersion \ polityki \ Explorer klikając kategorie lub po prostu wpisując je w pasku adresu u góry.
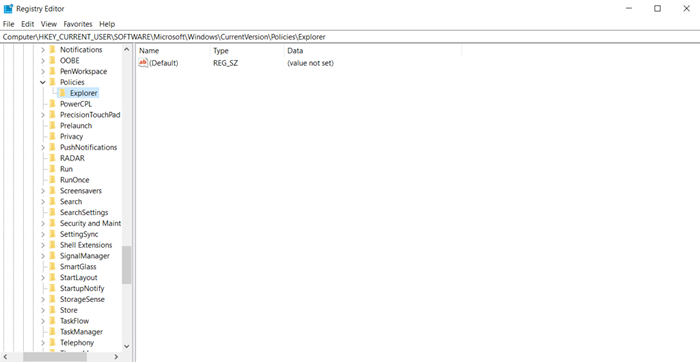
- Kliknij prawym przyciskiem myszy w dowolnym miejscu na pustej przestrzeni w prawym panelu i wybierz Nowy > Wartość Dword (32-bitowa).
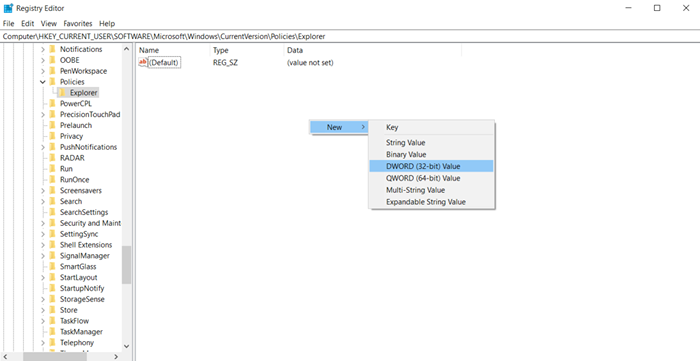
- Nazwij ten klucz Nowinkeys. Upewnij się, że jest on poprawnie napisany, ponieważ system operacyjny w innym przypadku nie potwierdziłby tego.
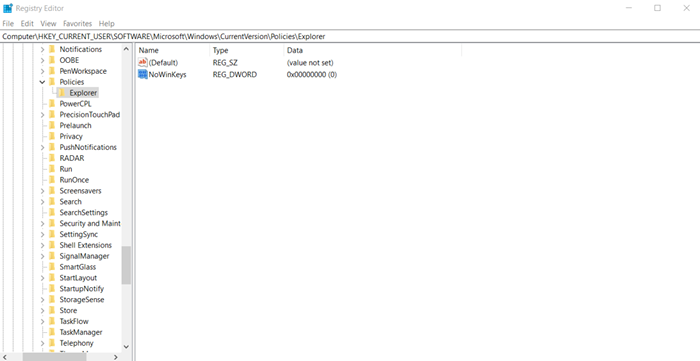
- Kliknij dwukrotnie utworzone DWord i ustaw jego wartość 1. Wybierać OK Aby to uratować.
Zmiany zaczną obowiązywać po ponownym uruchomieniu komputera, wyłączając klucz Windows. Jeśli chcesz to włączyć ponownie, po prostu usuń Nowinkey Dord.
Wyłączanie lub ponowne ponowne składanie klawisza systemu Windows za pomocą Sharpkeys
Istnieje wiele narzędzi zewnętrznych, które mogą remapować lub wyłączyć dowolne klawisze klawiatury. Problem polega na tym, że większość tych aplikacji to małe projekty hobby lub produkty zastrzeżone z ukrytym kodem źródłowym. Ponieważ będziesz używać tej aplikacji do wprowadzania zmian w podstawowych aspektach swojego systemu, potrzebujesz czegoś bardziej godnego zaufania.
Sharpkeys to bezpłatne i otwarte oprogramowanie do wyłączania lub ponownego montażu klawiszy klawiatury. Uważaj to za wersję AutoHotkey GUI. Jego jedyną wadą jest to, że bezpośrednio modyfikuje rejestr Windows, dokonując stałych zmian. Dlatego możesz wziąć kopię zapasową rejestru przed użyciem.
- Pobierz Sharpkeys ze strony Github. Plik MSI instaluje go na komputerze, a ZIP to wersja przenośna, której nie trzeba zainstalować. Chwyć dowolny, który lubisz.
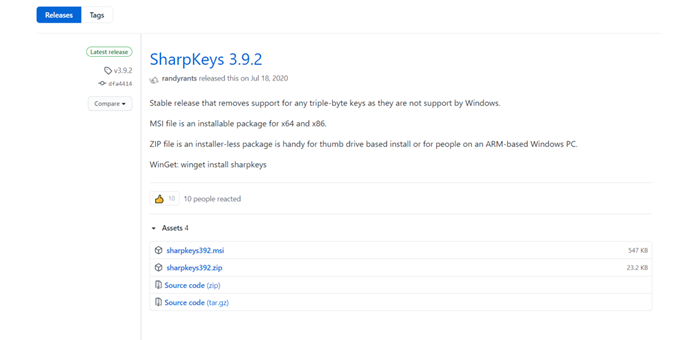
- Po zainstalowaniu (lub wyodrębnianiu) pliku uruchom Sharpkeys. Zostaniesz powitany takim ekranem.
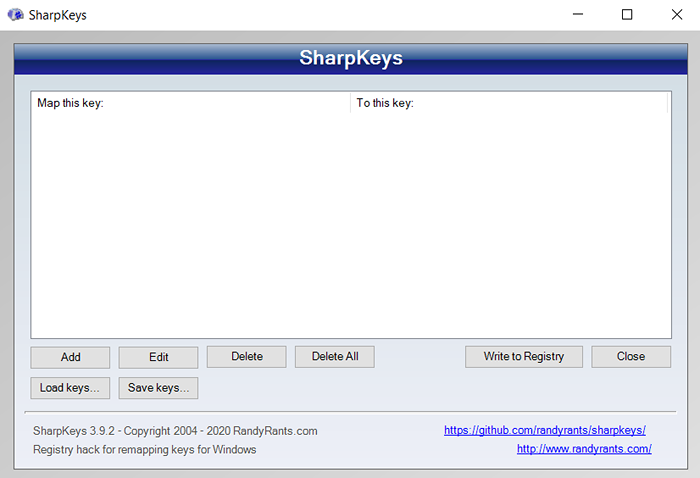
- Wybierać Dodać poruszyć Dodaj nowe mapowanie kluczy okno. Lewa panel dotyczy klucza, który chcesz wyłączyć (lub remapować), a prawy panel to funkcja, którą chcesz wymienić.
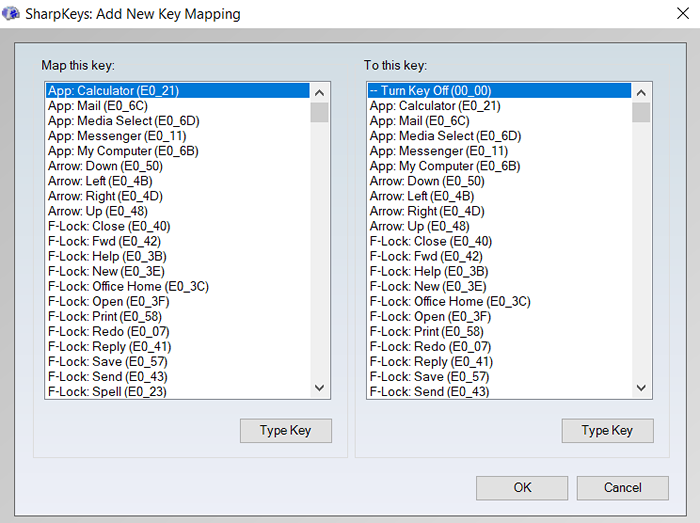
- Aby szybko znaleźć odpowiedni klucz, kliknij Klucz typu poniżej lewego panelu i naciśnij klawisz Windows na klawiaturze. Sharpkeys wykryje naciśnięcie keypress. Wybierać OK kontynuować.
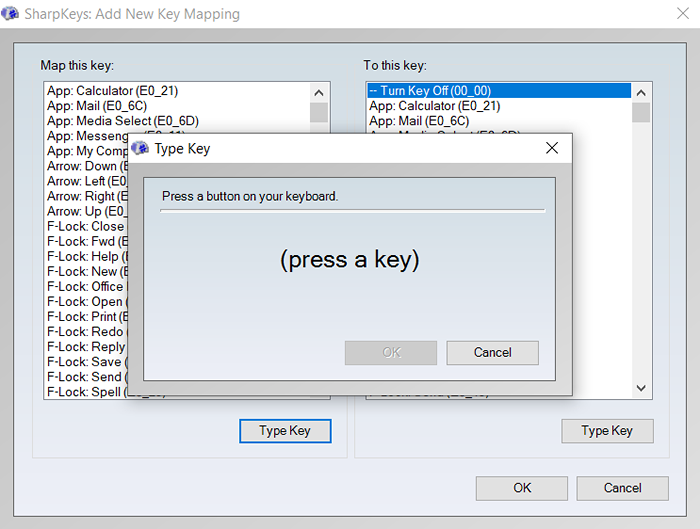
- Prawy panel ma już Wyłącz klucz Wybrana opcja. Jeśli zamiast tego chcesz ponownie przemyśleć klawisz Windows, możesz wybrać kolejny klucz z tej listy. Po zakończeniu wybierz OK.
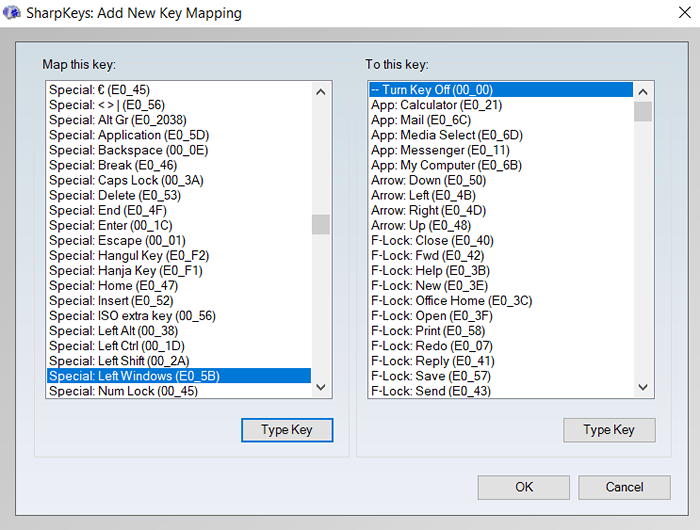
- Wróciliśmy do ekranu głównego, ale z nowym wpisem w tabeli. Jeśli z czasem ponownie przemyścisz wiele klawiszy, to wszystko zostaną wyśledzone. Potwierdź, że wybrałeś odpowiednie klucze i kliknij Napisz do rejestru Aby zmiana jest oficjalna.
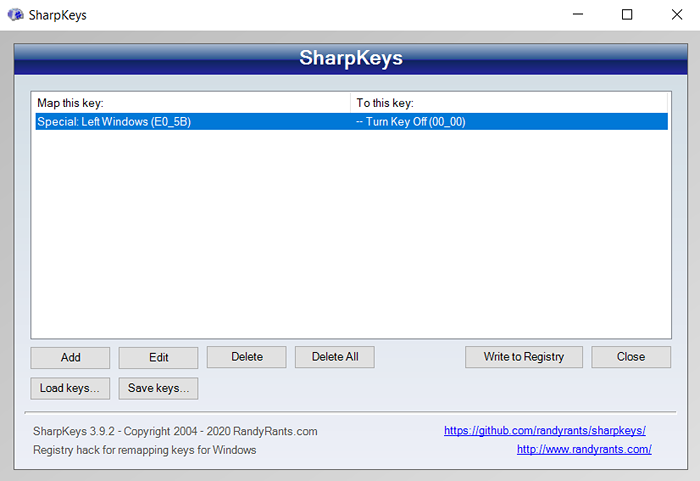
Podobnie jak w przypadku ręcznej edycji rejestru, musisz ponownie uruchomić komputer, aby zastosować zmianę. Jeśli w dowolnym momencie w przyszłości chcesz cofnąć ten proces, po prostu otwórz Sharpkeys i Usuwać remapowanie. Jeszcze raz wybierz Napisz do rejestru i ponownie uruchomić, aby zobaczyć, jak to się stanie.
Wyłączanie klucza systemu Windows
Podczas gdy każda z powyższych metod wykonała zadanie, AHK to najlepszy sposób na wyłączenie klucza systemu Windows. Wynika to z faktu, że AHK jest jednym z niewielu narzędzi innych firm, które nie modyfikują rejestru i można je łatwo włączyć i wyłączyć.
Edytor zasad grupy jest nieco trudniejszy w nawigacji i nie działa na wszystkich wersjach systemu Windows. AHK działa wszędzie, a ponadto daje znacznie większą elastyczność niż tylko wyłączenie klucza z systemem Windows. Możesz użyć AHK, aby zmienić to, co robi klucz Windows, a nawet przypisać do niego własne skrótki.
Więc jeśli chcesz wyłączyć (lub remapować) dowolny klawisz na klawiaturze, autohotkey to droga.
- « Jak ustawić priorytet procesu w Menedżerze zadań w systemie Windows 10
- Jak naprawić MSVCP140.DLL lub vcruntime140.Brak dll lub nie znalezionego błędu »

