Jak naprawić MSVCP140.DLL lub vcruntime140.Brak dll lub nie znalezionego błędu

- 4169
- 742
- Pani Janina Cieśla
Pliki dynamicznej biblioteki linków (DLL) to krytyczne pliki systemowe, które zasilają kilka funkcji w aplikacjach Windows. Twój komputer może nie uruchomić niektórych programów, jeśli niezbędne pliki DLL są uszkodzone lub brakujące. Jeśli komputer Windows nie uruchamia aplikacji, ponieważ „MSVCP140.DLL ”lub„ vcruntime140.Brakuje DLL ”, pokażemy, jak przywrócić pliki.
W komunikacie o błędzie powinieneś zobaczyć dyrektywę w celu ponownego zainstalowania dotkniętej aplikacji. Chociaż może to rozwiązać problem, warto wypróbować niektóre mniej drastyczne kroki rozwiązywania problemów.
Spis treści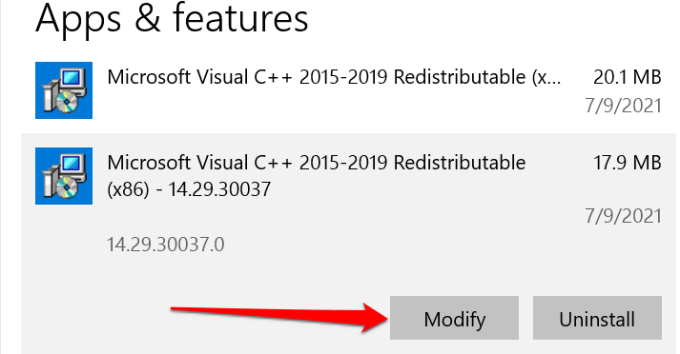
Notatka: Możesz znaleźć dwie wersje Microsoft Visual C ++ 2015-2019 Redistributable-The 32-bit (x84) i 64-bitowe (x64). Napraw obie wersje redystrybucji.
- Wybierać Naprawa W nowym oknie, które pojawia się.
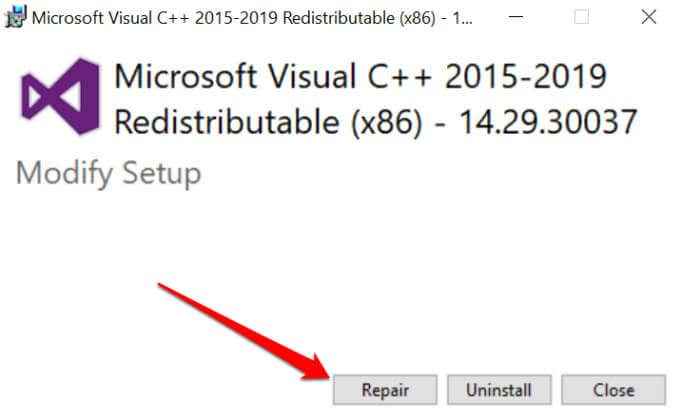
- Uruchom ponownie komputer, aby zakończyć naprawę.
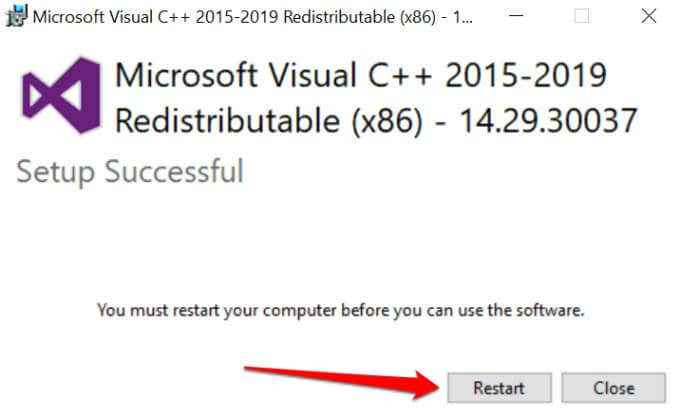
Pamiętaj, aby powtórzyć proces wszystkich wersji biblioteki Visual C ++ 2015-2019. Jeśli błąd utrzymuje się po naprawie dystrybucji, ponownie zainstaluj obie biblioteki ze strony internetowej Microsoft.
Ponownie zainstaluj Microsoft Visual C ++ Redystrybutableble
Ponowna instalowanie wizualnego redystrybucji C ++ rozwiązano problem dla wielu użytkowników systemu Windows w tym wątku społeczności Microsoft.
Odinstaluj Microsoft Visual C ++ Redistributableble
Najpierw usuń biblioteki i uruchom ponownie komputer.
- Zmierzać do Ustawienia > Aplikacje > Aplikacje i funkcje > Microsoft Visual C ++ 2015-2019 i wybierz Odinstalowanie.
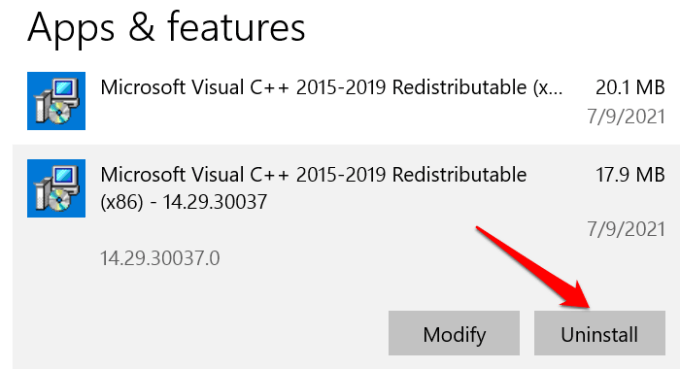
- Wybierać Odinstalowanie kontynuować.
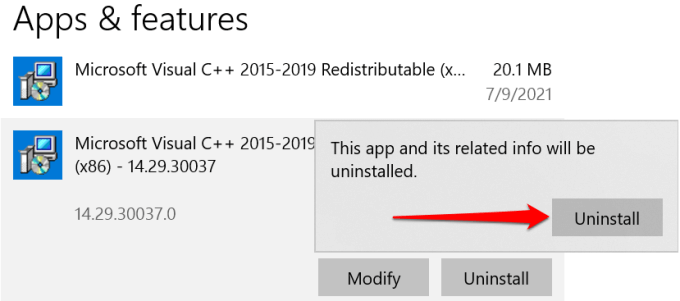
- Ponownie wybierz Odinstalowanie w nowym oknie i uruchom ponownie komputer, gdy operacja osiągnie zakończenie.
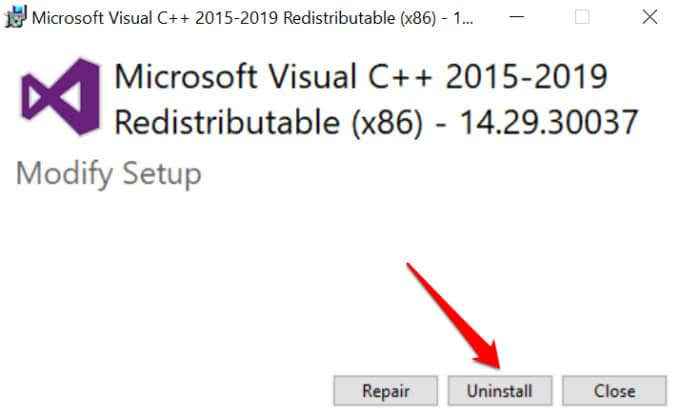
Powtórz procedurę wszystkich wersji wizualnego C ++ 2015-2019 Redystrybutowalne na komputerze.
Zainstaluj Microsoft Visual C ++ redystrybentable
Aby ponownie zainstalować biblioteki, przejdź do strony wizualnej C ++ 2015 na stronie pobierania na stronie Microsoft i wykonaj te kroki.
- Wybierz język i kliknij Pobierać przycisk.
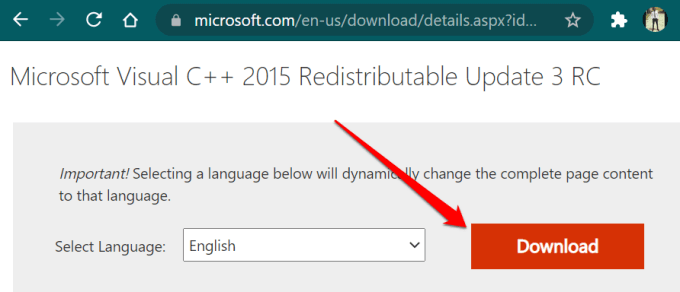
- Wybierz obie wersje plików i wybierz Następny.
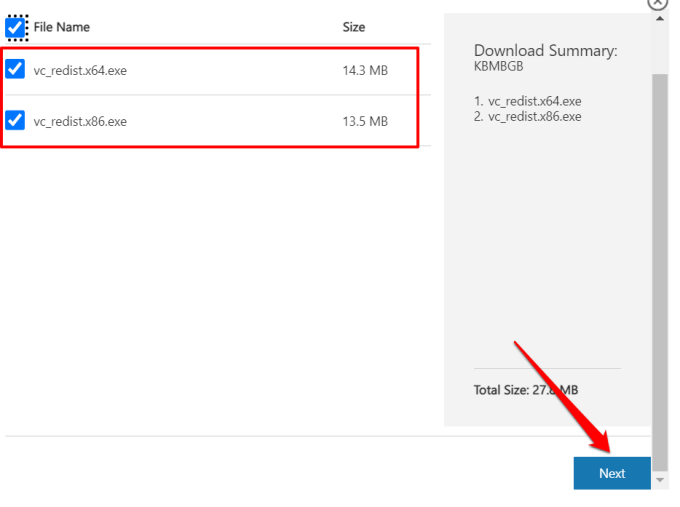
- Twoja przeglądarka może wyświetlić powiadomienie o powiadomieniu, że Microsoft.com chce pobrać wiele plików jednocześnie. Wybierać Umożliwić i zapisz pliki wykonywalne na komputerze.
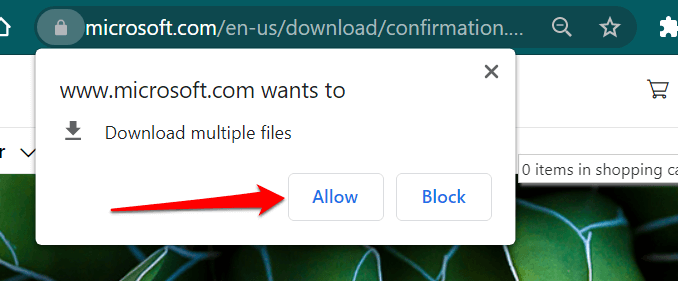
Udaj się do folderu, mieszkając w pobraniu i zainstaluj redystrybutale pojedynczo.
- Kliknij pliki prawym przyciskiem myszy (VC_REDIST.x64 Lub VC_REDIST.x86), Kliknij Uruchom jako administrator, i podążaj za monitem.
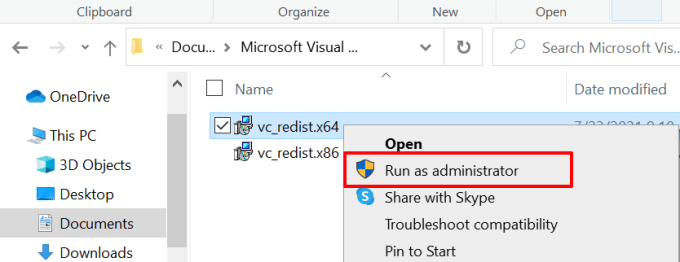
Napraw program dotknięty
Windows 10 wysyła narzędzie, które naprawia programy, które nie działają poprawnie na twoim komputerze. To narzędzie będzie próbowało rozwiązać problemy powodujące awarię aplikacji bez usunięcia lub modyfikowania danych aplikacji.
Zauważ, że to narzędzie nie obsługuje wszystkich aplikacji. Z naszych badań narzędzie naprawy systemu Windows 10 działa tylko z wbudowanymi aplikacjami i programami instalowanymi w magazynie Microsoft Store.
- Przed cokolwiek zamocuj aplikację w systemie Windows Task Manager. Naciskać klawisz kontrolny + Zmiana + wyjście Aby uruchomić Menedżera zadań, wybierz aplikację i wybierz Zadanie końcowe.
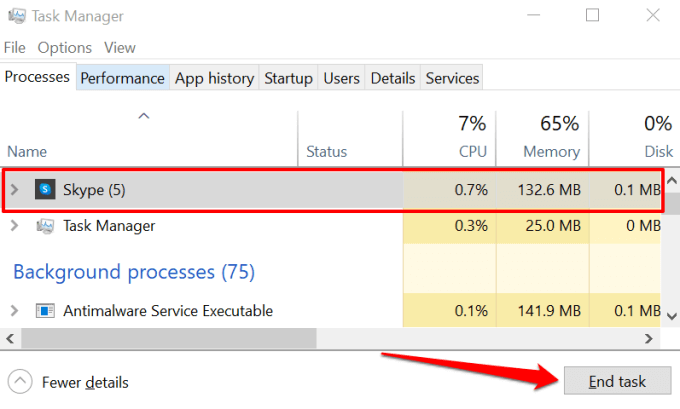
- Iść do Ustawienia > Aplikacje > Aplikacje i funkcje, Wybierz program dotknięty i wybierz Zaawansowane opcje.
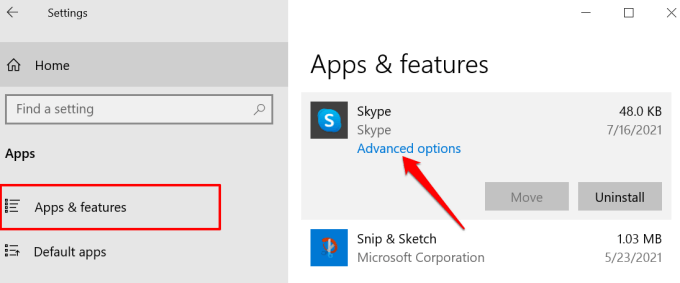
- Przewiń stronę do sekcji „Resetuj” i wybierz Naprawa przycisk.
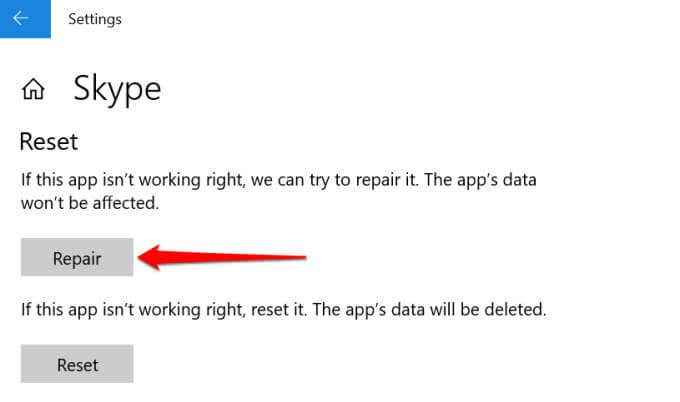
Poczekaj, aż znak wyboru pojawi się obok przycisku naprawy. To wskazuje na udaną operację naprawy.
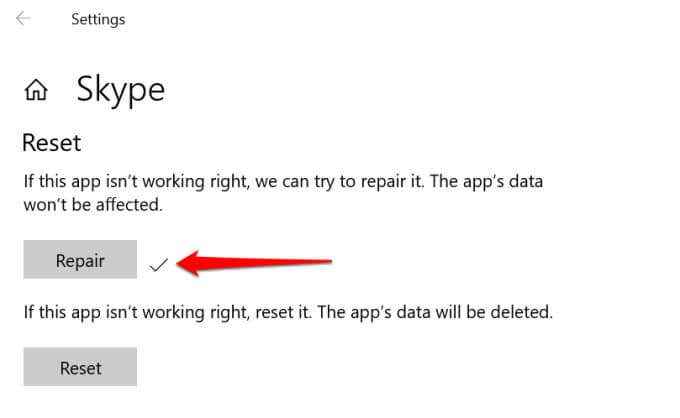
Napraw aplikacje Windows z panelu sterowania
Jeśli nie znajdziesz opcji naprawy aplikacji w menu Ustawienia systemu Windows, sprawdź panel sterowania.
- Naciśnij klawisz Windows, aby uruchomić menu Start. Rozwiń System Windows folder i wybierz Panel sterowania.
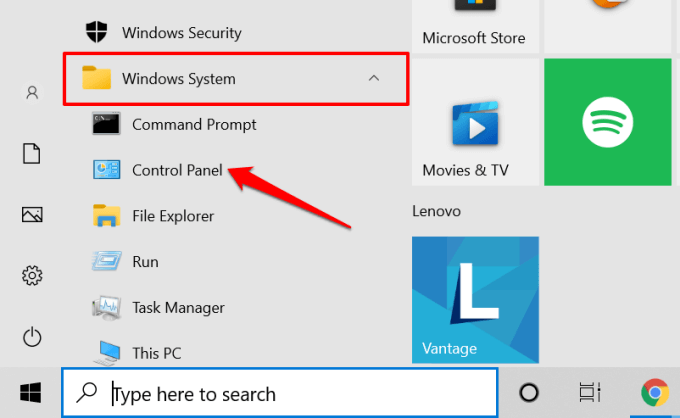
- Wybierać Program.
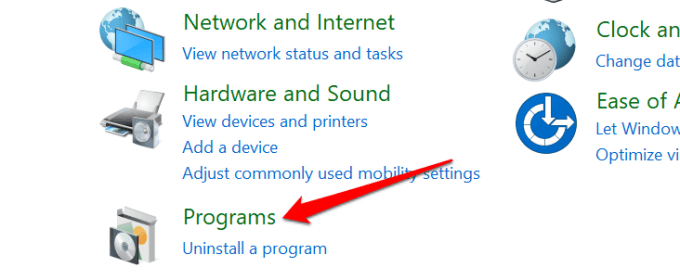
- Kliknij Programy i funkcje nagłówek.
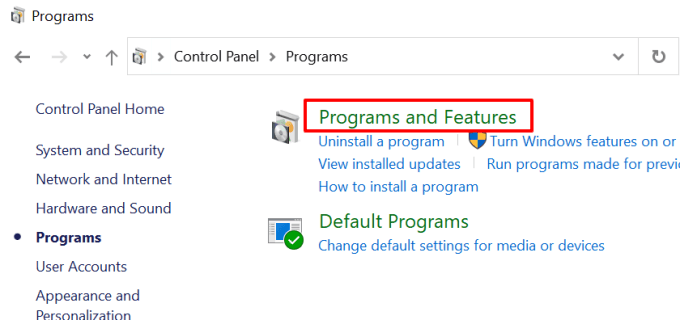
- Wybierz problematyczną aplikację i wybierz Naprawa.
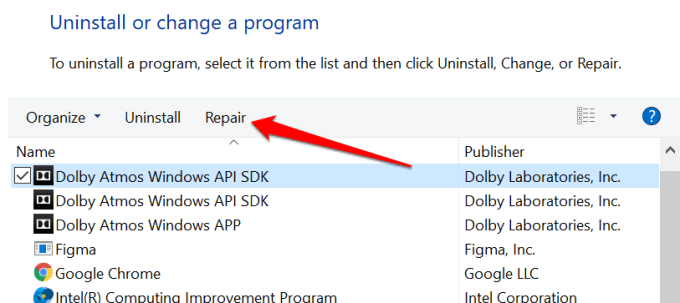
Przyznanie dostępu administracyjnego narzędzia do naprawy po wyświetleniu monitu i poczekaj, aż otrzymasz wiadomość sukcesu. Powinieneś zobaczyć oszacowanie czasu, ile czasu potrwa operacja. W zależności od naprawy programu, możesz być również zobowiązany do ponownego uruchomienia komputera.

Uruchom polecenia czyszczenia systemu Windows Advanced System
Checker plików systemowych (SFC) i obsługa obrazu i zarządzania obrazem wdrażania (Dism) są narzędziami, które stanowią zaawansowane polecenia systemowe w systemie Windows. Sprawdzają urządzenie pod kątem uszkodzenia systemu plików i przywracają brakujące pliki systemowe.
Jeśli komputer nadal nie uruchomi programu, ponieważ MSVCP140.DLL lub vcruntime140.Brakuje DLL, uruchom polecenia SFC i Dism za pomocą wiersza polecenia.
- wciśnij Klucz z systemem Windows + X i wybierz Polecenie (administrator).
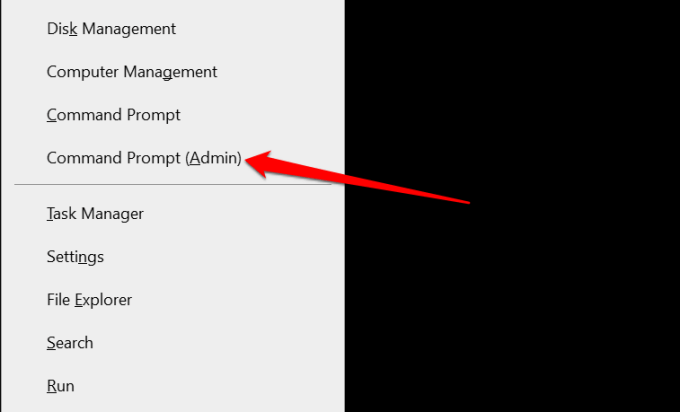
- Pasta Konster.exe /Online /Cleanup-Imagage /Restorehealth w terminalu i naciśnij Wchodzić.
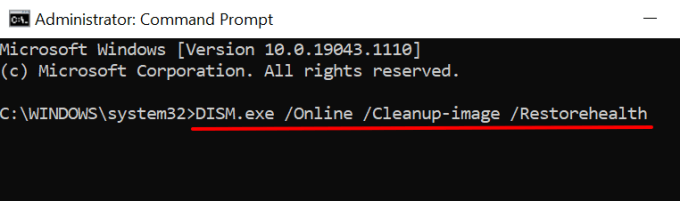
Dism narzędzie naprawia pliki systemowe poprzez kopiowanie plików z serwerów Microsoft. Upewnij się, że komputer jest podłączony do sieci Wi-Fi lub Ethernet podczas uruchamiania polecenia. Należy również zauważyć, że wykonanie tej operacji zajmuje kilka minut narzędzia do zniesienia. Poczekaj, aż otrzymasz wiadomość sukcesu i przejdź do następnego kroku.
- Pasta SFC /Scannow w terminalu i naciśnij Wchodzić.
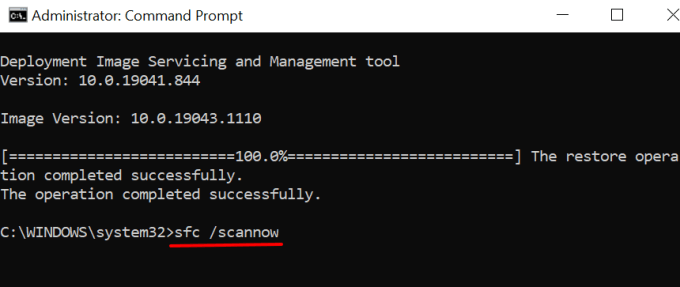
To polecenie zastąpi uszkodzone lub brakujące pliki systemowe kopiami buforowanej (pobrane przez Dism) z serwerów Microsoft.
- Kiedy pasek postępu osiągnie 100%, wklej Wyjście w terminalu i naciśnij Wchodzić.
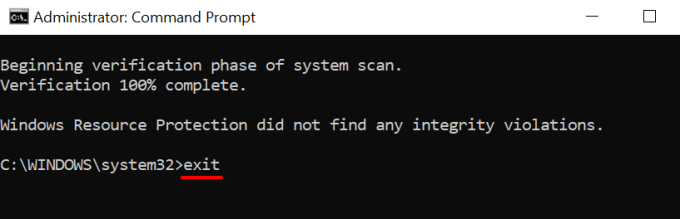
Uruchom ponownie komputer i sprawdź, czy możesz korzystać z dotkniętych aplikacji.
Zresetuj dotkniętą aplikację
Resetowanie aplikacji może rozwiązać problemy z wydajnością i wyeliminować irytujące błędy. Ale jest haczyk: operacja będzie trwale usunąć dane aplikacji z komputera i przywróci ustawienia do fabryki.
- Iść do Ustawienia > Aplikacje > Aplikacje i funkcje, Kliknij program dotknięty i wybierz Zaawansowane opcje.
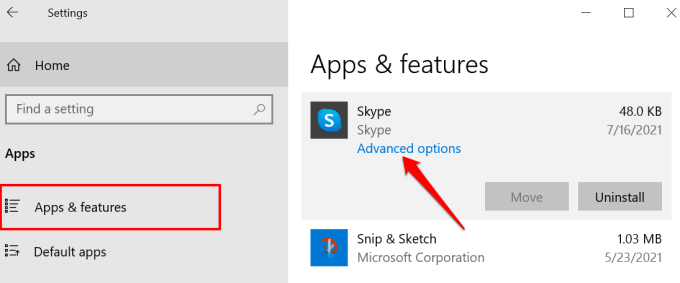
- Przewiń do sekcji „Resetuj” i wybierz Resetowanie przycisk.
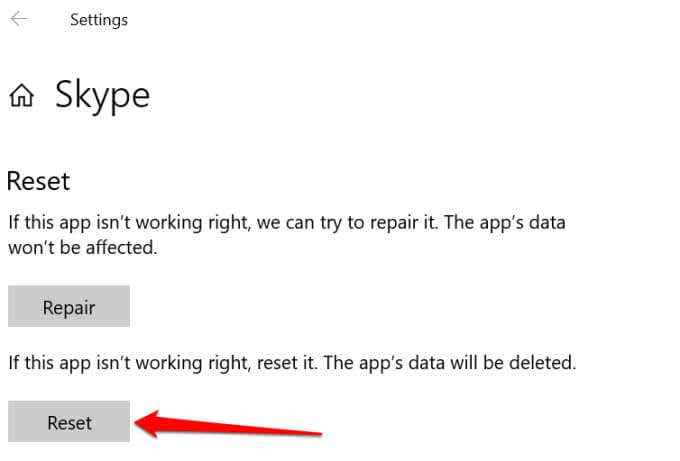
- Wybierać Resetowanie Ponownie.
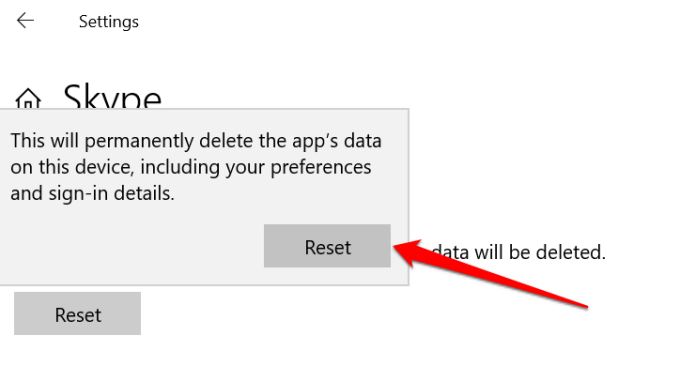
- Uruchom aplikację, gdy obok przycisku resetowania pojawi się ikona znaku wyboru.
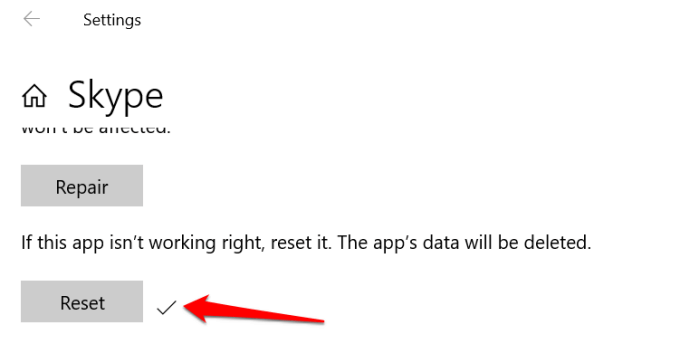
Ponownie zainstaluj program
Jeśli błędy (ów) utrzymują się po zresetowaniu aplikacji, całkowicie usunięcie aplikacji z urządzenia powinno pomóc.
- Iść do Ustawienia > Aplikacje > Aplikacje i funkcje, Kliknij program dotknięty i wybierz Odinstalowanie.
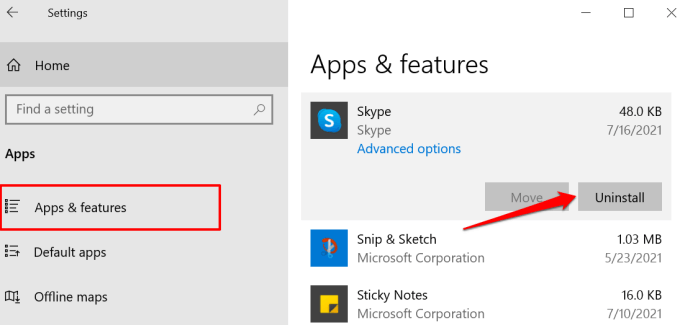
- Wybierz Odinstalowanie Przycisk ponownie, aby potwierdzić usuwanie aplikacji.
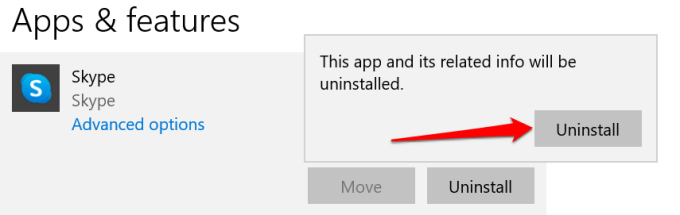
Uruchom ponownie komputer i udaj się do sklepu Microsoft lub strony internetowej programisty, aby ponownie ładować aplikację.
Przywróć brakujące pliki DLL
Kiedy nadchodzi pchanie, a żadne z tych zaleceń nie rozwiązuje problemu, możesz mieć pokusę, aby pobrać brakujące pliki DLL z stron internetowych stron trzecich. Cóż, nie przynajmniej przed wyczerpaniem wszystkich dostępnych opcji.
Istnieją ryzyko bezpieczeństwa dołączone do pozyskiwania plików DLL z nieoficjalnych platform. Po pierwsze, mogą rozwiązać problem tylko tymczasowo lub wcale go nie naprawić. Co gorsza, czasami są przestarzałe lub zarażone wirusami.
Usunięcie i ponowne zainstalowanie biblioteki Visual C ++ 2015-2019 ze strony internetowej Microsoft to znacznie lepszy i bezpieczniejszy sposób przywrócenia tych brakujących plików DLL. Powinieneś również rozważyć wykonanie przywracania systemu lub aktualizację systemu Windows do najnowszej wersji.

