Napraw numer sterownika Synaptics SMBUS Windows 10 [Resolved]
![Napraw numer sterownika Synaptics SMBUS Windows 10 [Resolved]](https://ilinuxgeek.com/storage/img/images_5/fix-synaptics-smbus-driver-issue-windows-10-[resolved]_2.png)
- 5036
- 19
- Juliusz Janicki
Synaptics SMBUS Problemy sterownika są bardzo powszechne, a Internet jest pełen zapytania Napraw problem sterownika Synaptics SMBUS w systemie Windows 10. Właściwe funkcjonowanie sterownika Synaptics SMBUS jest ważne, ponieważ napędza touchpady w wielu laptopach. Bad Synaptics SMBUS Sterownik może albo spowodować, że laptop touchpad całkowicie przestanie działać, albo przewijanie touchpad, aby przestać działać. Powód Synaptics SMBUS Touchpad nie działa może być Wadliwy sterownik, najnowsza aktualizacja systemu Windows 10 Zmienia się z sterownikiem, lub inny powód.
W tym artykule omawiamy możliwości, które mogą prowadzić do tego problemu. W związku z tym zobaczymy Jak naprawić problem sterownika Synaptics SMBUS Aby uruchomić touchpad. Zacznijmy.
Spis treści
- #1 - Zmodyfikuj wartość klucza rejestru synaptyków
- #2 - Zaktualizuj sterownik Synaptics SMBUS
- #3 Odinstaluj i ponownie zainstaluj sterownik Synaptic Touch Pad
- #4 - Sprawdź najnowsze aktualizacje sterowników systemu Windows
- #5 - ROLL BACK SYNAPTICS SMBUS Sterownik
#1 - Zmodyfikuj wartość klucza rejestru synaptyków
Możesz naprawić problem Synaptics SMBUS Touchpad, zmieniając powiązaną z nim wartość klucza rejestru. To jest bardzo łatwe; Oto jak to zrobić:
Krok 1: Naciskać Windows + r klucze jednocześnie, aby otworzyć Run Box. W polu run, wpisz Regedit a następnie naciśnij Wchodzić. To otworzy okno regedit.
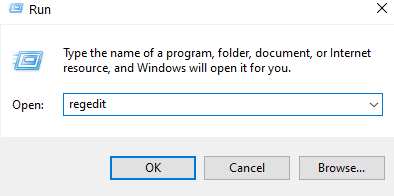
Krok 2: W lewym oknie oknie Regedit, które otwiera się, poszukaj następującego klucza rejestru:
- HKEY_LOCAL_MACHINE
- OPROGRAMOWANIE
- Syntp
- zainstalować
Po znalezieniu kliknij.
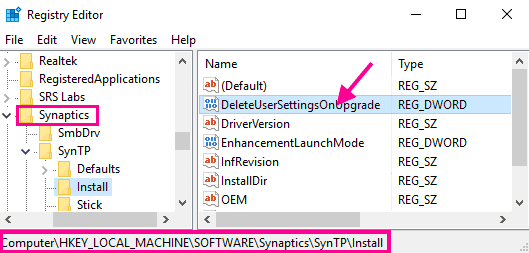
Krok 3: Teraz w prawym panelu, szukaj DeleteUsersettingOpgrade opcja i kliknij ją dwukrotnie. Następnie będziesz musiał zmienić jego wartość na 0 (zero). Zapisz zmiany po wprowadzeniu wartości.

Krok 4: Uruchom ponownie laptop po zastosowaniu zmian w rejestrze.
Po ponownym uruchomieniu możesz ponownie sprawdzić, czy to naprawiło numer sterownika Synaptics.
#2 - Zaktualizuj sterownik Synaptics SMBUS
Istnieją dwa sposoby aktualizacji sterownika Synaptics SMBUS. Jeśli pierwszy się nie powiedzie, możesz wypróbować drugi, aby rozwiązać numer sterownika Synaptics SMBUS.
Metoda 1: Automatycznie aktualizuj sterownik Synaptics SMBUS
Krok 1: Naciskać Windows + x klucze razem. Z wyświetlonego menu kliknij Menadżer urządzeń.
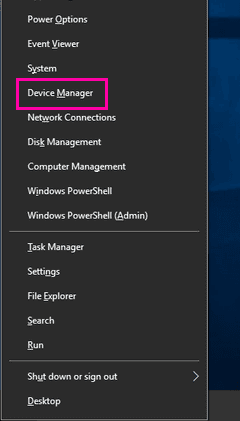
Krok 2: W menedżerze urządzeń poszukaj Synaptics Smowca SMBUS, Tak jak my Krok 2 z #2 Napraw powyżej. Z menu kontekstowego kliknij opcję aktualizacji sterownika. To otworzy okno dialogowe.
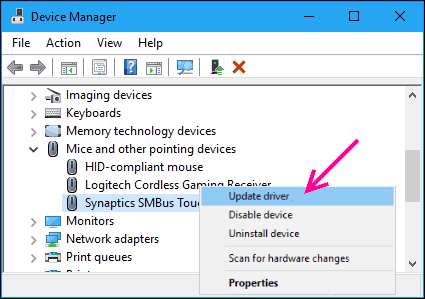
Krok 3: Z okna dialogowego wybierz Wyszukaj automatycznie zaktualizowane oprogramowanie do sterowników opcja. Będzie to szukało najnowszego sterownika Twojego Touchpad Synaptics SMBUS.
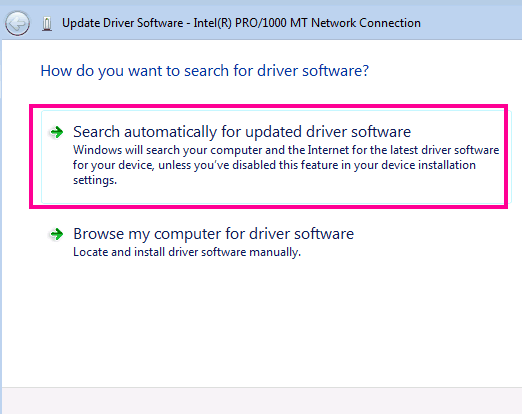
Jeśli nie zostanie znaleziona nowa aktualizacja, otrzymasz wiadomość Najlepsze sterowniki dla twojego urządzenia są już zainstalowane.
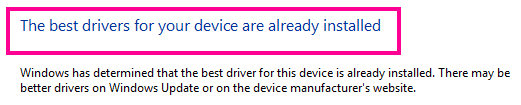
Jeśli zostanie znaleziona nowa aktualizacja, zainstaluj aktualizację. Uruchom ponownie komputer i sprawdź, czy touchpad działa. Jeśli nie naprawia problemu sterownika Synaptics SMBUS, wypróbuj metodę 2.
Metoda 2: Instaluj sterownik Synaptics ręcznie
Aby ręcznie zaktualizować sterownik, pobierz Najnowszy sterownik Synaptics SMBUS z oficjalnej strony internetowej Microsoft
1. Po pobraniu sterownika śledź Kroki 1 i 2 z Metoda 1 powyżej. Następnie, z okna dialogowego, wybierz Przeglądaj mój komputer do oprogramowania do sterowników opcja.
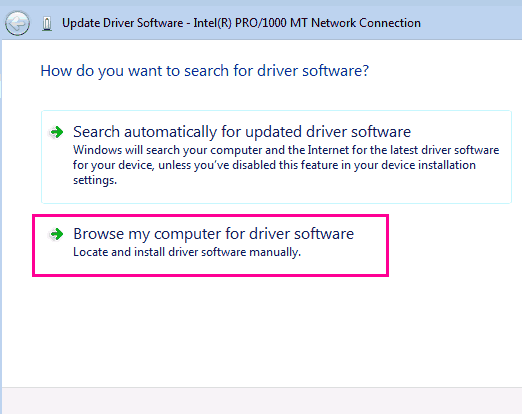
2. Przeglądaj, a następnie wybierz Pozwól mi wybrać z listy dostępnej opcji.
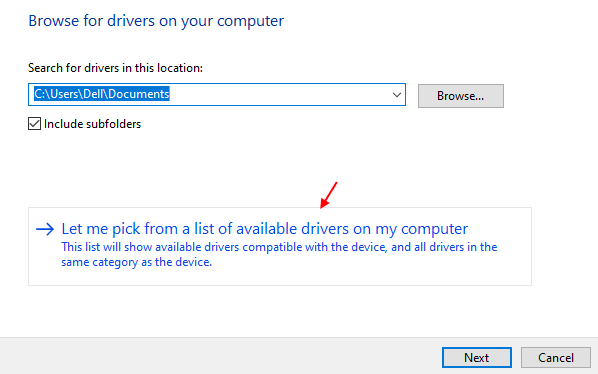
3. Kliknij mieć dysk.
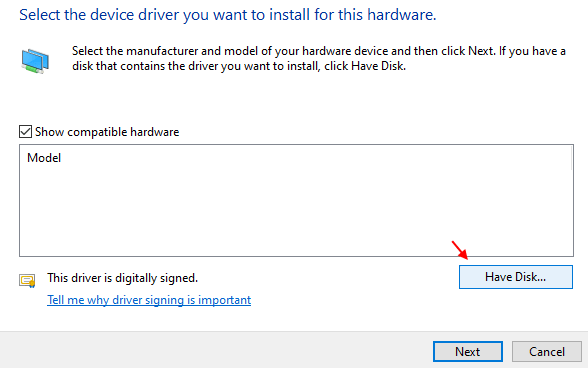
4. Kliknij Przeglądać.
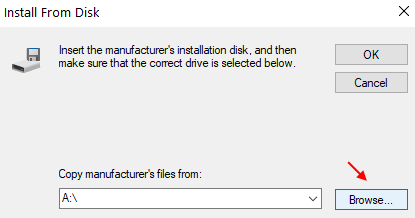
5. Teraz przejdź do lokalizacji folderu do pobrania i wybierz pobrany sterownik.
Po zakończeniu instalacji ponownie uruchom laptopa i sprawdź, czy była to pomyślna poprawka dla Synaptics SMBUS Wesit. To nie działało? Spróbujmy tej ostatniej rzeczy.
Notatka: Musisz być bardzo ostrożny podczas pracy z rejestrem. Pojedyncza niechciana zmiana w rejestrze może zepsuć komputer.
#3 Odinstaluj i ponownie zainstaluj sterownik Synaptic Touch Pad
Krok 1: Otwarty Menadżer urządzeń. Aby to zrobić, naciśnij Windows + x klucze razem, a następnie wybierz Menadżer urządzeń Z menu, które się otwiera.
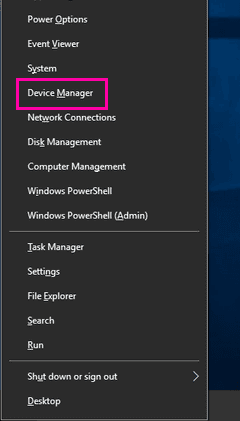
Krok 2: W oknie menedżera urządzeń poszukaj Myszy i inne urządzenia wskazujące opcja. Kliknij go, aby go rozwinąć. Z rozszerzonej listy zlokalizuj Synaptics Smowca SMBUS (W tym przypadku Synaptics SMBUS Touchpad.
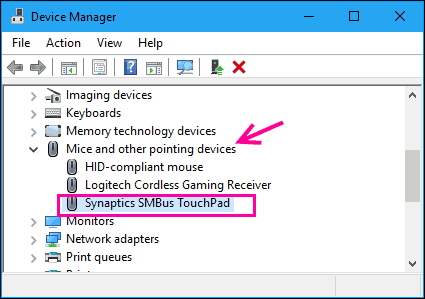
Krok 3: -Kliknij na to i wybierz Odinstalowanie.
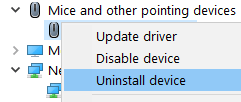
Krok 4 - Uruchom ponownie Twój komputer
#4 - Sprawdź najnowsze aktualizacje sterowników systemu Windows
Pierwszą rzeczą do zrobienia jest sprawdzenie nowych aktualizacji systemu Windows. Jeśli znajdziesz nową aktualizację, zainstaluj ją. Oto jak to zrobić:
Krok 1: Otworzyć Menu Start na komputerze, naciskając Początek ikona lub naciskając Okna przycisk na klawiaturze. Typ Ustawienia, Następnie kliknij opcję Ustawienia, która pojawia się w wyniku wyszukiwania.
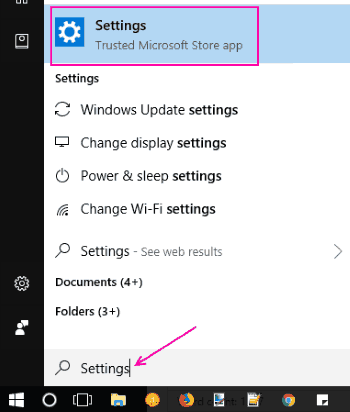
Krok 2: W oknie Ustawienia znajdź i kliknij Aktualizacja i bezpieczeństwo opcja.
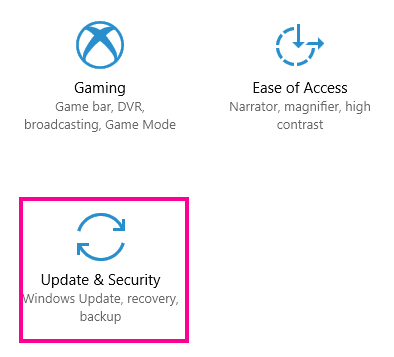
Krok 3: Teraz, w nowym oknie, pod Aktualizacja systemu Windows sekcja, kliknij Sprawdź aktualizacje przycisk. Wygląda na to, jeśli będą dostępne nowe aktualizacje systemu Windows i wymienić je, jeśli są jakieś.
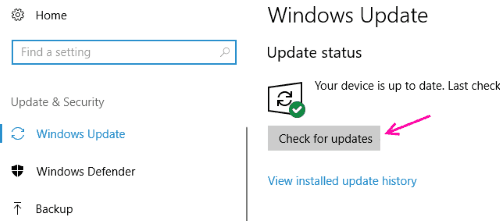
Krok 4: Zainstaluj wszystkie nowe aktualizacje.
Instalowanie nowych aktualizacji ponownie uruchomi laptop. Sprawdź, czy ta metoda naprawiła problem sterownika Synaptics SMBUS. Jeśli nie, nadszedł czas, aby cofnąć sterownik SMBUS Synaptics.
#5 - ROLL BACK SYNAPTICS SMBUS Sterownik
Zawsze możesz cofnąć aktualizację sterownika, aby urządzenie działało na laptopie. Oto kroki, aby wycofać aktualizacje sterownika w celu rozwiązania problemu Synaptics SMBUS Touchpad:
Krok 1: Otwarty Menadżer urządzeń. Aby to zrobić, naciśnij Windows + x klucze razem, a następnie wybierz Menadżer urządzeń Z menu, które się otwiera.
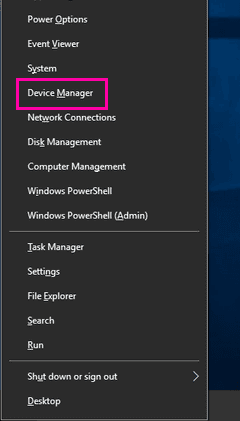
Krok 2: W oknie menedżera urządzeń poszukaj Myszy i inne urządzenia wskazujące opcja. Kliknij go, aby go rozwinąć. Z rozszerzonej listy kliknij dwukrotnie Synaptics Smowca SMBUS (W tym przypadku Synaptics SMBUS Touchpad); jego Nieruchomości okno zostanie otwarte.
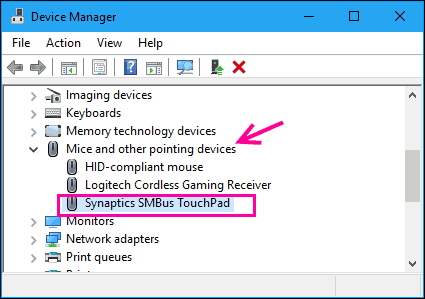
Krok 3: W Nieruchomości okno, przejdź do Kierowca patka. Stamtąd kliknij Roll Driver przycisk.
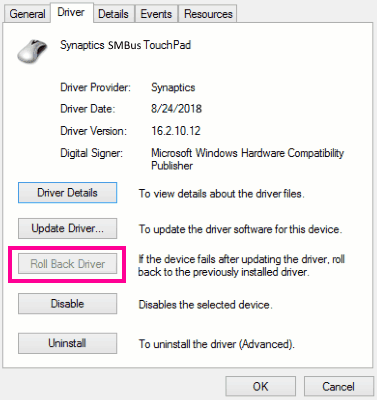
Po cofnięciu aktualizacji sterownika, uruchom ponownie Twój laptop i sprawdź, czy ta poprawka sprawiła, że touchpad działał.
Istnieją szanse, że przycisk sterownika Roll -Tyl. Oznacza to, że nie można cofnąć aktualizacji.
W takim przypadku masz możliwość aktualizacji sterownika, aby rozwiązać problem sterownika Synaptics SMBUS.
Zamykające słowa
Jeśli żadna z powyższych metod nie rozwiązała twojego problemu z sterownikiem Synaptics SMBUS, pozostały dwie opcje. Możesz albo porozmawiać z facetami technicznymi swojej marki produkcyjnej laptopów. Lub po prostu noś laptopa do najbliższego centrum serwisowego marki laptopa. Będą w stanie pomóc w łatwy i kompleksowy sposób.
- « [Resourved] Power jądra 41 Błąd krytyczny w systemie Windows 10/11
- Napraw klawisz Windows, który nie działa w systemie Windows 10 /11 [rozwiązany] »

