Napraw klawisz Windows, który nie działa w systemie Windows 10 /11 [rozwiązany]
![Napraw klawisz Windows, który nie działa w systemie Windows 10 /11 [rozwiązany]](https://ilinuxgeek.com/storage/img/images_5/fix-windows-key-not-working-in-windows-10-11-[resolved].jpg)
- 2966
- 717
- Ignacy Modzelewski
Przycisk Windows umożliwia szybkie otwarcie dowolnego programu z menu Start. Istnieje również wiele klawiszy skrótów powiązanych z przyciskiem Windows, więc ma kluczowe znaczenie dla każdego komputera, że klucz Windows zawsze działa poprawnie. Z niektórych nieznanych powodów, jeśli klucz Windows przestanie działać, bardzo trudno będzie robić proste rzeczy, takie jak otwarcie menu start, rozkłady, ustawienia, programy uruchamiania itp. Problem może być z Windows Key lub Menu Start. Możesz łatwo sprawdzić, czy jest to problem z menu początkowym, klikając go przez myszkę. Jeśli menu Start działa, problem z przyciskiem systemu Windows.
Spis treści
- Metoda 1 - Wyłącz klucze filtra
- Metoda 2 - Użyj polecenia PowerShell
- Metoda 3 - Wyłącz tryb gry
- Metoda 4 - Wypróbuj klawiaturę na innym komputerze (jeśli klawiatura zewnętrzna)
- Metoda 5 - Uruchom polecenia SFC i Dism
- Metoda 6 - Zmodyfikuj rejestr
- Metoda 7 - Zaktualizuj sterowniki klawiatury
- Metoda 8 - wyloguj się, a następnie zaloguj się ponownie
- Metoda 9 - Utwórz nowe konto użytkownika
- Metoda 10 - Ponownie zainstaluj sterowniki kart wideo i audio
Metoda 1 - Wyłącz klucze filtra
1 - Otwórz Panel sterowania.
2 - kliknij Łatwość dostępu
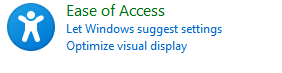
3 - Kliknij Łatwość centrum dostępu
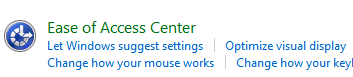
4 - Kliknij Ułatwiaj klawiaturę
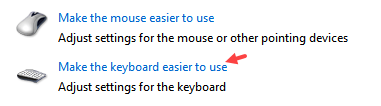
5 - Teraz odznacz Włącz klucze filtra
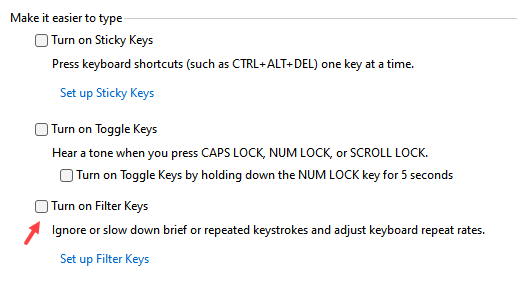
Metoda 2 - Użyj polecenia PowerShell
1 -Search PowerShell w polu wyszukiwania
2 - teraz, Prawidłowy Kliknij i wybierz Uruchom jako administrator
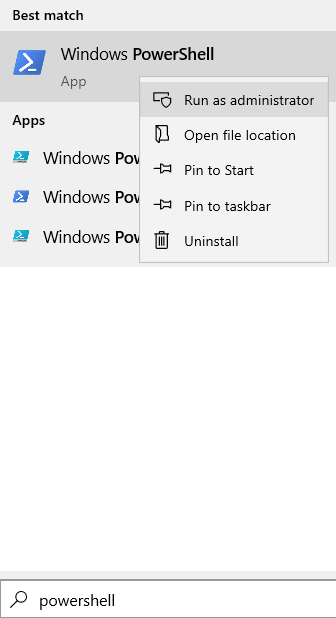
3 - Teraz skopiuj i wklej polecenie podane poniżej i naciśnij klawisz Enter, aby uruchomić polecenie
Get -AppxPackage -Allusers | Foreach add -appxpackage -DisableDevelopmentMode -Register "$ ($ _.Instalacja) \ appxManifest.xml "
4 -Clostuj okno po zakończeniu wykonania polecenia i spróbuj ponownie
Metoda 3 - Wyłącz tryb gry
1 -Search Ustawienia trybu gry W polu wyszukiwania komputera Windows
2 - Kliknij Ustawienia trybu gry z wyszukiwania
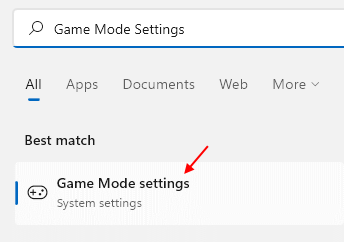
3 - Teraz wyłącz ustawienia trybu gry
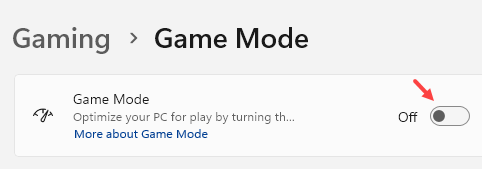
Metoda 4 - Wypróbuj klawiaturę na innym komputerze (jeśli klawiatura zewnętrzna)
Jeśli używasz zewnętrznej klawiatury do komputera, możesz sprawdzić, czy przycisk faktycznie działa, czy nie. Możesz podłączyć tę klawiaturę na dowolnym innym komputerze i sprawdzić, czy Windows Key działa, czy nie. Jeśli klucz Windows nie działał, to jest to twoja klawiatura i musisz ją naprawić lub wymienić.
Metoda 5 - Uruchom polecenia SFC i Dism
1 - Otwórz wiersz polecenia jako administrator.
2 -Uroś polecenia podane poniżej jeden po drugim
SFC /Scannow
Dis- /Online /Cleanup-Image /CheckHealth
Disn /Online /Cleanup-Imagage /Scanhealth
Disn /Online /Cleanup-Imagage /Restorehealth
Spróbuj ponownie
Metoda 6 - Zmodyfikuj rejestr
Rejestr Windows przechowuje rekordy funkcji wszystkich kluczy. Jeśli dane dla klawisza Windows zostaną usunięte lub modyfikowane, również Windows Key przestanie działać. Możesz łatwo naprawić ten błąd, korygując kluczowe dane w rejestrze. Postępuj zgodnie z tym procesem, aby zrobić to samo.
Uwaga: niepotrzebnie modyfikujący rejestr może prowadzić do poważnych problemów, więc zmieniają tylko te pliki, które są pokazane poniżej i nie edytuj żadnego innego pliku.
Krok 1 - Wyszukaj Regedit w polu wyszukiwania i
Krok 2 - Kliknij Redaktor rejestru z wyniku wyszukiwania
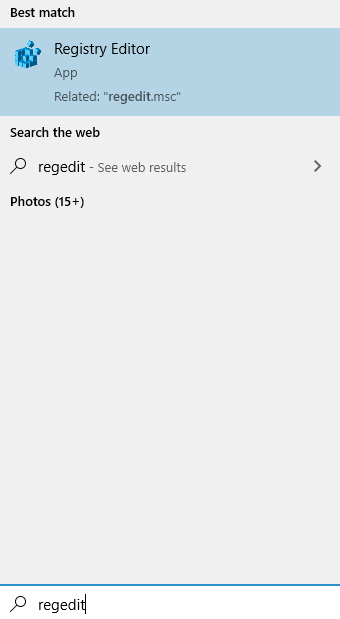
Krok 3 - Na lewym panelu zobaczysz pięć folderów.
Iść do HKEY_LOCAL_ MASZYN> System> CurrentControlset> Control.
Krok 4 - W folderze sterowania wybierz Układ klawiatury teczka. W prawym okienku zobaczysz teraz plik mapy Scancode, kliknij go prawym przyciskiem myszy i wybierz Usuwać (Jeśli nie możesz znaleźć pliku mapy Scancode, ta metoda nie będzie dla Ciebie działać, przejdź do następnej metody).
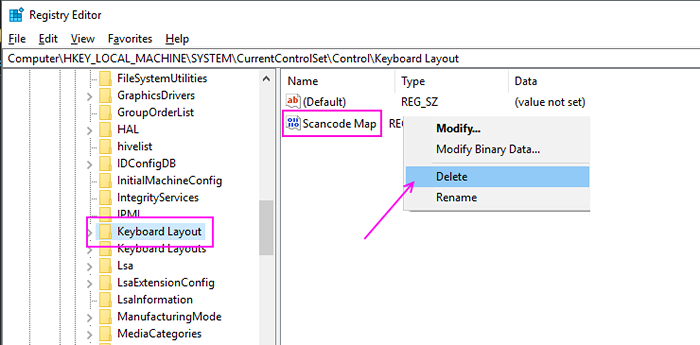
Krok 5 - Zrestartuj swój komputer.Sprawdź, czy Windows Key działa lub nie.
Metoda 7 - Zaktualizuj sterowniki klawiatury
Ten problem może być również spowodowany przestarzałymi lub wadliwymi sterowcami klawiatury. Aktualizacja sterownika klawiatury może rozwiązać ten problem. Wykonaj następujące kroki, aby zaktualizować sterowniki klawiatury.
Krok 1 - Naciśnij KLAWISZ KONTROLNY, Alt I Usuwać Razem i wybierz opcję Managera zadań. W menedżerze zadań wybierz Uruchom nowe zadanie Z menu pliku.
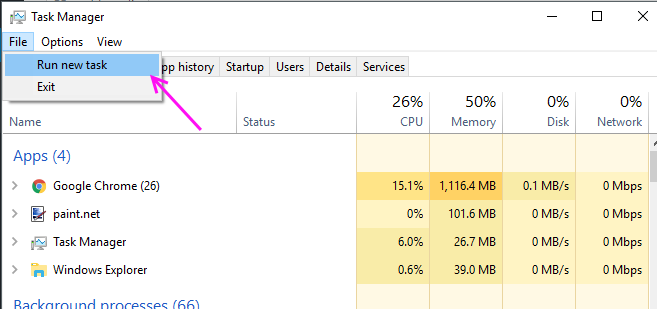
Krok 2 - Wpisz Devmgmt.MSC w polu tekstowym i naciśnij Enter. Otworzy menedżera urządzeń.
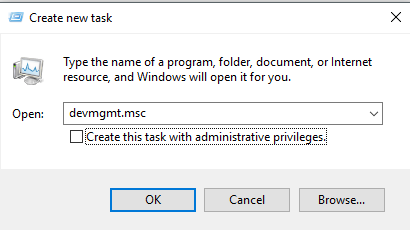
Krok 3 - Znajdź klawiaturę na liście urządzeń. Kliknij na niego prawym przyciskiem myszy i wybierz Uprowadź sterownik.
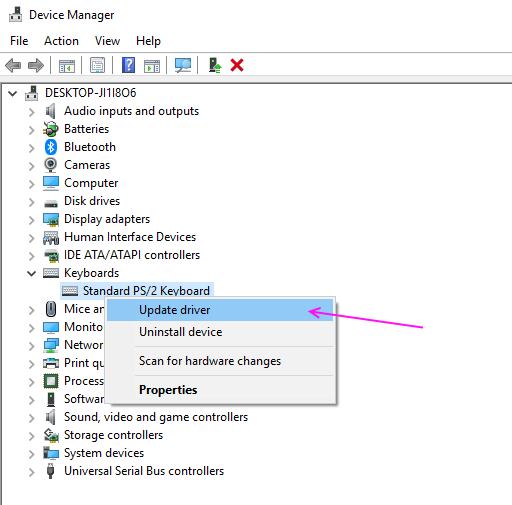
Krok 4 - Wybierz Wyszukaj automatycznie zaktualizowany sterownik, będzie szukał twojego sterownika w Internecie i pokaże go.
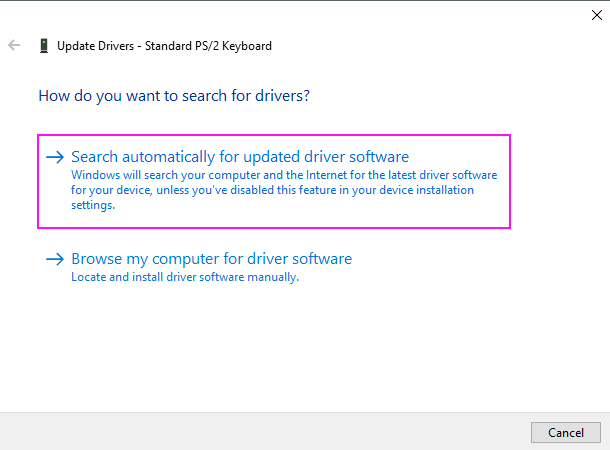
Krok 5 - Pobierz i zainstaluj aktualizację sterownika.
Metoda 8 - wyloguj się, a następnie zaloguj się ponownie
Jest to najprostsza metoda nie działa menu Start, jeśli menu Start znika często, możesz wylogować się jako użytkownik i ponownie zalogować się. Przywróci ci menu Start.
Krok 1 - Naciśnij Ctrl + alt + usuń razem i wybierz wylogowanie się z opcji.
Krok 2 - Kliknij użytkownika i wpisz swój hasło i zaloguj się ponownie.
Sprawdź teraz Menu Start Menu, czy nie.
Metoda 9 - Utwórz nowe konto użytkownika
Jeśli ten problem jest specyficzny dla użytkownika na komputerze, możesz łatwo utworzyć nowego użytkownika, a następnie przetransportować tam wszystkie ustawienia, aby nie musiał stawić czoła problemowi menu startowego.
Krok 1 - Naciśnij Okna I X Jednocześnie i wybierz opcję Windows PowerShell (admin). Otworzy okno PowerShell.
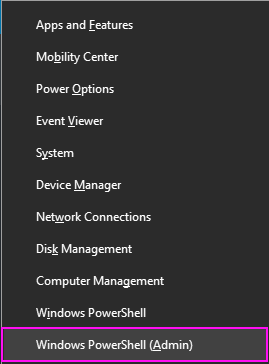
Krok 2 - W oknie PowerShell wpisz następujący kod i naciśnij Enter. Wybierz nazwę użytkownika i wybrane hasło.
Użytkownik netto Newusername newPassword /add

Krok 3 - Uruchom ponownie komputer i zaloguj się za pomocą nowych poświadczeń użytkownika.
Twój przycisk start zacznie działać teraz. Zmień to konto lokalne na konto Microsoft, aby Twoje ustawienia zostały zastosowane tutaj.
Metoda 10 - Ponownie zainstaluj sterowniki kart wideo i audio
Może to wyglądać skutecznie, ale wielu użytkowników wypróbowało tę metodę i odzyskać menu Start na komputerze. Musisz ponownie zainstalować lub zaktualizować istniejące sterowniki w menedżerze urządzeń.
Krok 1 - Naciśnij Ctrl, alt I Usuwać Razem i wybierz opcję Managera zadań. W menedżerze zadań wybierz Uruchom nowe zadanie Z menu pliku.
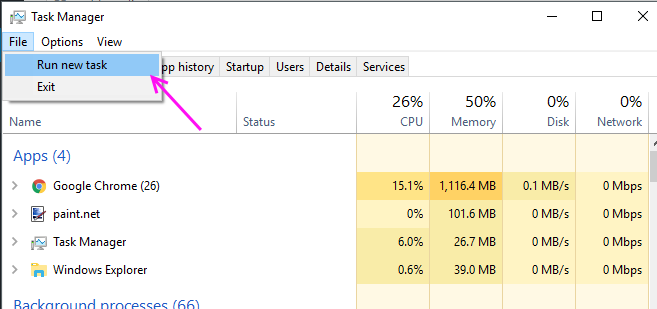
Krok 2 - Typ devmgmt.MSC w polu tekstowym i uderz Wchodzić. Otworzy menedżera urządzeń.
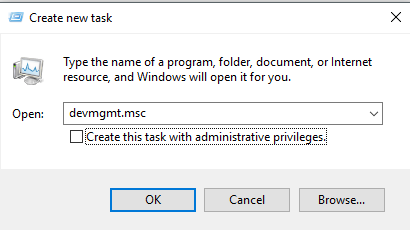
Krok 3 - Rozwiń Kontrolery dźwięku, wideo i gier, Znajdź urządzenie audio i wybierz Urządzenie odinstalowane Z menu kliknięcia prawym przyciskiem myszy.
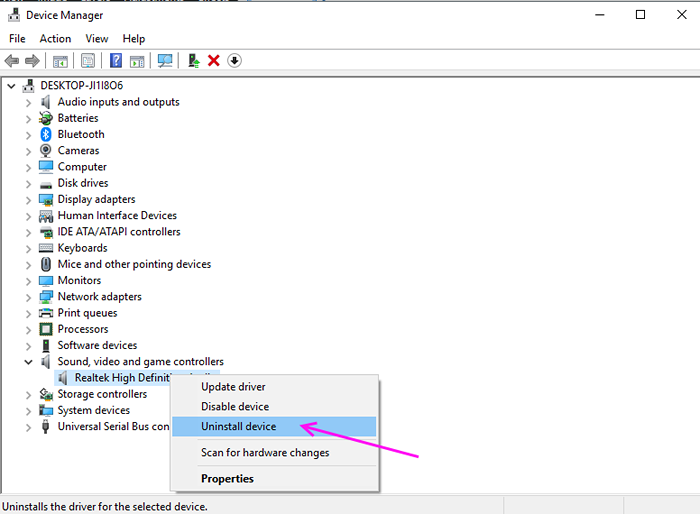
Krok 3 - Kliknij Odinstalowanie potwierdzać.
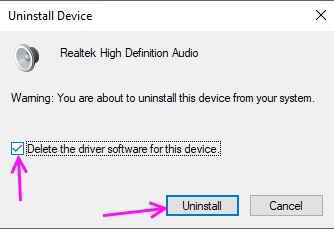
Krok 4 - Rozwiń adaptery wyświetlacza, zlokalizuj sterownik karty graficznej i Odinstalowanie Urządzenie Z menu kliknięcia prawym przyciskiem myszy.
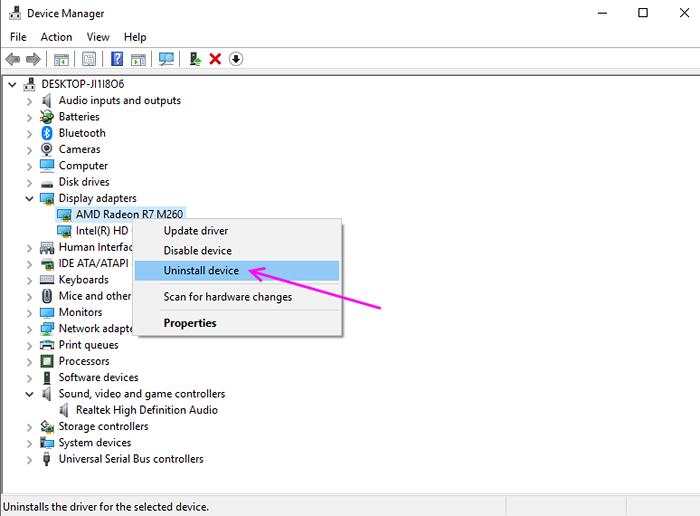
Krok 5 - Kliknij Odinstalowanie potwierdzać.
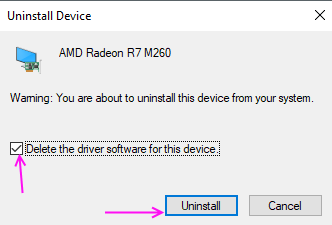
Ponowne uruchomienie Twój komputer, Windows ponownie zainstaluje sterowniki ponownie i powinien rozwiązać Twój problem. Jeśli problem wciąż się dzieje, musisz zaktualizować sterowniki.
Przejdź do witryny producenta komputera i pobierz sterowniki kart i kart graficznych na komputer. Zainstaluj go jeden po jednym i ponownie uruchom ponownie komputer, przycisk Start będzie działał teraz
- « Napraw numer sterownika Synaptics SMBUS Windows 10 [Resolved]
- Jak wyłączyć brokera wykonawczego, aby naprawić wysokie użycie procesora w systemie Windows 10 »

