Napraw synTP.SYS BLUE ECORE Błąd śmierci w systemie Windows 10
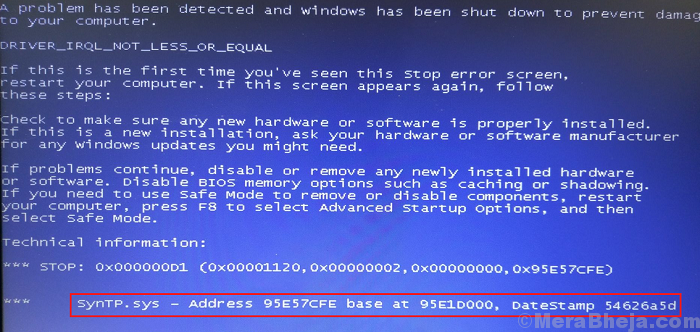
- 600
- 135
- Tacjana Karpiński
SYNTP.SYS BLUE ECORE BŁĘDU ŚMIERCI Zazwyczaj odbywa się jakiś czas po zalogowaniu użytkownika do systemu. W ten sposób moglibyśmy rozwiązać problem po zalogowaniu się do systemu.
Spis treści
- Syntp.SYS BLUE ECORE Błąd Śmierci w systemie Windows
- Rozwiązanie 1] Poprawka poziomu rejestru
- Rozwiązanie 2] Wykonaj kontrolę diagnostyki pamięci
Syntp.SYS BLUE ECORE Błąd Śmierci w systemie Windows
Co to jest syntp.Plik SYS?
Jak sugeruje rozszerzenie pliku, SYNTP.SYS to plik systemowy reprezentujący zestaw do odbudowy systemu. Jest to konieczne i nie można go usunąć. Gdy plik jest uszkodzony lub brakuje, powoduje wyżej wymieniony błąd niebieskiego ekranu. Ponieważ jednak ten plik ma niską ocenę bezpieczeństwa, problemy z nim są dość powszechne.
Powoduje
Przyczyny tego błędu są następujące:
1] przestarzałe lub skorumpowane sterowniki zestawu do odbudowy systemu.
2] Problemy z systemem Windows z powodu zmian oprogramowania.
3] Wirus lub złośliwe oprogramowanie powodujące brakujące pliki.
4] Problemy z kłopotliwym sprzętem.
5] uszkodzony dysk twardy.
6] korupcja RAM.
Wypróbuj następujące rozwiązywanie problemów, aby rozwiązać problem:
Kroki wstępne
1] przeprowadzić pełny skanowanie złośliwego oprogramowania systemu. SYNTP.SYS jest podatny na ataki wirusa i złośliwego oprogramowania ze względu na niską ocenę bezpieczeństwa.
2] Zaktualizuj system Windows. Microsoft może wydać poprawkę, aby wykonać syntp.Plik SYS bezpieczniejszy, a poprawka byłaby w formie aktualizacji systemu Windows. Oto procedura aktualizacji systemu Windows.
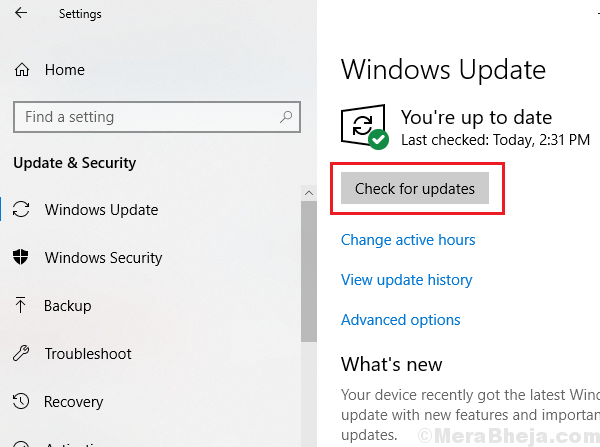
3] Przeprowadź przywracanie systemu, aby odzyskać plik na wypadek, gdyby go brakowało. Oto procedura przywracania systemu.
4] Odinstaluj każdy niedawno zainstalowany program na wypadek, gdyby mógł on spowodować wszelkie zmiany oprogramowania.
5] Wykonaj skan SFC, aby przywrócić pliki systemowe. Oto procedura skanowania SFC.
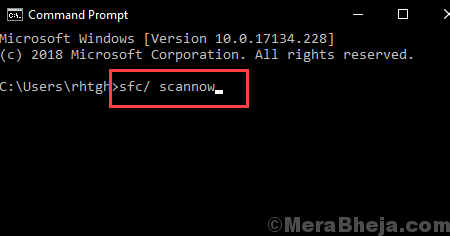
6] Wykonaj skan Chkdsk. Sprawdza złe sektory na dysku twardym i naprawia je. Oto procedura skanowania Chkdsk.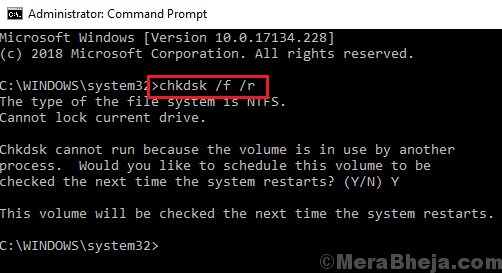
7] Zaktualizuj wszystkie sterowniki sprzętowe. Oto procedura aktualizacji sterowników w systemie Windows 10.
Następnie kontynuuj następujące rozwiązania:
1] Poprawa poziomu rejestru
2] Wykonaj kontrolę diagnostyki pamięci
Rozwiązanie 1] Poprawka poziomu rejestru
Musimy usunąć niektóre pliki dla sterowników myszy i klawiatury z edytora rejestru. Procedura jest następująca:
1] naciśnij Win + r Aby otworzyć okno Uruchom i wpisz polecenie Regedit. Naciśnij Enter, aby otworzyć edytor rejestru.
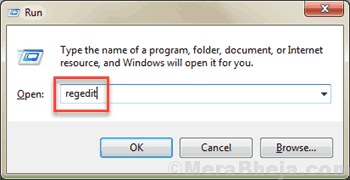
2] Przejdź do następujących kluczy:
Dla sterownika myszy (syntps.Sys):
Komputer \ HKEY_LOCAL_MACHINE \ System \ CurrentControlset \ Control \ Class \ 4d36e96b-E325-11CE-BFC1-08002BE10318
Dla sterownika klawiatury: (hkkbdfltr.Sys):
Computer \ HKEY_LOCAL_MACHINE \ System \ CurrentControlset \ Control \ Class \ 4d36e96f-E325-11CE-BFC1-08002BE10318
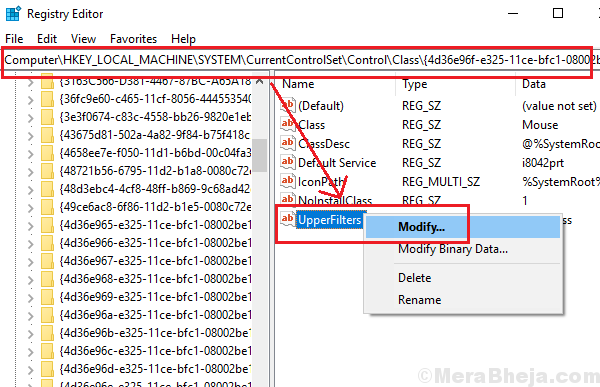
3] Na prawej panelu znajdź Upper Filters i kliknij go prawym przyciskiem myszy. Wybierać Modyfikować.
4] Usuwać Poniższe teksty w oknie edytuj wielosłynki i kliknij OK Aby zapisać ustawienia:
Dla kierowcy myszy: Hkmoufltr
Dla sterownika klawiatury: Hkkbdfltr
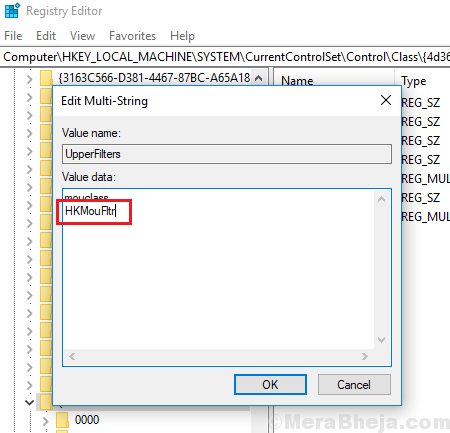
5] Uruchom ponownie system i sprawdź, czy to pomaga.
Rozwiązanie 2] Wykonaj kontrolę diagnostyki pamięci
1] naciśnij Win + r Aby otworzyć okno Uruchom i wpisz polecenie MDSCHED.exe. Naciśnij Enter, aby otworzyć narzędzie diagnostyki pamięci Windows.
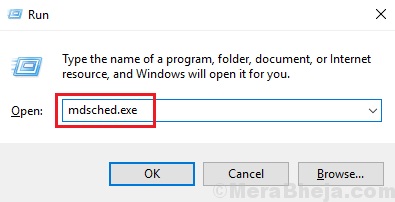
2] Wybierz Uruchom ponownie Teraz i sprawdź problemy.
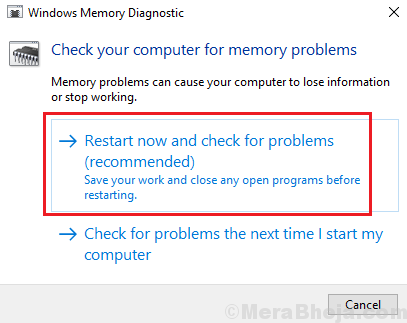 Mam nadzieję, że to pomoże!
Mam nadzieję, że to pomoże!
- « Napraw śmiertelny błąd C0000022 w systemie Windows 10
- Napraw kod błędu OneDrive kod błędu 0x8004de40 w systemie Windows 10 »

