Napraw kod błędu OneDrive kod błędu 0x8004de40 w systemie Windows 10
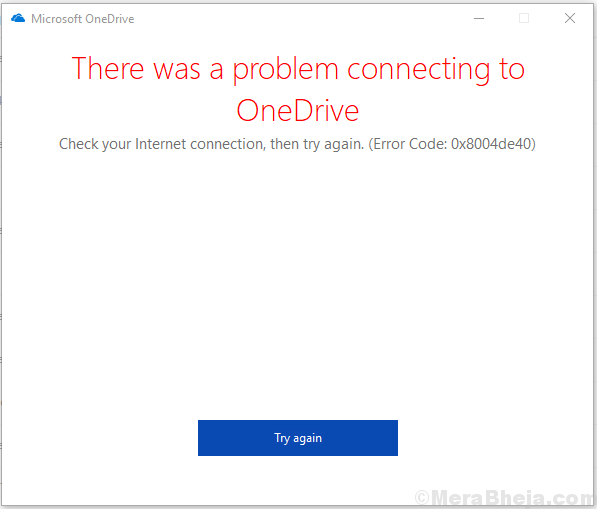
- 2137
- 359
- Igor Madej
Usługa w chmurze Microsoft OneDrive jest jednym z najpopularniejszych narzędzi dostarczanych przez firmę. Większość użytkowników zależy od przechowywania swoich plików. Jest to kluczowa aplikacja, ponieważ w grę wchodzą dane użytkownika, a jeśli przestaje działać, sytuacja byłaby uważana za krytyczną.
Wielu użytkowników zgłosiło następujący błąd z OneDrive:
Wystąpił problem z łączeniem się z OneDrive. Sprawdź swoje połączenie internetowe, a następnie spróbuj ponownie. Kod błędu: 0x8004de40.
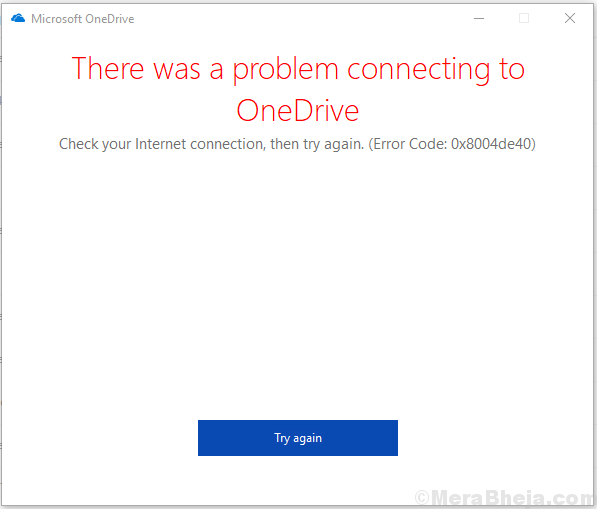
Powoduje
Różni użytkownicy zgłosili różne przypadki z błędem. W niektórych przypadkach winowajcą było połączenie Wi -Fi. W innych przypadkach błąd wystąpił po zmianie kont użytkowników w systemie. Odpowiednio rozwiąż problem z problemem krok po kroku.
Kroki wstępne
Oku. Oto procedura aktualizacji systemu Windows.
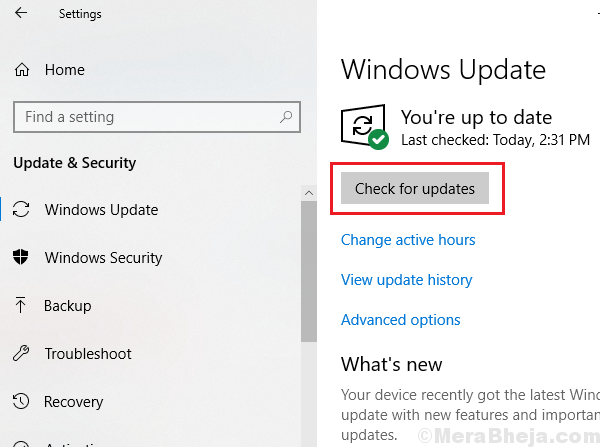
2] Uruchom pełny wirus systemowy i skanowanie złośliwego oprogramowania, na wypadek, gdyby którykolwiek z nich zakłócał związek między komputerem a OneDrive Online.
3] Sprawdź połączenie internetowe, a także to, czy witryna OneDrive Online jest dostępna, czy nie.
Następnie kontynuuj następujące rozwiązania:
Spis treści
- Rozwiązanie 1] Sprawdź połączenie internetowe i cykl mocy Modem, router i komputer
- Rozwiązanie 2] Wyłącz ustawienia proxy
- Rozwiązanie 3] Reset Onedrive
Rozwiązanie 1] Sprawdź połączenie internetowe i cykl mocy Modem, router i komputer
Wielu użytkowników zgłosiło, że problem został rozwiązany, gdy podłączyli swój system do Internetu za pomocą hotspotu, a nie połączenia Wi -Fi. Oto kolejne pytanie - czy użytkownicy byli w stanie uzyskać dostęp do OneDrive wcześniej z tym samym połączeniem Wi -Fi? Jeśli tak, to problem może dotyczyć sposobu przeniesienia adresu IP z modemu do systemu. W tym przypadku możemy cyklować modem, router i komputer.
1] wyłącz modem, router i komputer.
2] Włącz tylko modem i poczekaj, aż światła na urządzeniu będą stabilne.
3] Teraz włącz router i poczekaj, aż światła w routerze będą stabilne.
4] Wreszcie włącz komputer. Sprawdź, czy pomoże to rozwiązać problem.
Rozwiązanie 2] Wyłącz ustawienia proxy
1] Wyszukaj Ustawienia proxy sieci na pasku wyszukiwania systemu Windows i otwórz opcję dla tego samego.
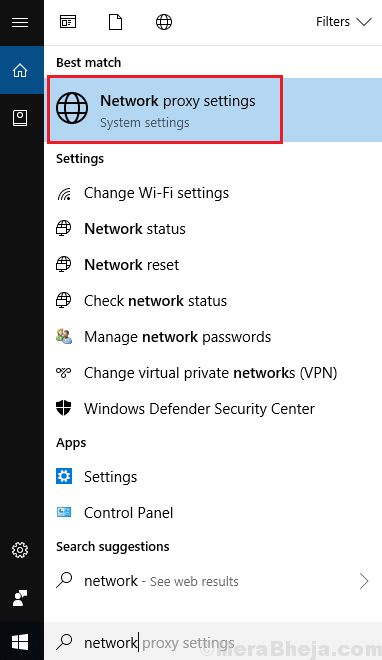
2] W oknie ustawień proxy upewnij się, że automatycznie wykrywa ustawienia są obracane NA.
Zgodnie z ręcznymi ustawieniami proxy obrót WYŁĄCZONY Opcja użyj serwera proxy.
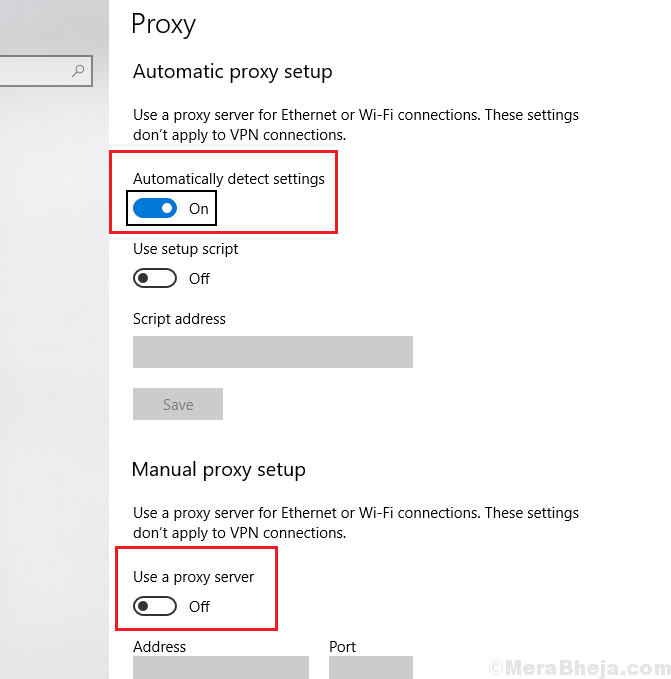
Rozwiązanie 3] Reset Onedrive
1] naciśnij Win + r Aby otworzyć okno Uruchom i wpisz następujące polecenie:
%localAppData%\\ Microsoft \\ onedrive \\ onedrive.EXE /RESET
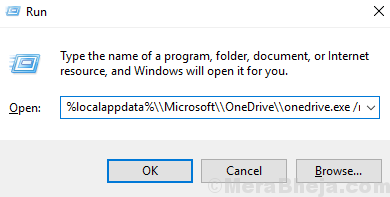
2] Naciśnij Enter, aby wykonać polecenie.
3] Ikona OneDrive zniknie z paska zadań i pojawiła się ponownie po zakończeniu procesu resetowania.
4] W nim nie pojawia się ponownie, wpisz następujące polecenie w oknie Uruchom i naciśnij ENTER, aby je wykonać:
%localAppData%\\ Microsoft \\ onedrive \\ onedrive.exe
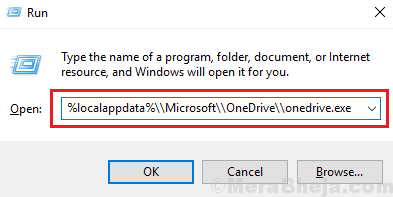
5] Sprawdź, czy pomoże to rozwiązać problem, czy przejdź do następnego kroku.
Rozwiązanie 4] Resetuj katalog Winsock
1] Wyszukaj wiersz polecenia na pasku wyszukiwania systemu Windows i kliknij prawym przyciskiem myszy ikonę. Wybierz Uruchom jako administrator.
2] Wpisz następujące polecenie w podwyższonym wierszu polecenia i naciśnij ENTER, aby je uruchomić:
Netsh Winsock Reset Catalog
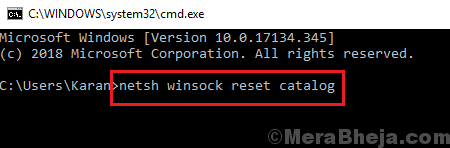
3] Po wykonaniu polecenia zamknij okno wiersza polecenia i uruchom ponownie Twój system.
- « Napraw synTP.SYS BLUE ECORE Błąd śmierci w systemie Windows 10
- Naprawiono automatyczną/uruchamiającą naprawę nie można naprawić komputera w systemie Windows 10/11 »

