Naprawiono automatyczną/uruchamiającą naprawę nie można naprawić komputera w systemie Windows 10/11

- 4234
- 313
- Maria Piwowarczyk
System z czasem nosi i łzy, nie tylko sprzęt, ale także oprogramowanie. Windows 10 ma wbudowany mechanizm naprawy systemu podczas uruchamiania. Czasami jednak automatyczny mechanizm naprawy systemu może się nie powieść, a użytkownicy mogą uzyskać następujący błąd:
Automatyczna/startupowa naprawa nie mogła naprawić komputera . Naciśnij „Zaawansowane opcje”, aby wypróbować inne opcje naprawy komputera lub „wyłącz”, aby wyłączyć komputer. Plik dziennika: C: \ Windows \ System32 \ logfiles \ srt \ srttrail.tekst
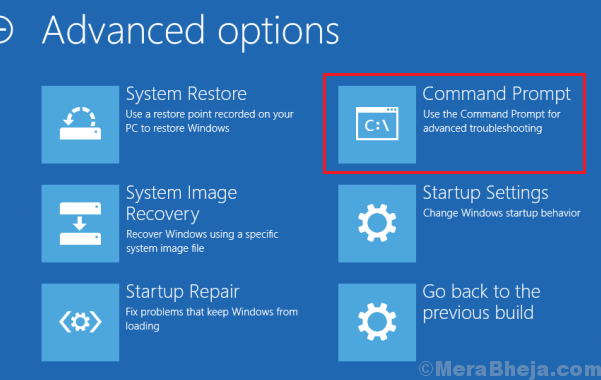
Ponieważ użytkownicy mogą nie być w stanie uruchomić się w systemie w trybie normalnym, być może będziemy musieli rozwiązywać problem za pomocą trybu odzyskiwania. Wypróbuj następujące rozwiązania:
Spis treści
- Rozwiązanie 1] naprawa BCD i MBR
- Rozwiązanie 2] uruchom chkdsk
- Rozwiązanie 3] Dism Command i SFC skanowanie w trybie odzyskiwania
- Rozwiązanie 4] Wyłącz wczesne uruchomienie ochrony anty-malware
- Rozwiązanie 5] Wyłącz automatyczną naprawę uruchamiania
- Rozwiązanie 6] Poprawka na poziomie rejestru
Rozwiązanie 1] naprawa BCD i MBR
Aby naprawić dane konfiguracji rozruchu i główny rekord rozruchu, musielibyśmy użyć wiersza polecenia w trybie odzyskiwania.
Teraz kliknij „Zaawansowane opcje„Na następnym ekranie.
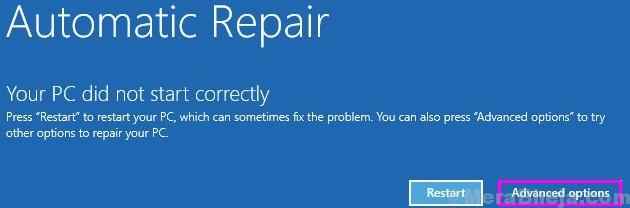
1] Po tym, jak tu jesteś, wykonaj kroki, jak pokazano poniżej.
2] Wybierz Rozwiązywanie problemów >> Zaawansowane opcje >> wiersz polecenia.
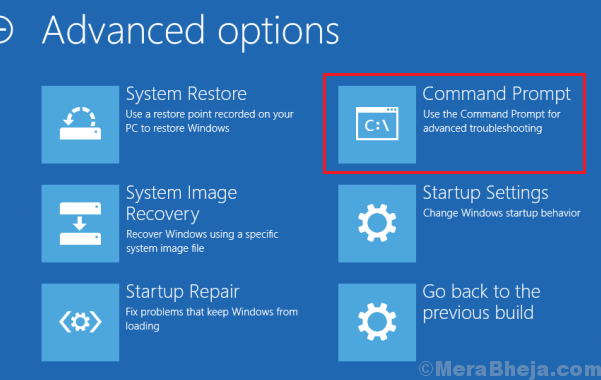
3] Wpisz następujące polecenie i naciśnij Enter po każdym poleceniu, aby je wykonać:
bootrec.exe /RebuildBcd bootrec.EXE /FIXMBR BOOTREC.EXE /FIXBOOT
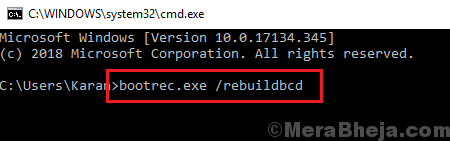
4] tam polecenie pomogłoby rozwiązać problemy z sektorami rozruchu.
5] Uruchom ponownie system i sprawdź, czy to pomaga.
Rozwiązanie 2] uruchom chkdsk
Polecenie Chkdsk pomaga sprawdzić złe sektory w dysku twardym i naprawia je, jeśli to możliwe.
1] Otwórz wiersz polecenia w trybie odzyskiwania, jak sugerowano w rozwiązaniu 1.
2] Wpisz następujące polecenie i naciśnij ENTER, aby je wykonać:
Chkdsk /f /r
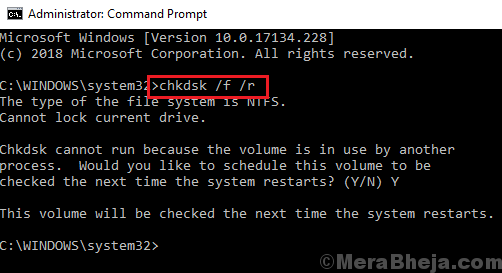
3] Uruchom ponownie Twój system i sprawdź, czy tym razem działa.
Rozwiązanie 3] Dism Command i SFC skanowanie w trybie odzyskiwania
Dism Command i skan SFC sprawdzają brakujące pliki w systemie i zastępują je, jeśli to możliwe.
1] Otwórz wiersz polecenia w trybie odzyskiwania ponownie, jak wyjaśniono w rozwiązaniu 1.
2] Wpisz następujące polecenie i naciśnij ENTER, aby je wykonać:
Disn /Online /Cleanup-Imagage /Restorehealth
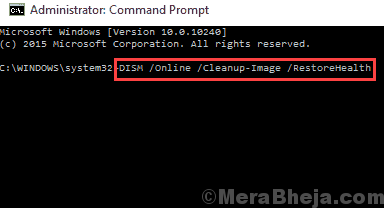
3] Następnie wpisz następujące polecenie i naciśnij ENTER, aby uruchomić skanowanie SFC:
SFC /Scannow
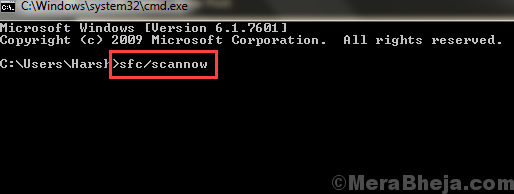
4] Uruchom ponownie system.
Rozwiązanie 4] Wyłącz wczesne uruchomienie ochrony anty-malware
Jedną z przyczyn problemu jest to, że oprogramowanie antywirusowe może zakłócać proces automatycznego naprawy. Nie możemy jednak zalogować się do systemu, aby wyłączyć lub odinstalować oprogramowanie antywirusowe, dlatego musielibyśmy to zrobić poprzez opcję w trybie odzyskiwania.
1] Ponowne uruchomienie Twój system w trybie odzyskiwania i wyjaśniony jako rozwiązanie 1.
2] Idź do Rozwiązywanie problemów >> Zaawansowane opcje >> Ustawienia uruchamiania.
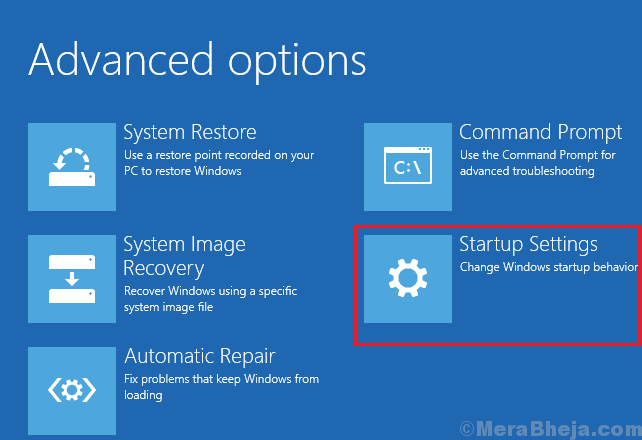
3] Kliknij Uruchom ponownie Na stronie Ustawienia uruchamiania. Wyświetlałby listę opcji i musimy wybrać opcję, wprowadzając odpowiedni numer.
4] Wybierz numer 8, który reprezentuje wyłączanie ochrony przed wczesnym uruchomieniem.
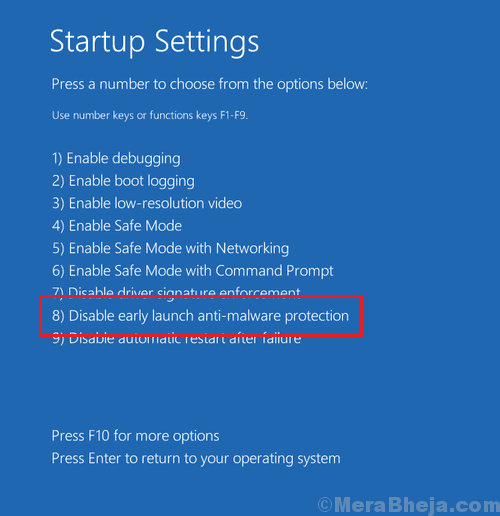
5] Uruchom ponownie system i sprawdź, czy to pomaga.
Uwaga: Ta procedura może nie być w stanie wyłączyć całego oprogramowania antywirusowego stron trzecich.
Rozwiązanie 5] Wyłącz automatyczną naprawę uruchamiania
Na razie, jeśli automatyczna naprawa nie działa, możemy wyłączyć ją, aby zalogować się do systemu.
1] Otwórz wiersz polecenia w trybie odzyskiwania, jak wyjaśniono w rozwiązaniu 1.
2] Wpisz następujące polecenie i naciśnij ENTER, aby je wykonać:
BCDEDIT /SET ROCESTENABLED NO
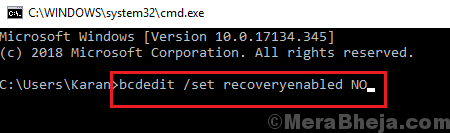
3] Uruchom ponownie system i sprawdź, czy wyłączenie automatycznej naprawy uruchamiania umożliwia uruchomienie w systemie. Następnie możesz wykonać wcześniej wyjaśnione rozwiązywanie problemów w trybie normalnym.
Rozwiązanie 6] Poprawka na poziomie rejestru
Jeśli wszystko inne się nie powiedzie, możemy podjąć podjęcie poprawki na poziomie rejestru, aby rozwiązać problem.
1] Otwórz wiersz polecenia w trybie odzyskiwania, jak wyjaśniono w rozwiązaniu 1 po raz ostatni.
2] Wpisz następujące polecenie i naciśnij ENTER, aby je wykonać:
Kopiuj C: \ Windows \ System32 \ Config \ Regback \* C: \ Windows \ System32 \ Config
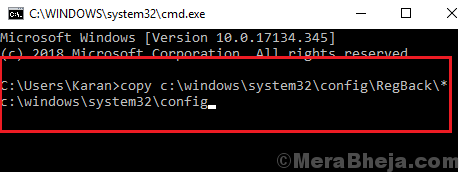
3] Ponowne uruchomienie Twój system i tym razem sprawdź go poprawnie.
Ten wyczerpujący przewodnik rozwiązywania problemów powinien być pomocny w rozwiązywaniu problemu.
- « Napraw kod błędu OneDrive kod błędu 0x8004de40 w systemie Windows 10
- Napraw system Windows 10 działający powoli po aktualizacji »

