Napraw system Windows 10 działający powoli po aktualizacji
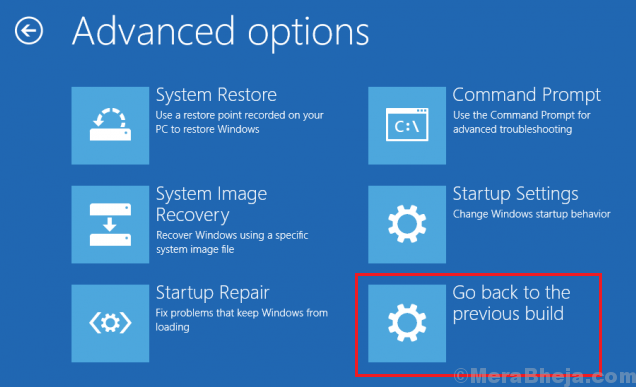
- 2080
- 519
- Maria Piwowarczyk
Microsoft wprowadza aktualizacje systemu Windows, aby naprawić znane problemy z systemami, zwiększyć bezpieczeństwo systemów po przeanalizowaniu istniejących problemów bezpieczeństwa i zmianie budowy systemów systemu Windows 10 poprzez wyróżnione aktualizacje. Jednak wielu użytkowników zgłosiło problemy, w których ich system spowalnia po aktualizacji systemu Windows.
Spis treści
- Windows 10 działa powoli po aktualizacji
- Rozwiązanie 1] Cofnij aktualizację bezpieczeństwa
- Rozwiązanie 2] Cofnij aktualizację funkcji do poprzedniej kompilacji
- Rozwiązanie 3] uruchom w trybie awaryjnym, a następnie wykonaj czysty rozruch
- Rozwiązanie 4] Zaktualizuj sterowniki
- Rozwiązanie 5] skanowanie SFC
Windows 10 działa powoli po aktualizacji
Przyczyna
Chociaż przyczyny mogą być wiele, spowolnienie systemu było zwykle obserwowane po aktualizacjach bezpieczeństwa i aktualizacji funkcji.
Ilekroć system zwalnia z jakiegokolwiek powodu, naszym pierwszym podejściem powinno być otwarcie menedżera zadań i sprawdzenie wykorzystania dysku. Jeśli jakikolwiek konkretny proces powoduje wysokie wykorzystanie dysku, musielibyśmy go odpowiednio rozwiązywać.
Ogólne rozwiązywanie problemów związanych z spowolnieniem systemu po aktualizacji systemu Windows jest następujące:
1] Cofnij aktualizację bezpieczeństwa
2] Cofnij aktualizację funkcji do poprzedniej kompilacji
3] uruchom w trybie awaryjnym, a następnie wykonaj czysty rozruch
4] Zaktualizuj sterowniki
5] Skan SFC
Rozwiązanie 1] Cofnij aktualizację bezpieczeństwa
W przypadku, gdy aktualizacja zabezpieczeń spowolniła system (który jest powszechny), możesz rozważyć lepsze zwalnianie go, dopóki lepsza wersja aktualizacji nie zostanie uruchomiona na własne ryzyko. Oto procedura cofania aktualizacji systemu Windows:
1] kliknij Początek przycisk, a następnie symbol przypominający bieg Ustawienia menu.
2] Wybierz UpDates and Security >> Windows Update >> Wyświetl historię aktualizacji.
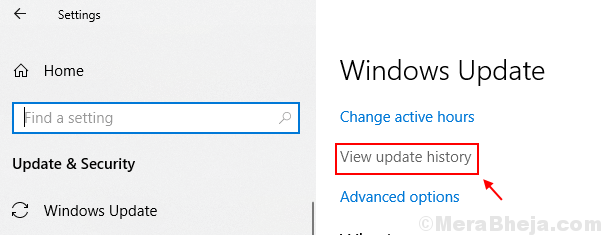
3] Kliknij aktualizacje odinstalowane, a to zapełni listę najnowszych aktualizacji systemu Windows.
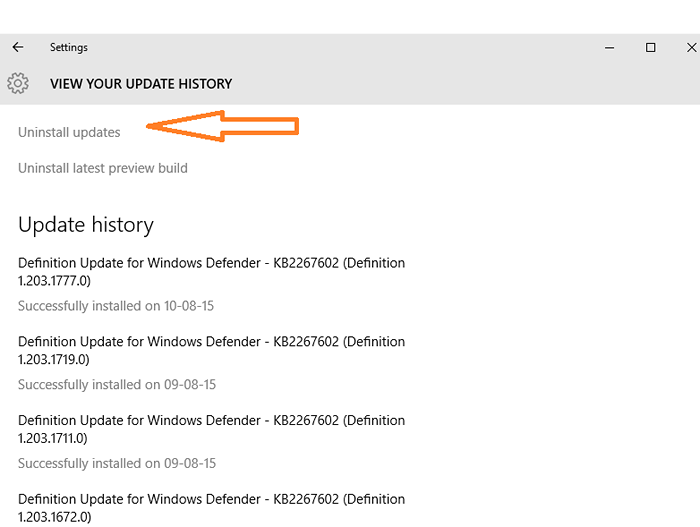
4] Kliknij prawym przyciskiem myszy najnowszą aktualizację zabezpieczeń i wybierz Uczestnictwo odinstalowanie.
5] Uruchom ponownie system i sprawdź, czy poprawia sytuację.
Rozwiązanie 2] Cofnij aktualizację funkcji do poprzedniej kompilacji
1], utrzymując naciśnięcie klawisza Shift, kliknij
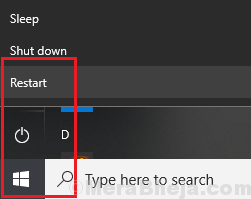
.
2] Po ponownym uruchomieniu systemu w trybie odzyskiwania przejdź do Rozwiązywanie problemów >> Zaawansowane opcje.
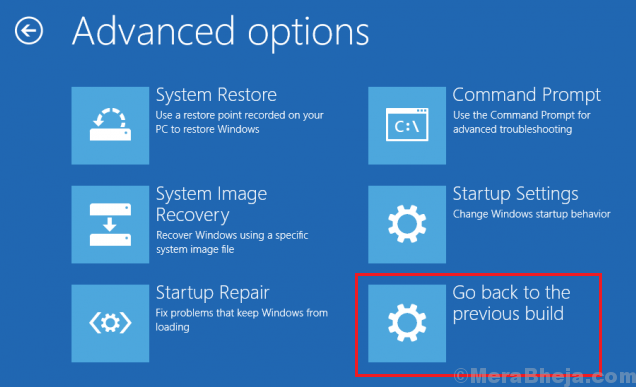
3] Wybierz Wróć do poprzedniej wersji systemu Windows.
Rozwiązanie 3] uruchom w trybie awaryjnym, a następnie wykonaj czysty rozruch
1] uruchom w systemie w trybie awaryjnym i wyjaśniono tutaj.
2] Sprawdź, czy problem utrzymuje się w trybie awaryjnym. Jeśli nie, albo problem dotyczy programu lub kierowcy.
3] Teraz uruchom system w trybie czystych rozruchu i spróbuj odizolować możliwość spowolnienia systemu.
Rozwiązanie 4] Zaktualizuj sterowniki
W przypadku, gdy praca systemowa działała dobrze w trybie awaryjnym, istnieje możliwość, że jakiś sterownik mógł zostać pomieszany przez aktualizację okna. Oto procedura aktualizacji sterowników w oknie 10, jednak bardzo trudno jest zaktualizować wszystkie sterowniki jeden po drugim. Dlatego moglibyśmy użyć oprogramowania stron trzecich, aby pomóc w tym samym. Możemy również użyć opcji automatycznej aktualizacji w centrum pobierania Intel.
Rozwiązanie 5] skanowanie SFC
Jest to całkiem możliwe (i zdarza się często z aktualizacjami funkcji), że pliki systemowe są pomieszane i stają się uszkodzone lub brakujące. Wracanie do poprzedniej wersji może być pomocne w tym przypadku, ale jeśli nie, moglibyśmy wykonać skan SFC, aby odzyskać pliki. Oto procedura wykonywania i skanowania SFC.
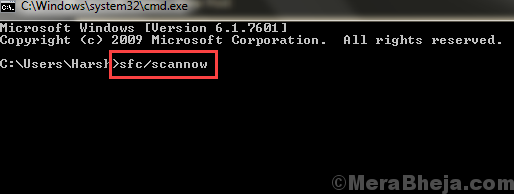
Mam nadzieję, że to pomoże!
- « Naprawiono automatyczną/uruchamiającą naprawę nie można naprawić komputera w systemie Windows 10/11
- Jak wykonać przywracanie systemu w systemie Windows 10 »

