Napraw błąd systemu 6118 wystąpił błąd w systemie Windows 10/11
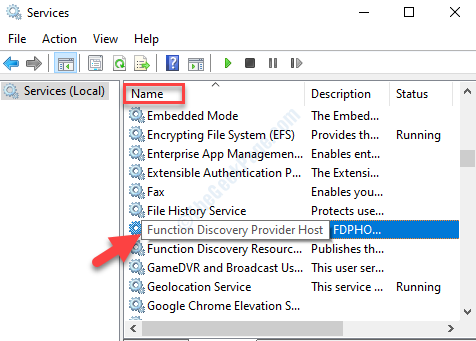
- 3929
- 666
- Pani Janina Cieśla
Chcesz wyświetlić pełną listę urządzeń sieciowych za pomocą terminala, a zatem wykonujesz polecenie „Widok sieci/all” w wierszu polecenia i BANG pojawia się komunikat o błędzie ”,„Wystąpił błąd systemu 6118". Zapobiega to pobudzeniu listy i widzisz wiadomość z informacją: „Lista serwerów tej grupy roboczej jest niedostępna". Co oznacza, że w ogóle nie widzisz urządzeń.
Więc co powoduje pojawił się ten błąd? Może się wydawać z powodu zakłóceń z trzeciej imprezy antywirusowej/ konfiguracji zapory blokującej ją, może być wyłączone. Istnieje jednak kilka obejść, które mogą pomóc w dalszym zarządzaniu udostępnianiem plików lub udostępniania sesji i drukarek.
Oto jak naprawić „Wystąpił błąd systemu 6118„Problem w systemie Windows 10.
Obejście: - Zamiast korzystać z widoku netto, możesz użyć poniższych poleceń.
- Get -smbshare -name „computername”
- Get -smbshare -name „computername” | Lista formatów
- Get -smbshare -name „computername” | Lista formatów -Property *
Spis treści
- Metoda 1: Włączając usługę odkrywania funkcji
- Metoda 2: Włączając funkcję SMB i uruchamiając usługę przeglądarki komputerowej
- Metoda 3: Wykonując resetowanie sieci
- Metoda 4: Włączanie odkrywania sieci
- Metoda 5: Zwracając się na inwalus/zapora zapora trzeciej imprezy
Metoda 1: Włączając usługę odkrywania funkcji
Krok 1: wciśnij Klucz okna + r otworzyć Uruchom polecenie.
Krok 2: Teraz w polu wyszukiwania wpisz usługi.MSC. Naciśnij OK, aby otworzyć Usługi okno.
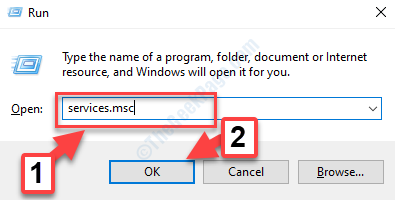
Krok 3: w Usługi okno, przejdź do prawej strony i pod Nazwy kolumna, znajdź Host dostawca odkryć funkcji.
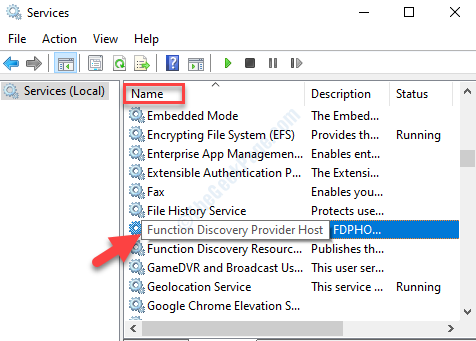
Krok 4: Teraz kliknij dwukrotnie Nieruchomości Dialog. Pod Ogólny zakładka, przejdź do Typ uruchamiania sekcja i wybierz Automatyczny Z rozwijania.
Upewnij się, że status usługi jest Działanie. Jeśli tak nie jest, kliknij początek Aby rozpocząć usługę
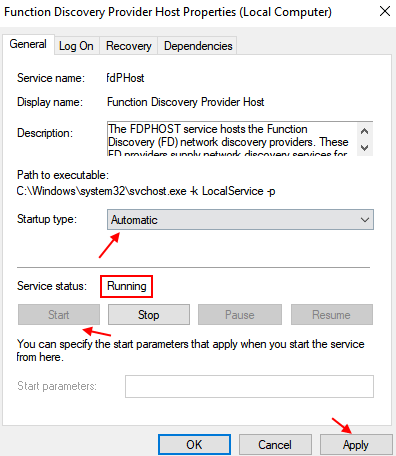
Krok 5: Naciskać Stosować i wtedy OK Aby zapisać zmiany i wyjść.
Teraz wróć do wiersza polecenia i spróbuj uruchomić polecenie „Widok sieci/wszystkie”, a powinno ono z powodzeniem podciągnąć wszystkie urządzenia sieciowe. Jeśli nie, wypróbuj trzecią metodę.
Metoda 2: Włączając funkcję SMB i uruchamiając usługę przeglądarki komputerowej
1 - Wyszukaj Włącz lub wyłącz funkcje systemu Windows W polu wyszukiwania i kliknij na to
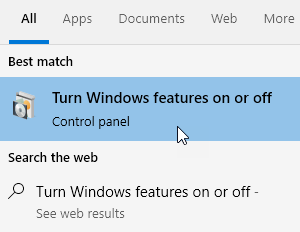
2 - Teraz włącz SMB 1.Obsługa udostępniania plików 0/ CIFS i kliknij OK
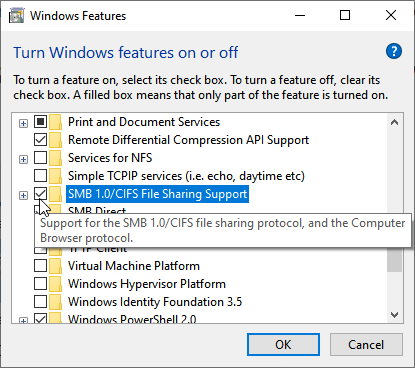
3 - Uruchom ponownie komputer
4 - Teraz wyszukaj usługi w polu wyszukiwania systemu Windows i kliknij na to
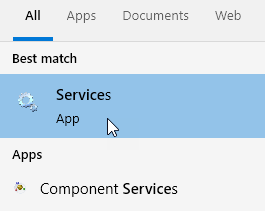
5 - Teraz zlokalizuj Przeglądarka komputerowa serwis i dwukrotnie kliknij
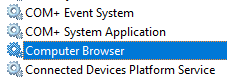
6 - Zestaw Typ uruchamiania Do automatyczny i kliknij początek Aby rozpocząć usługę
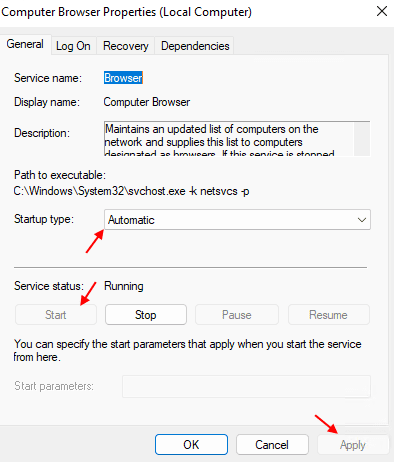
Teraz spróbuj ponownie.
Metoda 3: Wykonując resetowanie sieci
1. Naciskać Klucz Windows + R Klucz razem, aby otworzyć bieg.
2. Pisać CMD w nim i naciśnij Ctrl + Shift + Enter Klucz razem, aby otworzyć podwyższone okno CMD.
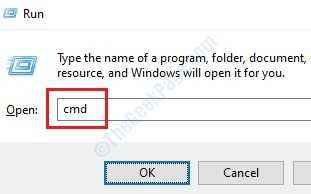
3. Teraz uruchom podane poniżej polecenia, jeden po drugim w wierszu polecenia.
ipconfig /release ipconfig /flushdns ipconfig /odnowienie netsh winsock resetowanie interfejsu netsh ipv4 resetowanie interfejsu netsh ipv6 resetowanie netsh Winsock resetowanie katalogu netsh int IPv4 Reset resetowanie resetowania resetowania.Log Netsh int IPv6 Resetuj resetowanie.Log Netsh AdvfireWall Reset
Po tym zamknij okno wiersza polecenia.
Metoda 4: Włączanie odkrywania sieci
Krok 1: Idź do Początek przycisk na pulpicie (Ikona Windows w lewym dolnym lewym ekranie) i w typu pola wyszukiwania Panel sterowania.
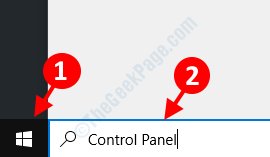
Krok 2: Kliknij w lewo, aby otworzyć Panel sterowania Dom okno.
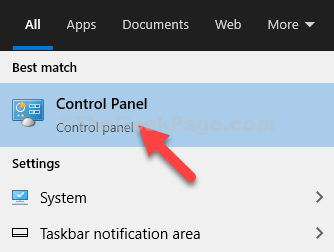
Krok 3: w Dom panelu sterowania okno, przejdź do Widok przez w prawym górnym rogu i wybierz Duże ikony z rozwijanego obok niego.
Następnie idź do Centrum sieciowe i udostępniania opcja i kliknięcie lewym, aby ją otworzyć.
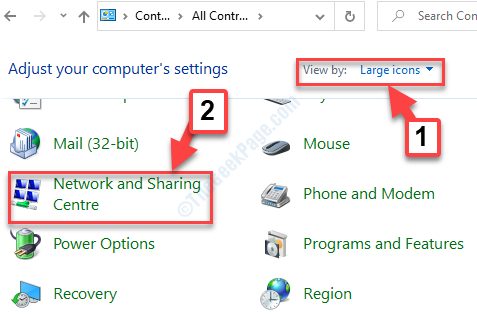
Krok 4: w Centrum sieciowe i udostępniania okno, przejdź do lewej strony okienka i kliknij Zmień ustawienia udostępniania zaawansowanego.
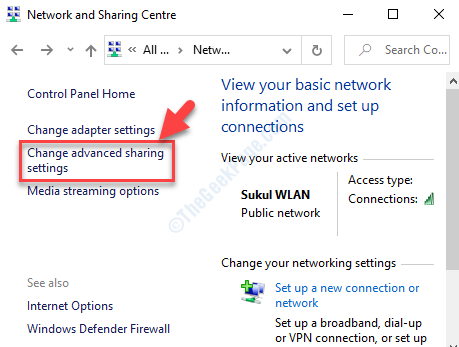
Krok 5: w Zaawansowane ustawienia udostępniania okno, pod Zmień opcje udostępniania dla różnych profili sieciowych, iść do Prywatny a potem do Gość lub publiczne (aktualny profil) Sekcja.
Nawigować do Wykrywanie sieci sekcja poniżej, wybierz przycisk opcji obok Włącz odkrycie sieci.
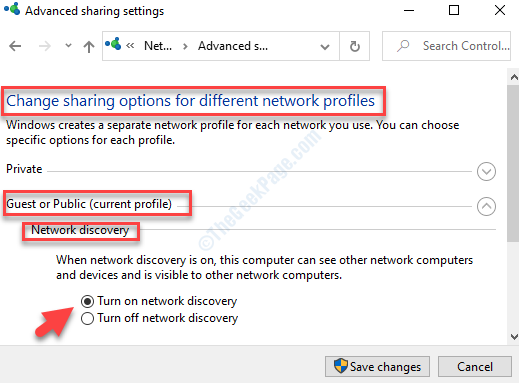
Krok 6: Teraz przewiń w dół i rozwinąć Wszystkie sieci. Pod Połączenia udostępniania plików Sekcja, upewnij się Użyj 128-bitowego szyfrowania, aby chronić połączenia udostępniania plików (zalecane) jest włączony.
Również poniżej, Udostępnianie chronionego hasłem sekcja, upewnij się, czy Włącz udostępnianie chronionego hasłem Opcja jest włączona.
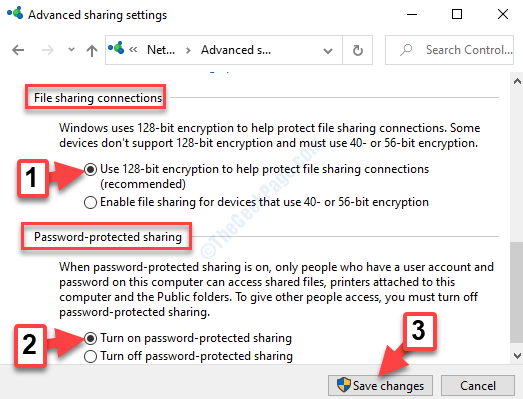
Jeśli nie są włączone, wybierz przyciski radiowe obok każdego z nich, aby je włączyć. Gdy wszystko to zostanie zrobione, kliknij Zapisz zmiany na dole, aby zapisać zmiany i wyjść.
Metoda 5: Zwracając się na inwalus/zapora zapora trzeciej imprezy
Najwyraźniej jeden z najczęstszych przyczyn Błąd systemu 6118 Błąd w wierszu polecenia jest nadmiernie aktywną zaporą, która wciąż zapobiega interakcji bloku komunikatów serwera (SMB) z innymi urządzeniami. Większość użytkowników odkryła, że problem był spowodowany przez ich trzecią imprezę oprogramowania antywirusowego.
W takich przypadkach musisz samodzielnie rozwiązywać problemy, aby sprawdzić, czy działa i czy błąd zniknął. Pierwszą rzeczą, którą możesz spróbować, jest wyłączenie ochrony w czasie rzeczywistym i ponowne uruchomienie komputera, aby sprawdzić, czy błąd zniknął. Alternatywnie możesz również spróbować tymczasowo odinstalować apartament antywirusowy trzeciej. Możesz iść do Panel sterowania => Programy i funkcje => Oprogramowanie trzeciej imprezy => Odinstalowanie
Aby wyłączyć zaporę ogniową:-
1. Szukaj zapora systemu Windows W polu wyszukiwania systemu Windows 10.
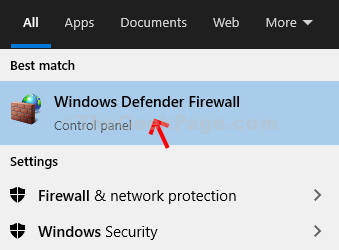
2. Kliknij Włącz lub wyłącz okienki
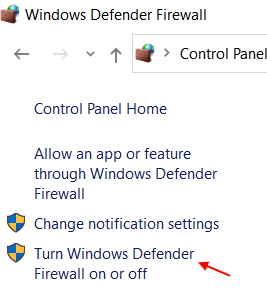
3. Teraz, Wyłącz zaporę Windows Defender
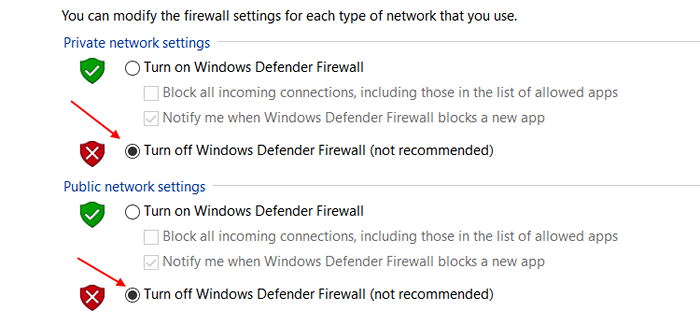
Jeśli to nie działa, wypróbuj drugą metodę.
O to chodzi. Możesz teraz ponownie ulepszyć wiersz polecenia i spróbować skorzystać z listy urządzeń sieciowych i powinna ona wyświetlać wszystkie z nich bez żadnych błędów.
- « Jak naprawić Ups! Nie mogliśmy zapisać tego jednego błędu w aplikacji
- Napraw swoje bieżące ustawienia zabezpieczeń Nie zezwalaj na pobranie tego pliku »

