Jak naprawić Ups! Nie mogliśmy zapisać tego jednego błędu w aplikacji
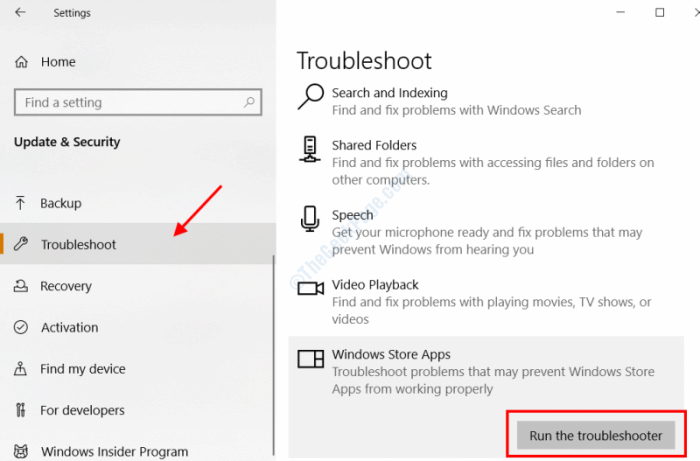
- 706
- 175
- Pan Jeremiasz Więcek
Jednym z wbudowanych narzędzi w systemie Windows 10 lub Windows 11 jest aplikacja zdjęć. Ta aplikacja jest załadowana wieloma przydatnymi funkcjami edycji obrazów, które sprawiają, że jest tak pożądany, jak każde inne oprogramowanie edytora obrazów. Czasami jednak może się zdarzyć, że podczas zapisywania obrazu po edycji w aplikacji nie pozwoli ci zapisać obrazu. Kiedy spróbujesz zapisać edytowany obraz, otrzymasz następujący błąd: Ups! Nie mogliśmy tego uratować.
Chociaż jest to dość podstawowy problem, mogą istnieć różne powody, dla których możesz uzyskać ten konkretny błąd, zapisując zdjęcie w aplikacji.
W poniższym artykule spojrzymy na różne rozwiązania, które mogą pomóc Ci naprawić Ups! Nie mogliśmy tego uratować Błąd na komputerze Windows 11 lub Windows 10.
Spis treści
- Napraw 1: Resetuj aplikację Microsoft Photos
- Napraw 2: Zmień format obrazu na PNG lub JPEG za pomocą farby
- Napraw 3: Użyj zapisz funkcji kopiowania w aplikacji zdjęcia
- Napraw 4: Zmień zezwolenie folderu
- Napraw 5: Zaktualizuj komputer Windows PC
- Napraw 6: Uruchom system problemów z aplikacją systemu Windows Store
- Napraw 7: Użyj innego edytora obrazu
Napraw 1: Resetuj aplikację Microsoft Photos
Aby naprawić Ups! Nie mogliśmy tego uratować Błąd w aplikacji zdjęć możesz również spróbować zresetować aplikację. Zapewni to, że błąd nie pojawia się z powodu żadnych problemów z aplikacją. Wykonaj poniższe kroki:
Krok 1: Otworzyć Ustawienia aplikacja, naciskając Win + i klucze razem. Tam kliknij Aplikacje opcja.
Krok 2: Na nowym ekranie szukaj Zdjęcia Microsoft App. Możesz także skorzystać z pola wyszukiwania i typu zdjęcia Aby znaleźć aplikację. Kliknij Zaawansowane opcje
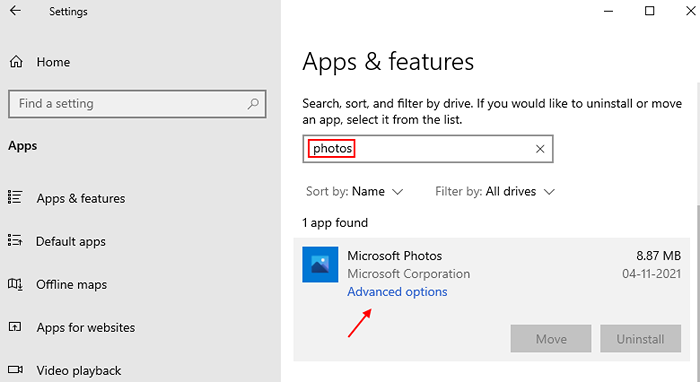
Krok 3: Teraz kliknij reset, aby zresetować aplikację zdjęć.
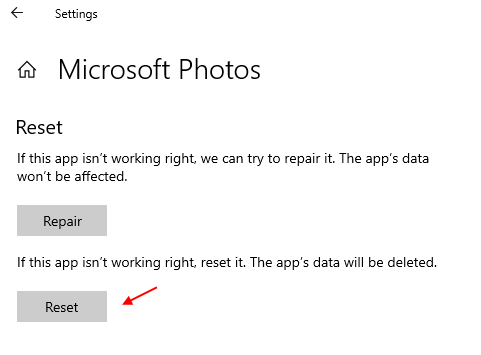
Dla użytkowników systemu Windows 11
1 - Otwórz Ustawienia Naciskając Okna I I klucze razem
2 - Teraz kliknij Aplikacje z lewego menu.
3 -Kliknij dalej Zainstalowane aplikacje z prawej strony.
4 -Now, wyszukaj Zdjęcia z pola wyszukiwania.
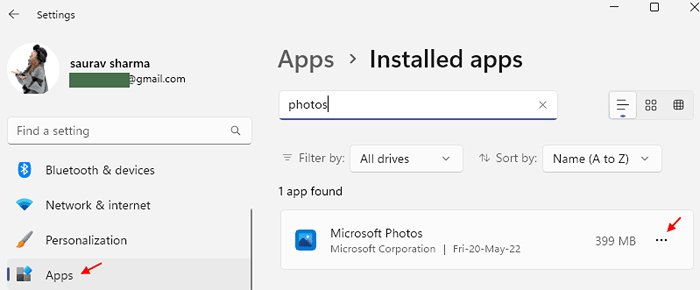
5 -Po znalezieniu kliknij trzy kropki na lewo od aplikacji Microsoft Photos, aby rozwinąć opcje, a następnie kliknij Zaawansowane opcje tekst.
6 - Na następnym ekranie przewiń w dół, aby znaleźć Resetowanie opcja; Kliknij na to.
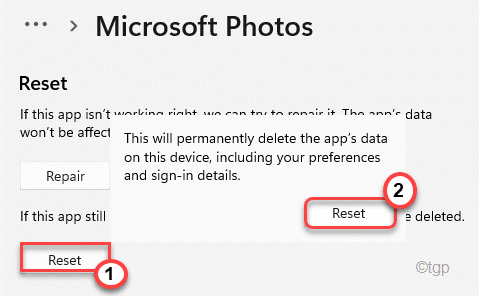
Po pomyślnym zresetowaniu aplikacji, sprawdź, czy błąd wciąż się pojawia. Jeśli tak, wypróbuj następne rozwiązanie.
Napraw 2: Zmień format obrazu na PNG lub JPEG za pomocą farby
To raczej obejście niż poprawka. Jeśli nie możesz zapisać edytowanego obrazu w aplikacji zdjęcia, możesz spróbować zmienić format obrazu za pomocą oprogramowania do malowania, a następnie edytuj go w aplikacji i zapisać. Na przykład, jeśli obraz jest w formacie JPG, możesz zapisać go jako PNG i odwrotnie.
Kroki związane z tym procesem są dość proste:
Krok 1: Otwarty Farba Aplikacja w systemie Windows. Teraz otwórz określony obraz w farbie.
Krok 2: Teraz, z lewej górnej części interfejsu farby, przejdź do Pliki> Zapisz jako. Okno zapisu jako otwarte teraz. Tutaj, z Zapisz jako typ: rozwijać i wybierz odpowiedni format obrazu, jak wspomniano powyżej.
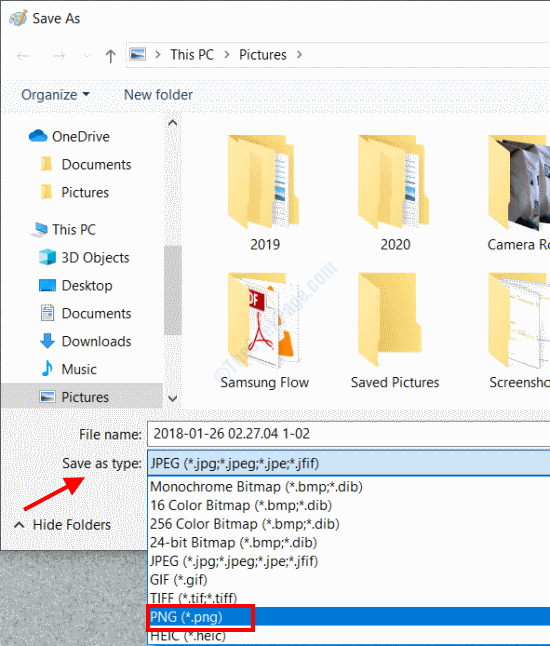
Po zapisaniu obrazu w innym formacie otwórz go w aplikacji Photo, wykonaj pożądane edycje i spróbuj go zapisać. Będziesz mógł zapisać obraz bez żadnego błędu.
Jeśli nie, wypróbuj następne rozwiązanie.
Napraw 3: Użyj zapisz funkcji kopiowania w aplikacji zdjęcia
Oto kolejne rozwiązanie, aby ominąć UPS! Nie mogliśmy zapisać tego jednego błędu w aplikacji zdjęcia. Zamiast zapisać edytowane zdjęcie, możesz skorzystać z Zapisz kopie funkcja. To zapisałoby edytowany obraz jako nowy plik obrazu.
Oto jak to zrobić:
Po przeprowadzeniu żądanej edycji w aplikacji zdjęć na obrazie, kliknij rozwijaną mendę na zrzucie ekranu poniżej i wybierz Zapisz kopie opcja. Teraz podaj nowy plik obrazu i zapisz go.
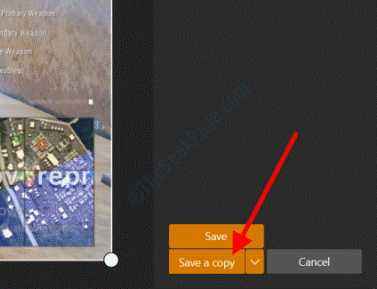
Ponownie, będziesz mógł z powodzeniem zapisać obraz jako kopię.
Napraw 4: Zmień zezwolenie folderu
Kolejnym rozwiązaniem, które możesz spróbować rozwiązać problem, jest zmiana zgody folderu, w której przechowywane jest zdjęcie, które próbujesz edytować. Podczas zmiany zgody będziesz musiał się upewnić pełna kontrola jest przewidziany dla folderu do użytkownika, w którym jesteś zalogowany. Oto kroki, które należy śledzić:
Krok 1: W Eksploratorze plików przejdź do folderu, w którym przechowywane jest twoje zdjęcie. Teraz kliknij folder prawym przyciskiem myszy, a następnie wybierz Nieruchomości Opcja z menu kliknięcia prawym przyciskiem myszy.
Krok 2: Nieruchomości okno zostanie otwarte. Tam, idź do Bezpieczeństwo patka. Tam, pod Nazwy grupy lub użytkowników sekcja, kliknij Edytować przycisk.
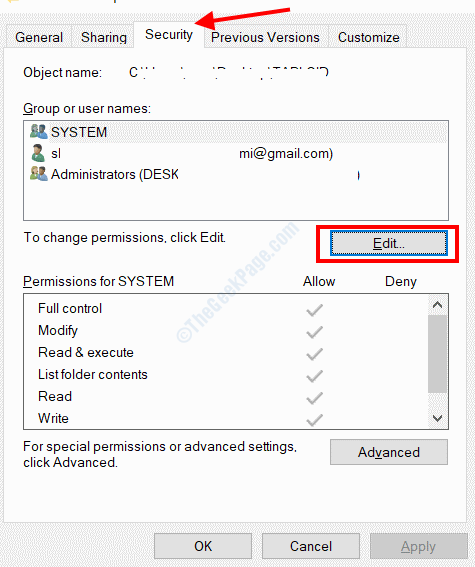
Krok 3: Kolejne okno otworzy się teraz. Tutaj upewnij się, że opcja zezwolenia na pełną kontrolę w ramach Pozwolenie Wybrano sekcję;
Jeśli nie, kliknij Dodać.
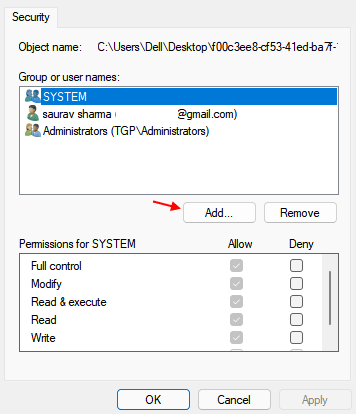
Krok 4 - Wpisz wszystkich w polu tekstowym i kliknij OK.
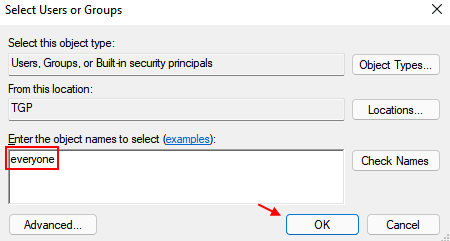
Krok 5 - Kliknij Wszyscy i wybierz wszystkie uprawnienia .
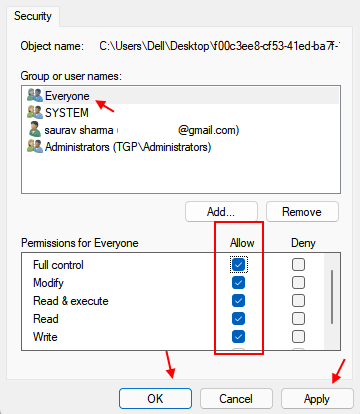
Krok 6 - Teraz kliknij Stosować I OK.
Teraz zamknij okno właściwości i spróbuj zapisać obraz po edycji w Zdjęcia App.
Napraw 5: Zaktualizuj komputer Windows PC
Możliwe, że nie możesz zapisać edytowanego zdjęcia za pośrednictwem aplikacji ze zdjęciami, ponieważ system Windows na komputerze nie jest aktualny. Upewnij się, że Windows 11 na komputerze jest aktualizowany, a jeśli nie, wykonaj aktualizację; może to rozwiązać problem.
Krok 1: Naciskać Win + i. w Ustawienia aplikacja, która otwiera się, kliknij Aktualizacja systemu Windows
Krok 2: Przejdź do lewej paneli okna, które otwiera się i wybierz Aktualizacja systemu Windows opcja. Teraz przejdź do prawego panelu i kliknij Sprawdź aktualizacje opcja.
Twój komputer zacznie teraz szukać nowej aktualizacji systemu Windows. Jeśli jest to dostępne, zostaniesz poproszony o to samo. Postępuj zgodnie z instrukcjami na ekranie, aby ukończyć proces aktualizacji. Po zaktualizowaniu komputera rozpocznij aplikację zdjęć, edytuj na zdjęciu i sprawdź UPOPS! Nie mogliśmy zapisać tego jednego błędu.
Jeśli problem nie został naprawiony lub jeśli system Windows 11 jest już zaktualizowany, wypróbuj następne rozwiązanie.
Napraw 6: Uruchom system problemów z aplikacją systemu Windows Store
Osób problemu z systemem Windows to doskonałe narzędzie, które może pomóc w rozwiązaniu różnych problemów, które mogą wystąpić na twoim komputerze. Jednym z podrzędnych narzędzia do rozwiązywania problemów jest rozwiązywanie problemów z aplikacją Windows Store, który może zadbać o Ups! Nie mogliśmy tego uratować błąd. To narzędzie poszukuje problemów we wszystkich aplikacjach Windows Store, w tym aplikacji do zdjęć, a jeśli zostanie znaleziony jakikolwiek problem, zostanie naprawiony. Wykonaj poniższe kroki:
Krok 1: Szukaj Rozwiąż ustawienia W wyszukiwaniu systemu Windows
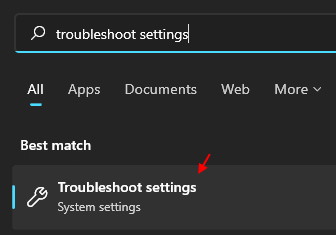
Krok 2 - Teraz kliknij Inny narzędzia do rozwiązywania problemów
Krok 3 -Teraz kliknij Uruchom obok Aplikacje do przechowywania systemu Windows.
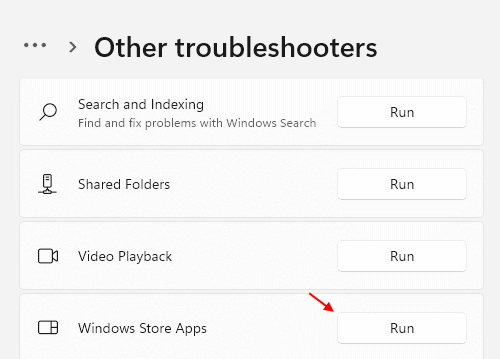
Narzędzie do rozwiązywania problemów zeskanuje komputer w poszukiwaniu problemów. Jeśli znaleziono jakikolwiek problem związany z aplikacjami Windows Store, w tym aplikacją na zdjęcia, zostaniesz powiadomiony i zapytany, czy chcesz zastosować poprawkę. Kontynuuj zastosowanie poprawki. Po zakończeniu uruchom ponownie komputer i sprawdź, czy nadal otrzymujesz ten sam błąd w aplikacji Zdjęcia.
Napraw 7: Użyj innego edytora obrazu
Jeśli nie możesz zapisać konkretnego obrazu w aplikacji zdjęcia i otrzymujesz Ups! Nie mogliśmy tego uratować Błąd, a następnie kolejną opcją do wypróbowania byłoby użycie innego oprogramowania do edycji obrazów na komputerze do edycji. Farba jest klasycznym edytorem obrazów z podstawowymi narzędziami do edycji obrazów, z których możesz skorzystać. Inne redaktorzy obrazów, które są świetne dla podstawowej, a także zaawansowanej edycji, to farba.Widok netto i IRFAN.
Mam nadzieję, że udało ci się pozbyć problemu. Daj nam znać w sekcji komentarzy, która metoda była pomocna, a także daj nam znać, jeśli nie byłeś w stanie pozbyć się problemu.
- « Jak naprawić błąd 0x80071771 w systemie Windows 10/11
- Napraw błąd systemu 6118 wystąpił błąd w systemie Windows 10/11 »

