Napraw proces systemowy, przyjmując ogromne ilości pamięci RAM w systemie Windows 11/10
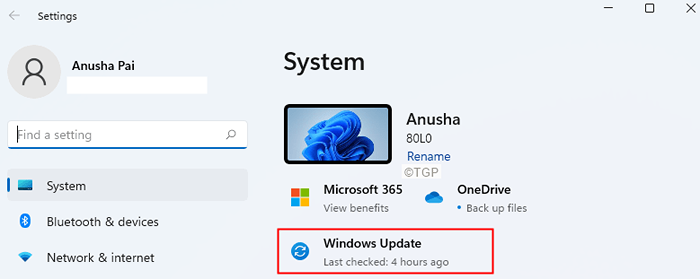
- 3638
- 954
- Maurycy Napierała
Wielu użytkowników systemu Windows zauważyło, że wiele pamięci RAM w ich systemie jest spożywanych przez System proces. Ten problem jest nawet widoczny, gdy komputer jest w stanie bezczynności.
Po pierwsze, zrozummy, co powoduje to zachowanie. To zachowanie jest spowodowane superfetch lub główną usługą. Usługa superfetch służy do poprawy wydajności systemu poprzez wstępne ładowanie często używanych aplikacji do pamięci RAM. Ale kiedy system ma niewielką pamięć RAM, może to spowodować problem, ponieważ większość pamięci RAM jest wstępnie załadowana z danymi aplikacji.
Ponadto istniał znany błąd w usłudze SuperFetch. Został jednak naprawiony w najnowszej kompilacji systemu Windows.
W tym artykule kursowaliśmy listę poprawek, które pomogą Ci rozwiązać problem.
Spis treści
- Metoda 1: Zaktualizuj swoje Windows do najnowszej kompilacji
- Metoda 2: Wyłącz Sysmain (Superfetch)
- Metoda 3: Napraw instalację systemu Windows w systemie
Metoda 1: Zaktualizuj swoje Windows do najnowszej kompilacji
Krok 1: Otwórz okno Uruchom za pomocą klawiszy Windows+r.
Krok 2: Wpisz poniższe polecenie i naciśnij Wchodzić.
Settings MS: WindowsUpdate
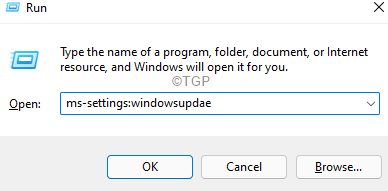
Krok 2: W pojawiającym się oknie kliknij Aktualizacja systemu Windows.
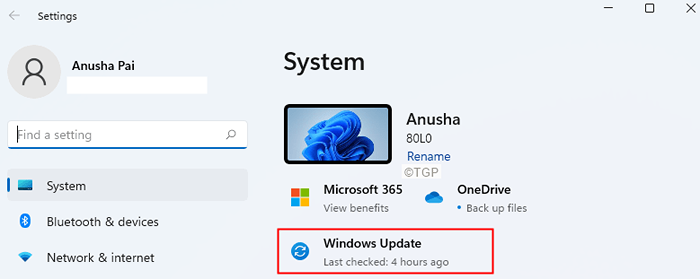
Krok 3: W oknie otwierającym kliknij Sprawdź aktualizacje.
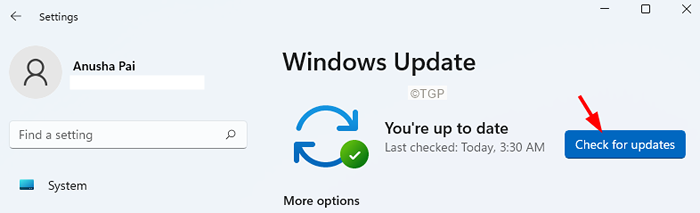
Krok 4: System sprawdzi aktualizacje i zostaniesz powiadomiony, gdy zostaną znalezione nowe aktualizacje.
Krok 5: Zainstaluj je i uruchom ponownie system.
Metoda 2: Wyłącz Sysmain (Superfetch)
Wyłącz Sysmain z wiersza polecenia
Krok 1: Otwórz terminal Uruchom za pomocą Okna I R
Krok 2: Typ CMD i trzymaj klucze Ctrl+Shift+Enter Aby otworzyć wiersz polecenia w trybie administratora.
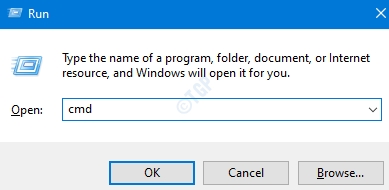
Krok 3: Jeśli zobaczysz okno UAC, kliknij Tak.
Krok 4: Wpisz poniższe polecenia jeden po drugim. Zrób to, aby trafić Enter po każdym poleceniu
SC STOP „SYSMAIN” SC CONFIG „SYSMAIN” START = wyłączony
Wyłącz Sysmain z usług
Krok 1: Okno dialogowe Otwórz Run (Windows+r)
Krok 2: Typ usługi.MSC i uderz OK
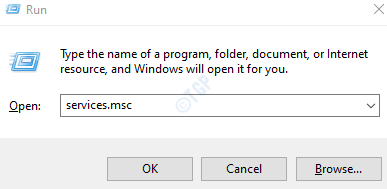
Krok 3: W oknie usług przewiń w dół, aby znaleźć Sysmain
Krok 4: Kliknij prawym przyciskiem myszy Sysmain serwis i wybierz Nieruchomości.
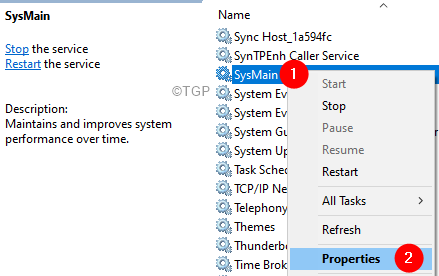
Krok 5: W oknie właściwości wybierz Wyłączony z Typ uruchamiania.
Krok 6: Kliknij Zatrzymywać się przycisk.
Krok 7: Wreszcie kliknij Stosować a następnie kliknij OK.
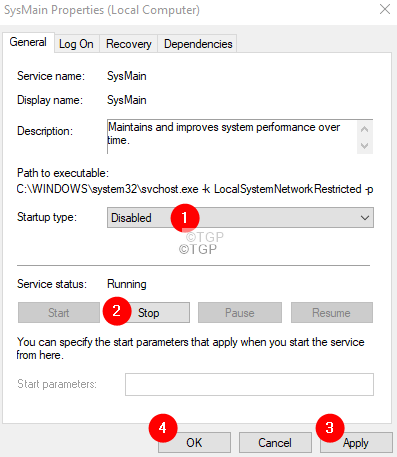
Metoda 3: Napraw instalację systemu Windows w systemie
UWAGA: Powinieneś przygotować instalację Windows Botowble DVD
Krok 1: Wstaw DVD instalacji systemu Windows Instalacja
Krok 2: Zostaniesz zapytany, czy chcesz kontynuować uruchamianie z CD lub DVD. Naciskać Wchodzić
Krok 3: Wybierz swój Preferencje językowe i uderz Następny przycisk
Krok 4: W lewym dolnym rogu okna kliknij Napraw swój komputer
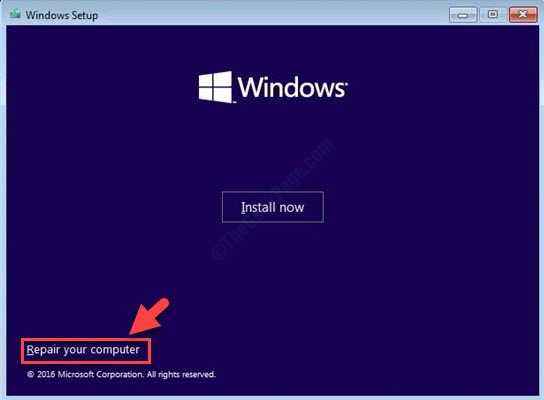
Krok 5: W niebieskim oknie, które widzisz, kliknij Rozwiązywanie problemów
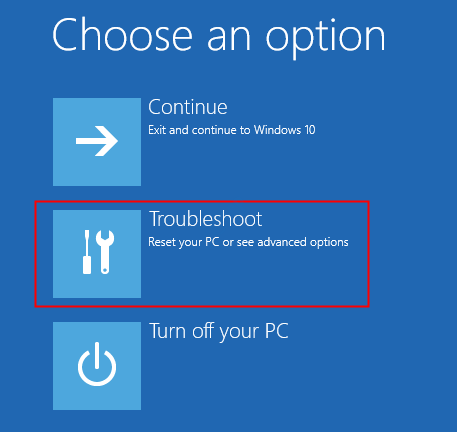
Krok 6: Teraz kliknij Zaawansowane opcje
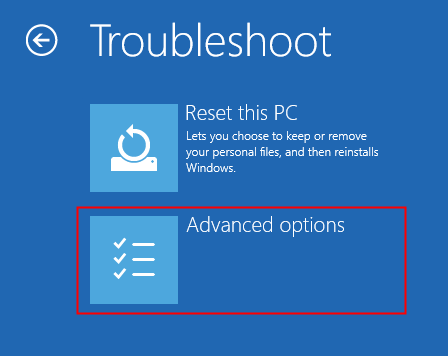
Krok 7: Wreszcie kliknij Automatyczna naprawa Lub Naprawa startupu
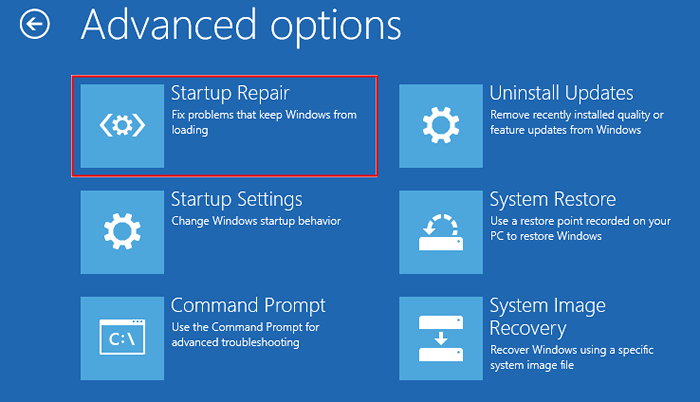
Krok 8: Usiądź wygodnie i cierpliwie poczekaj, aż automatyczna naprawa zakończy się.
Krok 9: Uruchom ponownie system.
Otóż to.
Jeśli żadna z powyższych metod nie działa, próbuj zresetować Windows, aby uzyskać szczegółowe informacje, patrz artykuł Jak zresetować system Windows 10 bez utraty plików
Mamy nadzieję, że było to pouczające. Dziękuję za przeczytanie.
Uprzejmie skomentuj i daj nam znać poprawkę, która pomogła ci rozwiązać problem.
- « Jak zoptymalizować przestrzeń do przechowywania dysku Google
- Jak ponownie uruchomić sterownik audio w systemie Windows 11 »

