Jak zoptymalizować przestrzeń do przechowywania dysku Google
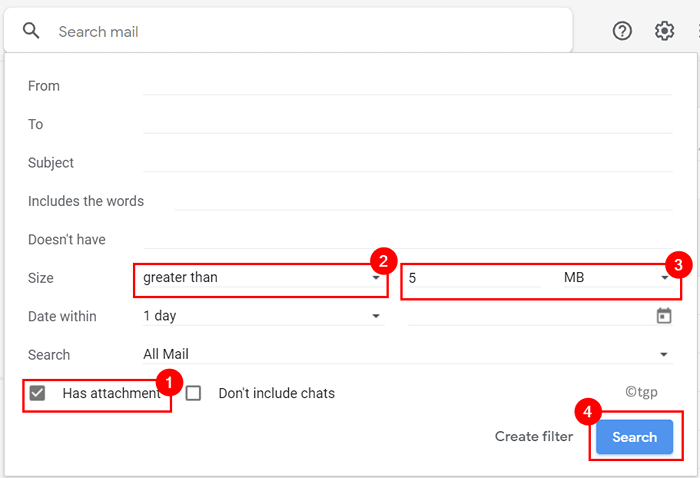
- 4792
- 109
- Juliusz Janicki
Google Drive oferuje użytkownikom wysoce niezawodną, bezpłatną przestrzeń do przechowywania w chmurze do 15 GB, która jest wystarczająca do e -maili, zdjęć i dokumentów. Gdy limit bezpłatnego przechowywania osiągnie swoją pojemność, Google zachęca do zakupu więcej miejsca, płacąc za nie. Sztuką unikania zakupu dodatkowej przestrzeni tutaj jest zarządzanie i optymalizowanie treści już obecnych w pamięci, aby zrobić więcej miejsca na przechowywanie innych plików.
Najczęstsze filetypy, które zajmują przechowywanie na dysku, to:
- E -maile z załącznikami
- Filmy i zdjęcia na zdjęciach Google
- Różne słowo, program Excel, PowerPoint, PDFS i dowolny plik udostępniony
- Kopie zapasowe z telefonów z Androidem i wszelkich innych danych aplikacji.
Przeczytaj metody, które mogą pomóc zoptymalizować dane w Dysku Google, zamiast aktualizować do Google One.
Spis treści
- Metoda 1 - Usuń duże załączniki i e -maile z Gmaila
- Metoda 2 - Używaj wysokiej jakości zdjęć i filmów na zdjęciach Google
- Metoda 3 - Zmień format dokumentów MS Office na Dokumenty Google
- Metoda 4 - Usuń stare i nieistotne elementy z napędu
- Metoda 5 - Wyczyść śmieci z dysku Google
- Metoda 6 - Usuń dane aplikacji z Androidem z konta
Metoda 1 - Usuń duże załączniki i e -maile z Gmaila
Wielu użytkowników nigdy nie wie, że e -maile i załączniki w Gmailu liczą się w przestrzeni pamięci napędu. Jednym z pierwszych rozwiązań jest usunięcie maili z dużymi załącznikami z skrzynki pocztowej.
1. otwarty Gmail W przeglądarce.
2. Najpierw, usuwać zawartość w twoim Foldery śmieci, spamu i szkiców w Twojej skrzynce pocztowej.
3. Kliknij na Ikona filtra wyszukiwania w polu wyszukiwania, aby wyświetlić Zaawansowane menu wyszukiwania.

4. Sprawdzać pudełko obok ma załącznik Aby wyszukiwanie zwraca tylko e -maile z załącznikami.
5. W pudełku obok Rozmiar opcja, wybierz większy niż I X Mb Gdzie X to rozmiar załącznika. Spróbuj czegoś pomiędzy 5 i 10 MB.
6. Teraz kliknij Szukaj przycisk.
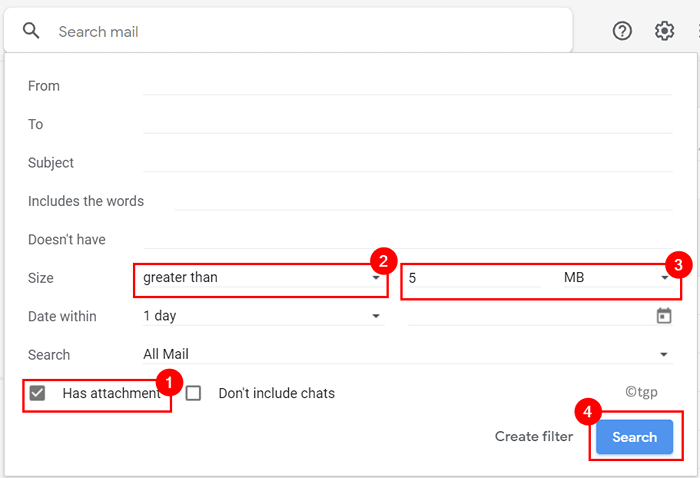
7. Sprawdzać e -maile, które chcesz usunąć i kliknąć Usuń ikonę na górze.
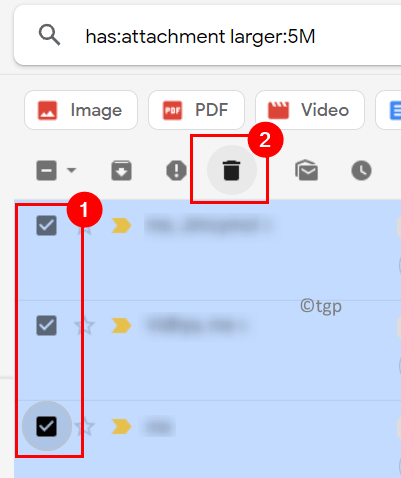
8. Możesz także użyć innych filtrów wyszukiwania, takich jak Zakres dat, PDF i archiwa Aby pobrać poczty i usunąć.
Metoda 2 - Używaj wysokiej jakości zdjęć i filmów na zdjęciach Google
Wszystkie zdjęcia i filmy przesłane na zdjęcia Google w oryginalnej liczbie jakości do miejsca przechowywania. Postępuj zgodnie z poniższymi czynami, aby ustawić wysoką jakość do przesyłania zdjęć i wideo.
1. Iść do Zdjęcia Google i zaloguj się za pomocą swojego konta.
2. Kliknij na Ustawienia (ikona biegów) w prawym górnym rogu.
3. Zobaczysz podtytuł Rozmiar przesyłania zdjęć i filmów.
4. Teraz wybierz Oszczędzanie przechowywania opcja. Zapisuje twoje zdjęcia i filmy o obniżonej jakości w porównaniu do pierwotnej jakości.
5. Kliknij Odzyskać przechowywanie Aby przekonwertować istniejące obrazy i filmy na wysokiej jakości.
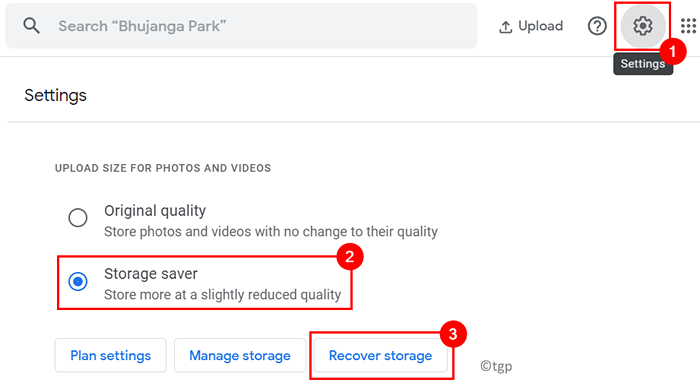
6. Kliknij Kompresja gdy pojawi się monit Kompresuj oryginalną jakość przechowywania jakość oszczędzania.
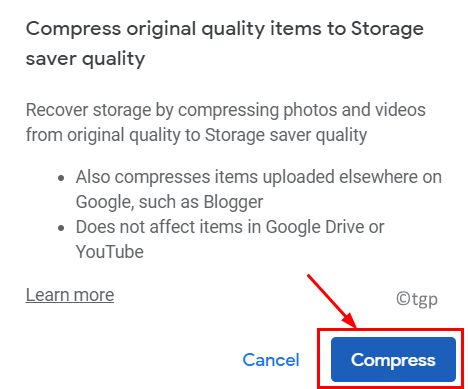
6. Następnie przewiń w dół do Nieobsługiwane filmy i kliknij Pogląd.

7. Zobaczysz listę filmów, których nie można przetworzyć i nie są kompatybilne z odtwarzaczem opartym na przeglądarce Google Drives.
8. Możesz albo Zaznacz wszystkie (lub tylko te, które chcesz usunąć).
9. Następnie kliknij Na stałe usunąć (ikona kosza na śmieci) w prawym górnym rogu.
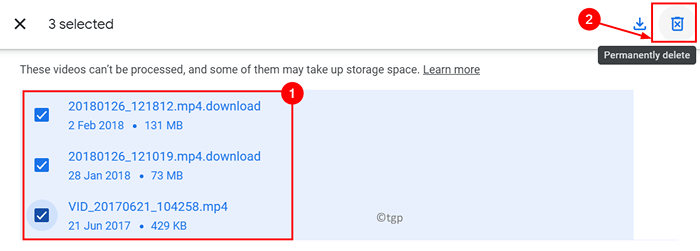
10. Kliknij na Usuwać Zaproszenie o potwierdzenie w celu trwałego usunięcia tych filmów.
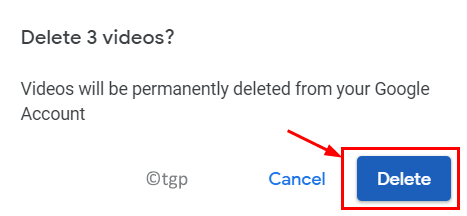
Metoda 3 - Zmień format dokumentów MS Office na Dokumenty Google
Jak już wiemy, Google ma własny pakiet biurowy online o nazwie Google Dokumenty, który pozwala użytkownikom tworzyć dokumenty, arkusze kalkulacyjne i PPT. Ale większość użytkowników nie ma pojęcia, że pliki utworzone przy użyciu Dokumentów Google nie liczą się do miejsca pamięci Drive. Postępuj zgodnie z poniższymi czynami, aby przekonwertować dowolny plik (Word, Excel lub PowerPoint) do pliku Google Doc.
1. Korzystanie z przeglądarki idź do swojego Konto Dysku Google.
2. Kliknij prawym przyciskiem myszy w pliku, który chcesz przekonwertować i wybrać Otwierać z. Tutaj wykorzystaliśmy przykład przekształcenia arkusza kalkulacyjnego Excel na arkusze Google.
3. Teraz wybierz następną opcję na podstawie typu pliku
- Dokumenty Google dla dokumentu Word
- Arkusze Google Dla arkusza Excel
- Slajdy Google do prezentacji PowerPoint
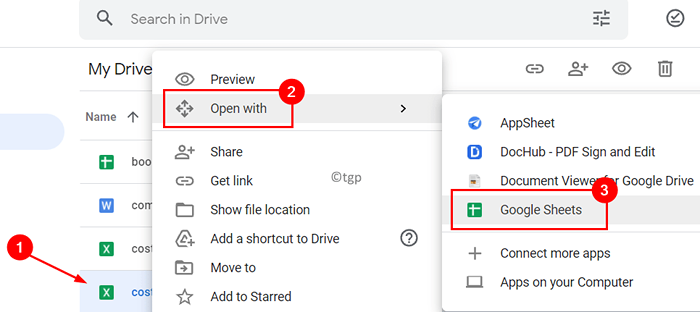
4. Po otwarciu pliku w nowej karcie kliknij Plik menu i wybierz Zapisz jako arkusze Google/Google Dokumenty/Slajdy Google na podstawie typu pliku.
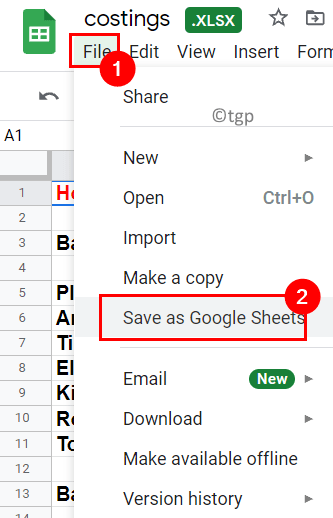
5. Twój plik jest konwertowany i uruchamiany w wersji dokumentu Google Dokument Word, arkusza kalkulacyjnego lub PowerPoint.
Metoda 4 - Usuń stare i nieistotne elementy z napędu
1. otwarty Prowadzić za pomocą przeglądarki.
2. w Wyszukaj na dysku pudełko u góry, możesz wyszukać Zdjęcia i zdjęcia, filmy, pliki PDF, dokumenty, arkusze kalkulacyjne i prezentacje.
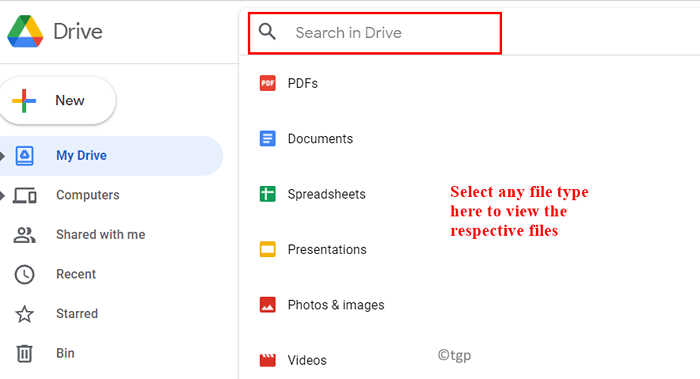
3. Kiedy ty wybierać element na liście, możesz zobaczyć Szczegóły elementu (rozmiar pliku i data ostatniej modyfikacji) w Szczegóły pane po prawej stronie.
4. Możesz wybrać element i kliknąć Usuń (ikona śmieci).
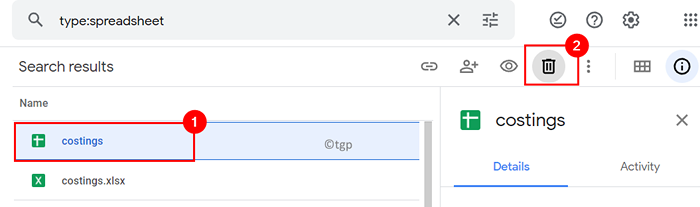
5. Aby poznać elementy, które korzystają z pamięci, wykonaj poniższe czynności:
- Kliknij na Ustawienia Ikona u góry.
- Teraz wybierz Ustawienia na liście menu.
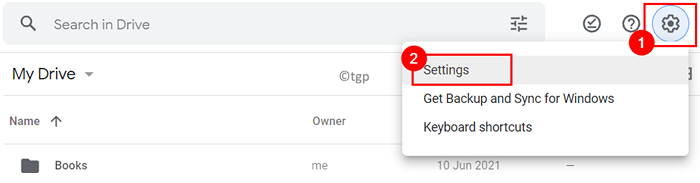
- W nowym oknie przejdź do Ogólny karta i kliknij Wyświetl elementy zajmujące miejsce do przechowywania Aby zobaczyć listę elementów, które są główną przyczyną zmniejszenia miejsca do przechowywania.
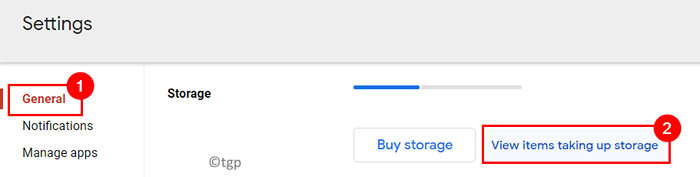
6. Jeśli chcesz usunąć pliki na tej liście z dysku, wybierz je i kliknij Usuń (ikona pojemnika) na górze. Możesz także wybrać pliki luzem, a następnie je usunąć.
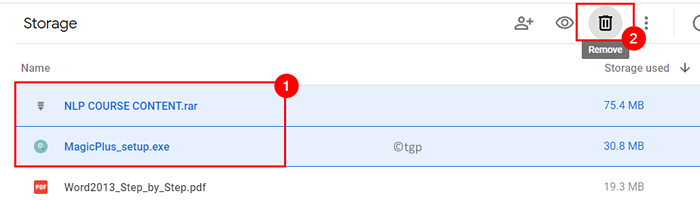
Metoda 5 - Wyczyść śmieci z dysku Google
Zasadniczo pliki usuwane z Dysku Google są przechowywane w pojemniku przez 30 dni i używają miejsca do przechowywania na dysku. Aby uzyskać tę przestrzeń zajmowaną przez usunięte pliki, kosz na dysk należy opróżnić.
1. Uzyskaj dostęp do konta Dysku Google.
2. Na lewym pasku bocznym kliknij Kosz.
3. Kliknij opcję Pusty kosz po prawej stronie, aby usunąć wszystkie usunięte elementy z kosza.
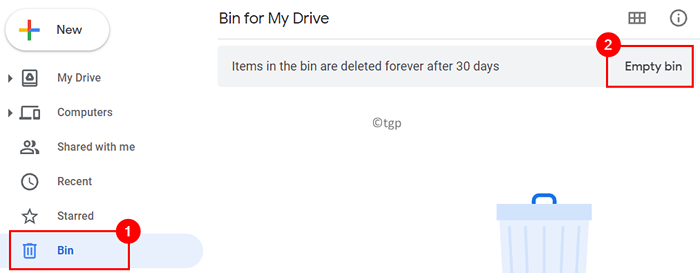
4. Kliknij Usuń na zawsze Po wyświetleniu monitu o potwierdzenie.
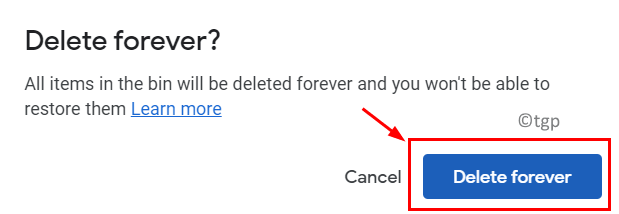
Metoda 6 - Usuń dane aplikacji z Androidem z konta
Jeśli aplikacje na Androida są podłączone do konta napędu, zawsze będą dostępne dane aplikacji, które są przechowywane w Dysku Google bez Twojej wiedzy. Zwykle dane te są ukryte, ale możesz je usunąć z konta, korzystając z poniższych czynności:
1. Na swoim koncie Dysku Google kliknij Ustawienia (ikona biegów) na górze.
2. Wybierać Ustawienia Na wyświetlonej liście.
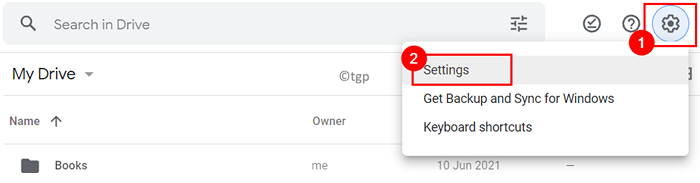
3. w Ustawienia okno, przejdź do Zarządzać aplikacjami po lewej stronie. Teraz będziesz mógł zobaczyć listę swoich aplikacji podłączonych do Dysku Google po prawej stronie.
4. W przypadku dowolnej aplikacji, którą czujesz, używa pamięci, kliknij Opcje i wybierz Usuń dane dotyczące ukrytych aplikacji.
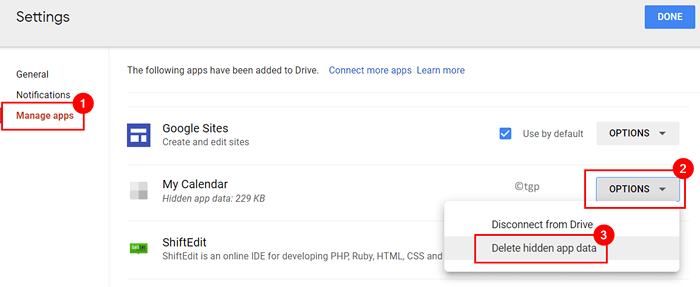
5. Kliknij na Usuwać przycisk, gdy poproszono o potwierdzenie, aby kontynuować usunięcie danych aplikacji.
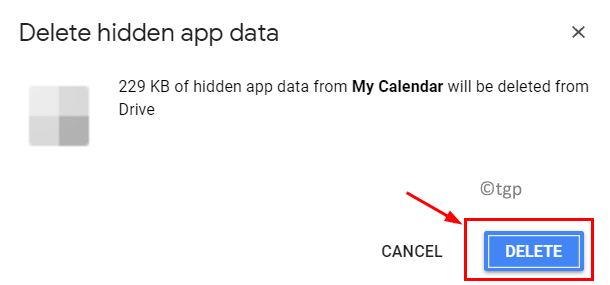
Dziękuje za przeczytanie.
Korzystając z wymienionych metod optymalizacji, musiałeś zwolnić sporo miejsca na napędu, aby można było wykonać nowe przesłania. To również powstrzyma cię od konieczności płacenia za dodatkowe miejsce do przechowywania. Skomentuj i daj nam znać, czy byłeś w stanie zmaksymalizować pamięć o dyskach Google za pomocą wskazówek w tym artykule.
- « Jak włączyć HDR w systemie Windows 11
- Napraw proces systemowy, przyjmując ogromne ilości pamięci RAM w systemie Windows 11/10 »

