Napraw błąd przywracania systemu 0x8007025d w systemie Windows 11/10
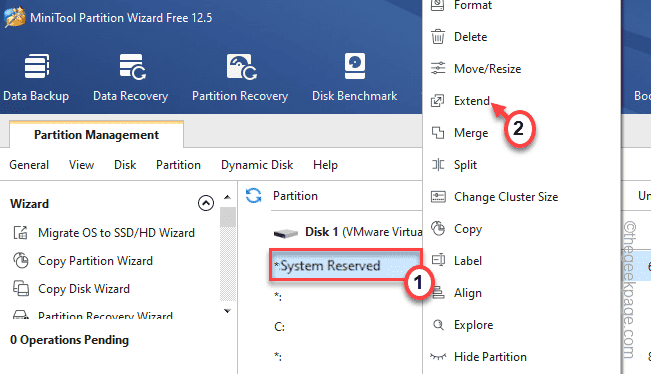
- 3208
- 440
- Maurycy Napierała
Przywracanie systemu to narzędzie ratujące życie dla użytkowników Windows, ponieważ może odzyskać komputer z dowolnego śmiertelnego błędu. Ale co, jeśli przywracanie systemu przestanie działać i pokazuje ten system przywracania systemu 0x8007025d? Nie możesz skutecznie przywrócić systemu bez ręcznego rozwiązania problemu.
Spis treści
- Napraw 1 - Upewnij się, że ochrona systemu jest włączona
- Napraw 2 - Uruchom przywracanie systemu w systemie Windows Re
- Napraw 3 - Uruchom SFC i skanowanie Dism w trybie awaryjnym
Napraw 1 - Upewnij się, że ochrona systemu jest włączona
Zanim coś zrobisz, upewnij się, że ochrona systemu jest włączona na komputerze.
1 - Naciskać Klucz Windows + R razem otworzyć uruchomić.
2 - Pisać Sysdm.Cpl w nim i kliknij OK.

3. Kiedy się otworzy, przejdź do „Ochrona systemu”Tab.
4. Następnie wybierz C: Wyjazd z listy.
5. Następnie dotknij „Skonfiguruj… ”Aby skonfigurować ustawienia ochrony systemu.
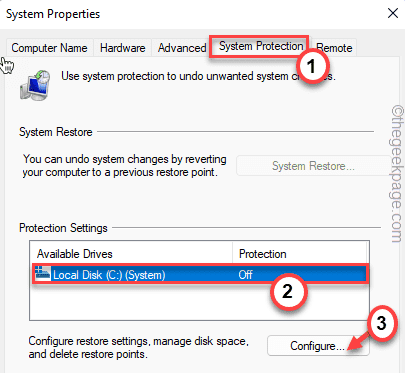
6. Teraz przełącz „Włącz ochronę systemu".
7. Po prostu przesuń „Max użycie„Ustawienia zgodnie z twoim wyborem i dostępną przestrzenią, którą masz.
8. Następnie kliknij „OK„Aby zapisać zmiany.
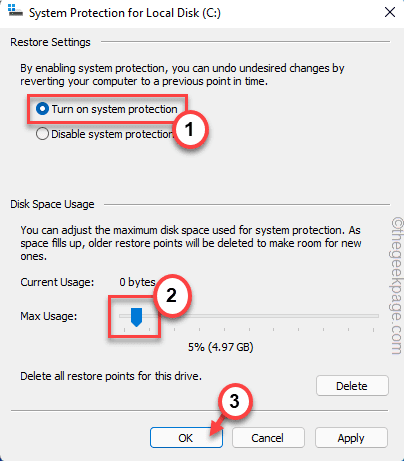
Następnie spróbuj utworzyć kopię zapasową obrazu. Tym razem zostanie utworzony bez komunikatu o błędzie.
Napraw 2 - Uruchom przywracanie systemu w systemie Windows Re
Jeśli uruchomienie zwykłego przywracania systemu nie udaje się, spróbuj uruchomić go ze środowiska odzyskiwania systemu Windows.
1. wciśnij Windows Key+I klucze razem, aby otworzyć ekran ustawień.
2. Następnie kliknij „System”Na linii lewej.
3. Następnie dotknij „Powrót do zdrowia" po prawej stronie.
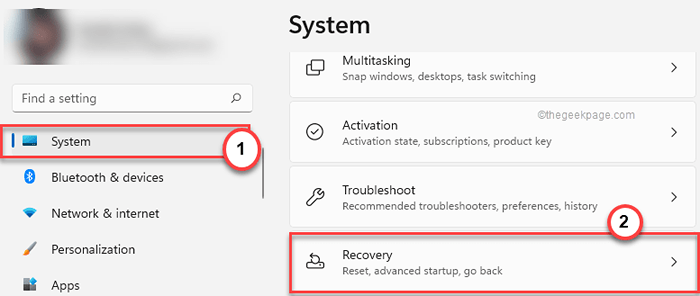
4. Teraz dotknij „Zaawansowane uruchomienie".
5. Ponadto kliknij „Zrestartuj teraz" Do uruchom ponownie Twój komputer w środowisku odzyskiwania systemu Windows.
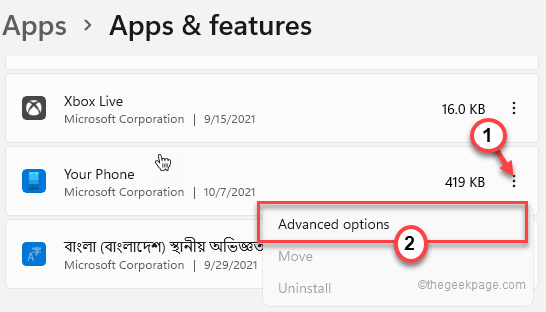
Twój komputer będzie w oknie automatycznej naprawy. Teraz wykonaj następne kroki.
1. Następnie kliknij „Rozwiązywanie problemów".
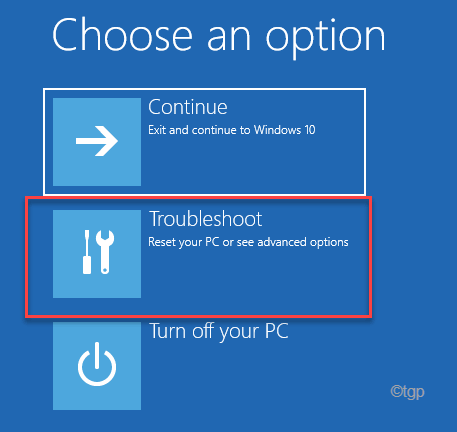
2. Ponadto dotknij „Zaawansowane opcje„Aby wyświetlić dodatkowe opcje.
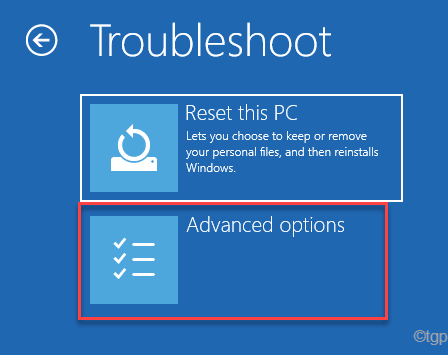
4. Teraz dotknij „Przywracanie systemu„Aby otworzyć stronę przywracania systemu.
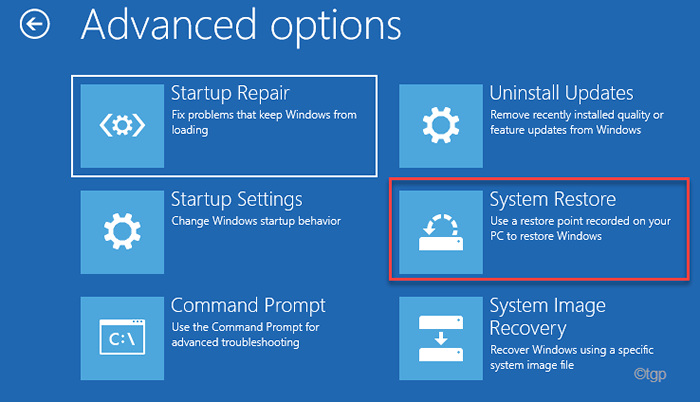
5. w Przywracanie systemu okno, albo możesz użyć „zalecanego przywracania”, albo możesz również wybrać „Wybierz inny punkt przywracania" opcja.
Następnie dotknij „Następny" kontynuować.
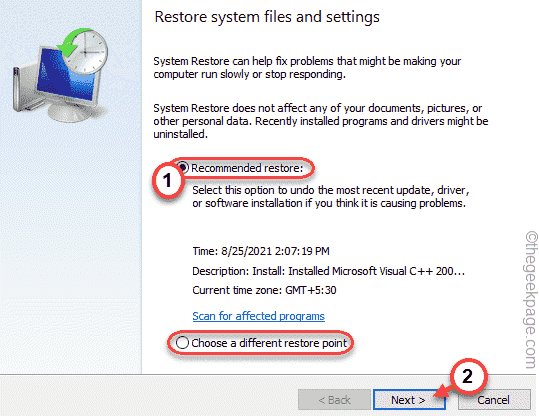
6. Teraz wybierz przywrócenie, który chcesz preferować.
7. Następnie dotknij „Następny„Przeniesienie do następnego kroku.
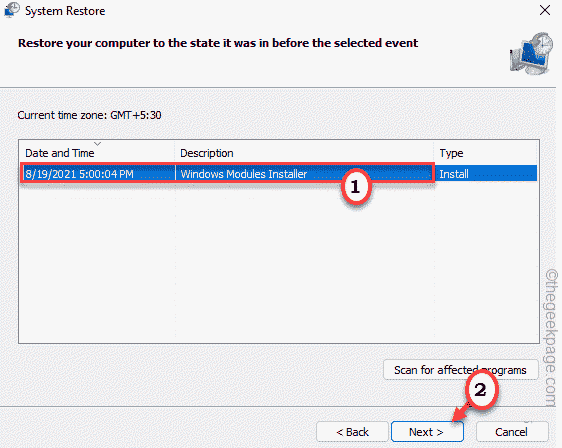
7. Na koniec dotknij „Skończyć„Aby zakończyć proces.
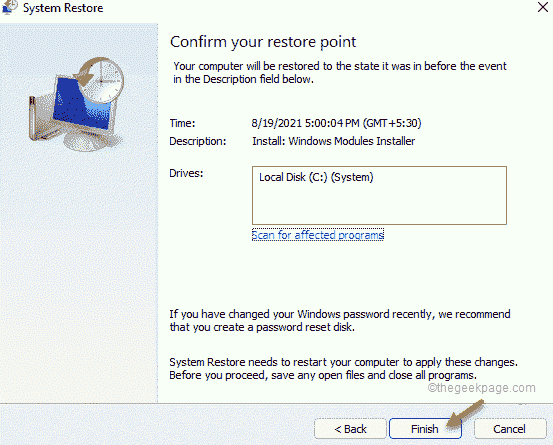
Ten czas przywracanie systemu powinno działać bez żadnych zakłóceń innych
Napraw 3 - Uruchom SFC i skanowanie Dism w trybie awaryjnym
Musisz wykonać skanowanie sprawdzania plików systemowych w trybie awaryjnym.
Krok 1
1. wciśnij Windows Key+I klucze razem.
2. Następnie dotknij „System„Na lewym panelu.
3. Później dotknij „Powrót do zdrowia" po prawej stronie.
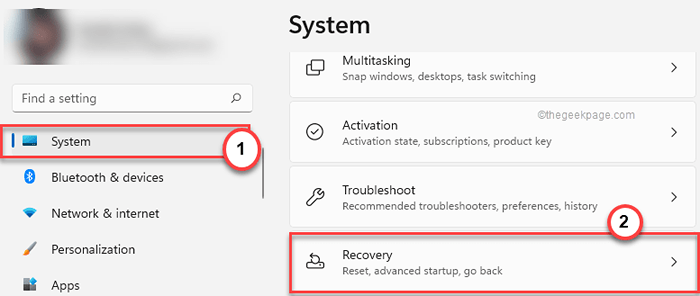
4. Następnie dotknij „Zrestartuj teraz”W sekcji„ Advanced Startup ”.
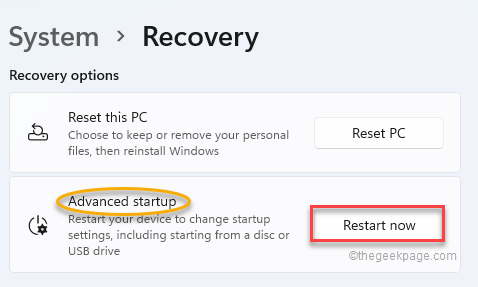
Po ponownym uruchomieniu maszyny będziesz w środowisku odzyskiwania.
5. Następnie dotknij „Rozwiązywanie problemów„Aby uzyskać do niego dostęp.
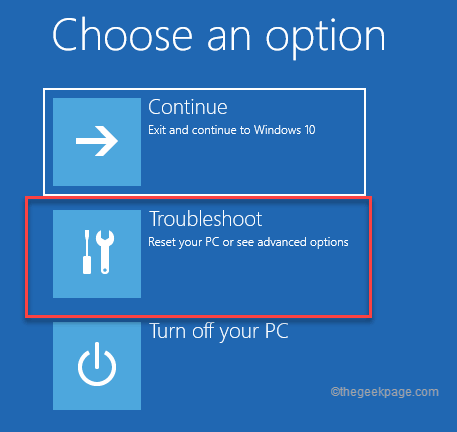
7. Następnie dotknij „Zaawansowane opcje".
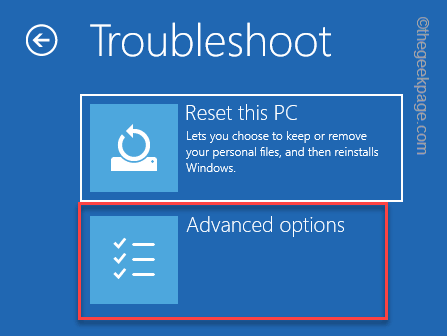
8. Następnie dotknij „Ustawienia uruchamiania„Przeniesienie do następnego kroku.
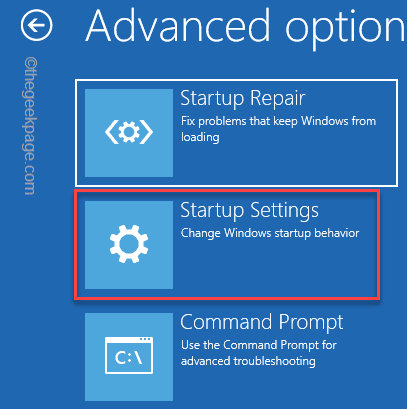
9. Na koniec kliknij „Uruchom ponownie”A Twój system ponownie uruchomi się w trybie awaryjnym.
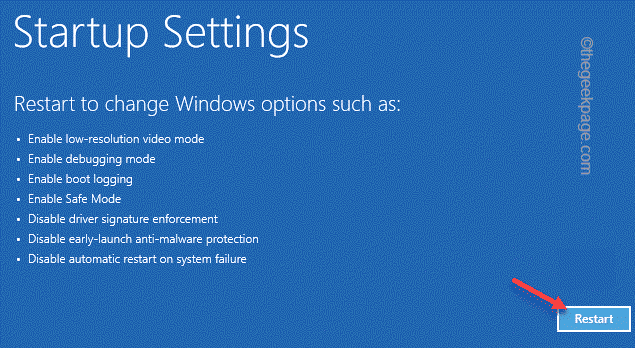
10. Po prostu uderz F4 z klawiatury, aby kliknąć „Włącz tryb awaryjny" opcja.
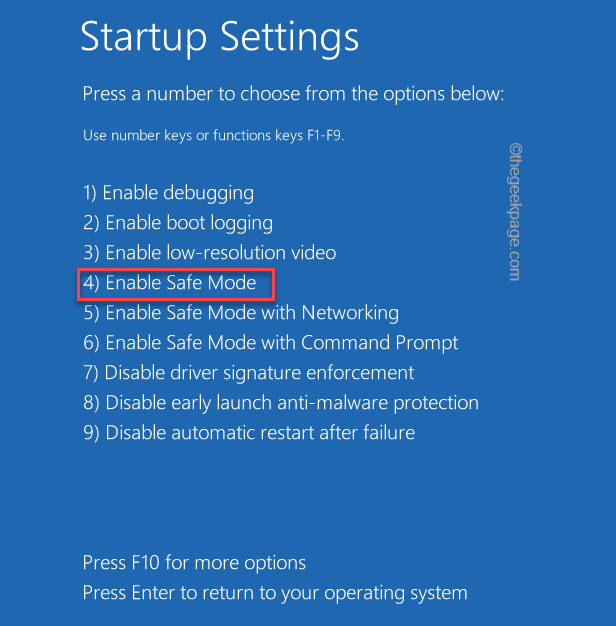
Krok 2
Gdy komputer uruchamia się w trybie awaryjnym, wykonaj następujące kroki -
1. Początkowo naciśnij Klucz Windows+R klucze razem.
2. Następnie napisz "CMD”I naciśnij Ctrl+Shift+Enter klucze razem, aby uzyskać dostęp do terminalu z prawami administracyjnymi.
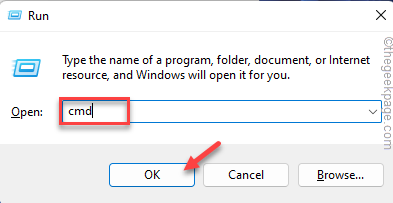
3. Na początku prowadzimy skan. Typ To polecenie i uderzenie Wchodzić.
Konster.exe /Online /Cleanup-Imagage /Restorehealth
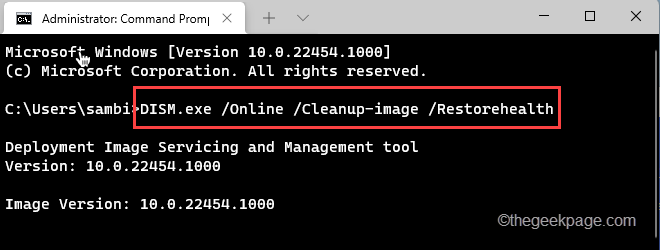
Niech Windows zakończy skan.
3. Po przeprowadzeniu skanu, pasta To polecenie i uderzenie Wchodzić Aby uruchomić skan SFC.
SFC /Scannow
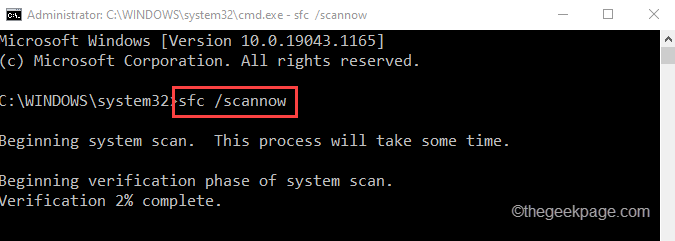
Niech system Windows naprawi ten problem podczas tych skanów. Zamknij okno wiersza polecenia.
- « Naprawiono, że Twoja skrzynka pocztowa została tymczasowo przeniesiona na problem Microsoft Exchange Server w Office 365
- Jak naprawić Microsoft Windows lub błąd aktywacji biura 0xc004C060 »

