Naprawiono, że Twoja skrzynka pocztowa została tymczasowo przeniesiona na problem Microsoft Exchange Server w Office 365
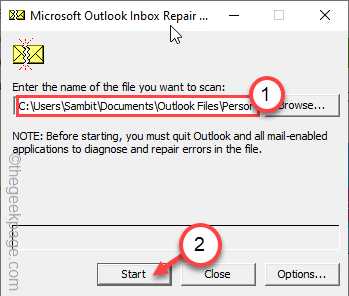
- 4240
- 513
- Maria Piwowarczyk
Otwierając świeżą sesję w Office 365 w systemie biurowym, możesz zobaczyć ten komunikat o błędzie ”Twoja skrzynka pocztowa została tymczasowo przeniesiona na serwer Microsoft Exchange'. Microsoft zmienia serwer Outlook na wypadek, gdyby istniały pewne problemy z istniejącym. Ale w tym przypadku możesz stracić niektóre z cennych danych użytkownika. Musisz więc jak najszybciej ponownie skonfigurować ustawienia. Po prostu postępuj zgodnie z tymi łatwymi instrukcjami, aby szybko rozwiązać ten problem.
Spis treści
- Napraw 1 - Usuń dodatkowe profile programu perspektyw
- Napraw 2 - Utwórz nowy profil i usuń starszy
- Napraw 3 - Uruchom narzędzie do naprawy skrzynki odbiorczej dla programu Outlook
Napraw 1 - Usuń dodatkowe profile programu perspektyw
Dodatni klienci pocztowi podłączeni do profilu programu Outlook mogą zakłócać ten problem. Musisz usunąć każdy profil oprócz swojego głównego.
[[[
NOTATKA -
Będziesz usuwać profile programu Outlook z systemu. Oznacza to, że wszystkie dane, znikną zawartość buforowanej offline profili. Możesz więc utworzyć kopię zapasową tych profili offline.
]
1. Początkowo zamykaj perspektywę, jeśli go otworzyłeś.
2. Następnie naciśnij Klucz Windows+R klucze razem.
3. Następnie wpisz „kontrola”I kliknij„OK".
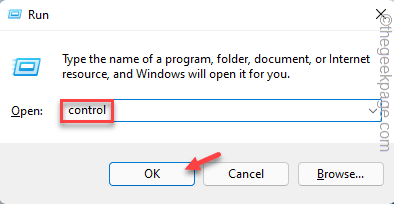
4. Po otwarciu panelu sterowania kliknij rozwijaną ikonę ”Widok przez:”I ustawiaj to na„Małe ikony".
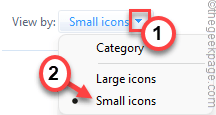
5. Teraz dotknij „Mail (Microsoft Outlook) (32-bit)".

6. Następnie kliknij „Pokaż profile… „Aby zobaczyć listę profili programu Outlook powiązanych z systemem.
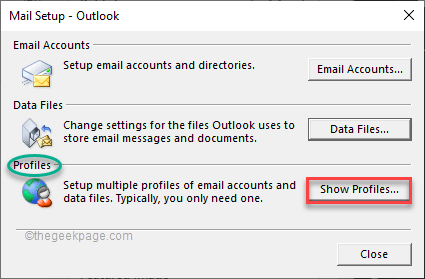
7. Tutaj znajdziesz swoje konto poczty głównej i wszystkie inne dodatkowe konta.
8. Teraz wybierz dowolne nieistotne konto i dotknij „Usunąć".

9. Otrzymasz wiadomość ostrzegawczą. Po przeczytaniu dotknij „Tak„Aby potwierdzić twoje działanie.
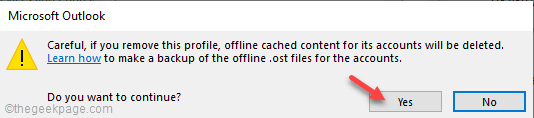
10. Następnie powtórz Krok 8 I Krok 9 Aby usunąć wszystkie dodatkowe profile z wyjątkiem główny.
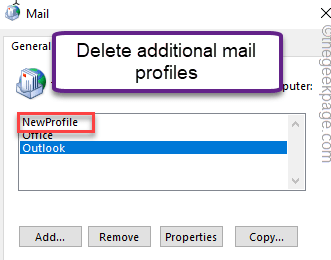
11. Po usunięciu dodatkowych profili dotknij „Stosować" I "OK„Aby zapisać zmiany.
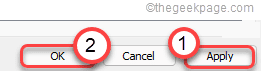
Teraz zamknij okno panelu sterowania. Następnie uruchom perspektywę na swoim systemie.Sprawdź, czy nadal widzisz komunikat o błędzie, czy nie.
Napraw 2 - Utwórz nowy profil i usuń starszy
Jeśli problem nadal się utrzymuje, możesz utworzyć nowy profil w miejscu istniejącego i usunąć starszy z programu Outlook.
1. Zamknij perspektywę systemu, jeśli jest już otwarty.
2. Początkowo naciśnij klawisz Windows i wpisz „panel sterowania".
3. Następnie dotknij „Panel sterowania" Aby uzyskać do niego dostęp.

4. Teraz kliknij rozwijaną ikonę ”Widok przez:".
5. Następnie wybierz „Małe ikony”Z rozwijanej listy.
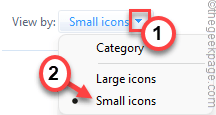
6. Teraz kliknij „Mail (Microsoft Outlook) (32-bit)".

7. Teraz kliknij „Pokaż profile… ".
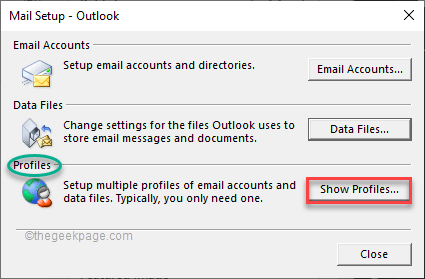
8. Następnie dotknij „Dodać".
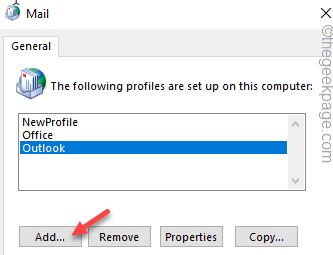
9. Teraz nazwij nowy profil, jak chcesz.
10. Następnie dotknij „OK„Aby przejść do etapu konfiguracji e -mail.
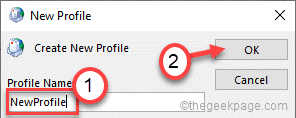
11. Teraz odpowiednio wypełnij szczegóły konfiguracji e -mail.
Jeśli chcesz skonfigurować konto IMAP lub Microsoft 365, wybierz „Konfiguracja ręczna lub dodatkowe typy serwerów„Opcja i postępuj zgodnie z instrukcjami na ekranie.
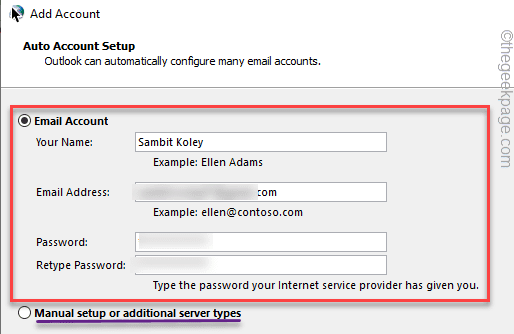
12. Po zakończeniu dotknij „Skończyć„Aby ukończyć proces.
13. Teraz wszystko, co musisz zrobić, to usunąć starszy z systemu.
14. Po powrocie do okna poczty dotknij Starsze konto w którym masz ten problem.
15. Następnie kliknij „Usunąć„Aby usunąć to z systemu.

16. Po usunięciu starszego konta, wybierać „„Zawsze używaj tego profilu".
17. Następnie dotknij rozwijanego rozwijanego i wybierz nowe konto, które właśnie skonfigurujesz (jest takNowy profil„W naszym przypadku), aby ustawić go jako domyślne.
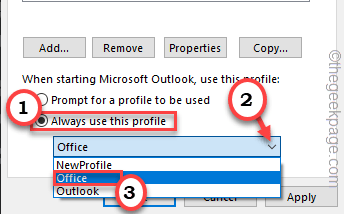
18. Następnie kliknij „Stosować" I "OK„Aby zapisać te zmiany.
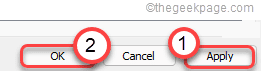
Następnie zamknij panel sterowania. Następnie otwórz perspektywy systemu i sprawdź status problemu.
Napraw 3 - Uruchom narzędzie do naprawy skrzynki odbiorczej dla programu Outlook
Musisz uruchomić narzędzie do naprawy skrzynki odbiorczej lub scanpst dla programu Outlook, aby rozwiązać problem.
1. Zamknij perspektywę swojego systemu.
2. Następnie przejdź do tej lokalizacji -
C: \ Program Files (x86) \ Microsoft Office \ root \ Office16
NOTATKA - Lokalizacja Scanpst Plik może się różnić w zależności od rodzaju instalacji w systemie.
- Outlook 2016: C: \ Program Files (x86) \ Microsoft Office \ root \ Office16
- Outlook 2013: C: \ Program Files (x86) \ Microsoft Office \ Office15
- Outlook 2010: C: \ Program Files (x86) \ Microsoft Office \ Office14
- Outlook 2007: C: \ Program Files (x86) \ Microsoft Office \ Office12
3. Teraz przewiń w dół do „Scanpst„Plik wykonywalny w katalogu.
4. Następnie, podwójne kliknięcie na nim, aby to uruchomić.
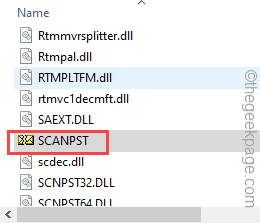
5. Gdy narzędzie naprawy skrzynki odbiorczej Microsoft Outlook się otwiera, dotknij „Przeglądać".
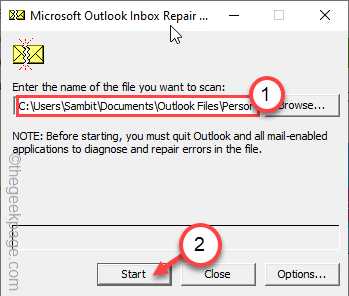
6. Teraz otwórz „Pliki programu Outlook„Folder, aby uzyskać do niego dostęp.
7. Tutaj znajdziesz „*.pst" plik. Wybierz go i dotknij „otwarty".
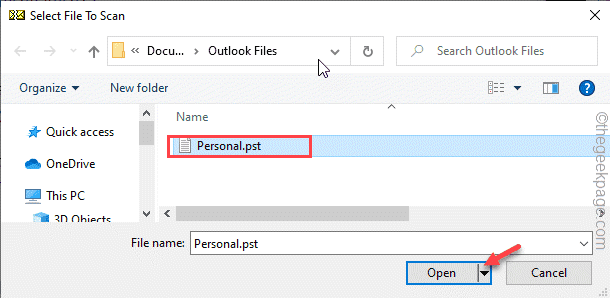
8. Na koniec dotknij „Początek„Aby rozpocząć proces skanowania.
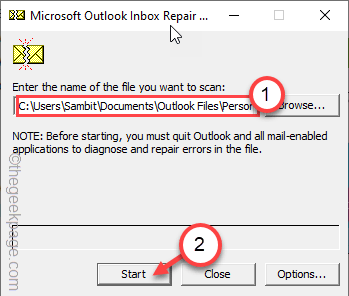
Czekaj, aby system naprawił plik Outlook Inbox.
To rozwiąże problem, z którym się obecnie boryka się.
- « Jak włączyć i łączyć się z zdemontem na komputer w systemie Windows 11 /10
- Napraw błąd przywracania systemu 0x8007025d w systemie Windows 11/10 »

