Jak włączyć i łączyć się z zdemontem na komputer w systemie Windows 11 /10
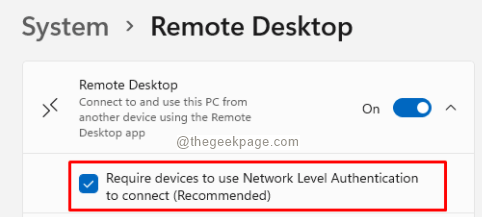
- 2283
- 491
- Laura Zygmunt
Remote Desktop jest ważną funkcją obsługiwaną przez Windows, która pozwala użytkownikom łączyć się z komputerem zdalnym, a nawet kontrolować komputer zdalny przez Internet. Jednak, aby włączyć tę funkcję, niektóre ustawienia konfiguracyjne ogolą się na komputerze, a także na zdalnym komputerze.
Aby użyć i kontrolować pulpit zdalny, trzeba zrobić trzy rzeczy:
- Włącz funkcję pulpitu zdalnego
- Połącz za pomocą klienta zdalnego komputera stacjonarnego
- Zezwól na zdalne połączenia w zaporze ogniowej.
Tylko wtedy, gdy wszystkie trzy ustawienia są wykonywane na komputerze, można uzyskać dostęp do pulpitu zdalnego. Zauważ, że niektóre ustawienia mają być również wykonane na zdalnym pulpicie. W tym artykule skupimy się na ustawieniach, które należy wykonać na twoim komputerze.
Spis treści
- Jak włączyć funkcję zdalnego pulpitu w systemie Windows 11
- Jak połączyć za pomocą klienta pulpitu zdalnego w systemie Windows 11
- Jak zezwolić na zdalne połączenia w zaporze
Jak włączyć funkcję zdalnego pulpitu w systemie Windows 11
Metoda 1: Z ustawień
Krok 1: Otwórz okno dialogowe Uruchom za pomocą klawiszy Windows+r.
Krok 2: Wpisz poniższe polecenie i naciśnij Wchodzić klucz.
Settings MS: Remotedesktop
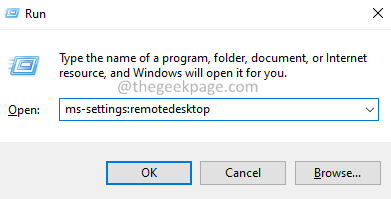
Krok 3: W pojawiającym się oknie kliknij Zdalny ekran jak pokazano niżej.
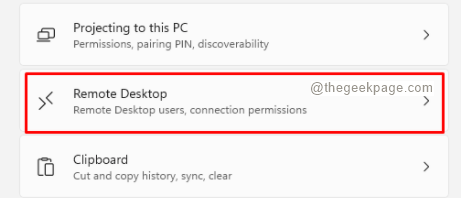
Krok 4: Na następnym ekranie przełącz przycisk, aby włączyć funkcję zdalnego pulpitu.
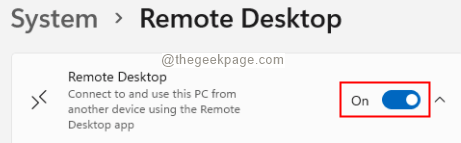
Krok 5: W wyskakowaniu Enable Remote Desktop, które się pojawia, kliknij Potwierdzać przycisk.
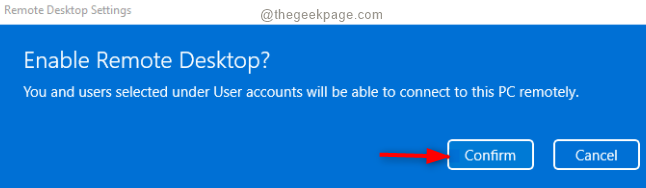
Krok 6: Teraz zaznacz opcję Wymagaj urządzeń do korzystania z uwierzytelnienia na poziomie sieciowym do połączenia (zalecane)
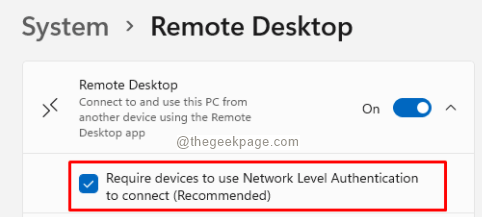
Krok 7: Ponownie otwórz okno dialogowe Uruchom.
Krok 8: Wpisz poniższe polecenie i naciśnij Wchodzić.
kontrola.exe /Nazwa Microsoft.Centrum sieci i udostępniania
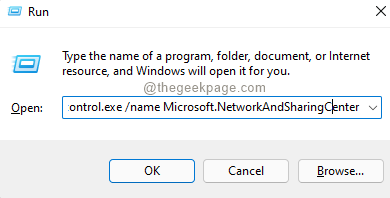
Krok 9: W oknach, które się pojawią, od lewej strony kliknij Zmień ustawienia udostępniania zaawansowanego.
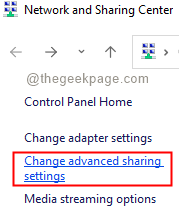
Krok 10: w pojawiającym się oknie, pod Wykrywanie sieci sekcja, kliknij Włącz odkrycie sieci.
Krok 11: Kliknij Zapisz zmiany.
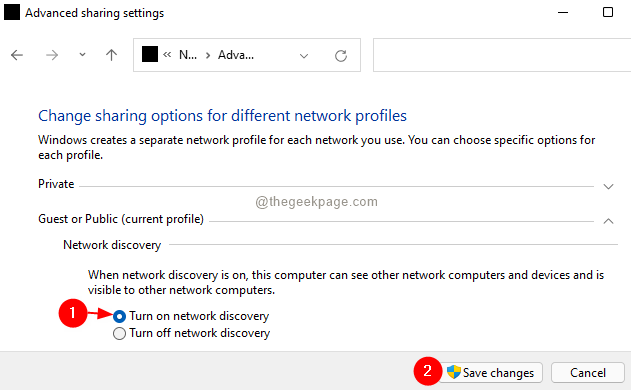
Metoda 2: Z panelu sterowania
Krok 1: Otwórz okno dialogowe Uruchom za pomocą klawiszów Windows+R.
Krok 2: W oknie otwarcia wpisz poniższe polecenie i naciśnij na Wchodzić klucz.
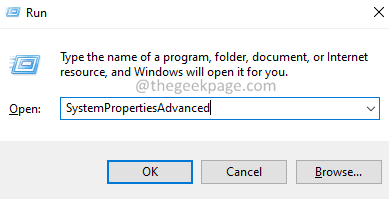
Krok 3: w Właściwości systemu okno, które otwiera się, kliknij Zdalny patka.
Krok 4: Pod pod Zdalna pomoc Sekcja, sprawdź Zezwalaj na zdalne połączenia pomocy z tym komputerem opcja.
Krok 5: w sekcji zdalnej pulpitu, Zezwalaj na zdalne połączenia z tym komputerem.
Krok 6: Sprawdzać opcja Zezwalaj tylko na połączenia z komputerów z zdalnym pulpitem z uwierzytelnianiem poziomu sieci (zalecane).
Krok 7: Kliknij Stosować a następnie kliknij OK.
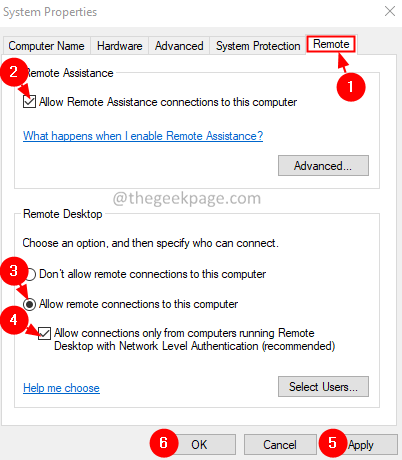
W przypadku tych prostych zmian w systemie zostanie włączony zdalny pulpit.
Metoda 3: z wiersza poleceń
Ta metoda jest szczególnie przydatna, gdy piszesz skrypt, który potrzebuje kilku razy, aby włączyć zdalny pulpit.
Krok 1: Otwórz okno dialogowe Uruchom z Windows+r.
Krok 2: W oknie okna dialogowego Uruchom wpisz CMD i trzymaj klucze Ctrl+Shift+Enter. To otwiera podwyższony wiersz polecenia.
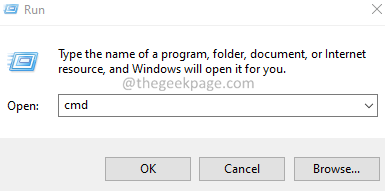
Krok 3: W oknie UAC, które się pojawia, kliknij Tak.
Krok 4: Aby włączyć pulpit zdalny, musimy uruchomić poniższe polecenie w wierszu polecenia.
Reg Dodaj "HKEY_LOCAL_MACHINE \ System \ CurrentControlset \ Control \ Terminal Server" /V fdenytsconnections /t reg_dword /d 0 /f
Metoda 3: z PowerShell
Ta metoda jest szczególnie przydatna, gdy piszesz skrypt, który potrzebuje kilku razy, aby włączyć zdalny pulpit.
Krok 1: Otwórz okno dialogowe Uruchom z Windows+r.
Krok 2: W oknie okna dialogowego Uruchom wpisz PowerShell i trzymaj klucze Ctrl+Shift+Enter. To otwiera podwyższone okno PowerShell
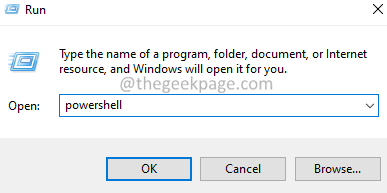
Krok 3: W oknie UAC, które się pojawia, kliknij Tak.
Krok 4: Aby włączyć zdalny pulpit, musimy uruchomić poniższe polecenie w podwyższonym oknie PowerShell.
SET -ITEMPROPRYTY -PATH 'HKLM: \ System \ CurrentControlset \ Control \ Terminal Server' -Nazwa „FdenitsConnections” -Value 0
To wszystko.
Jak połączyć za pomocą klienta pulpitu zdalnego w systemie Windows 11
Metoda 1: Z aplikacji Streftop Szyftop zdalnej
Krok 1: Otwórz okno dialogowe Uruchom.
Krok 2: Wpisz polecenie MSTSC i uderz Wchodzić.
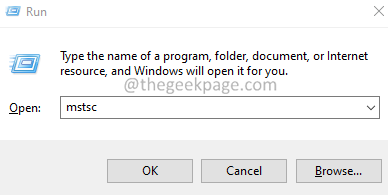
Krok 3: W oknie połączenia zdalnego pulpitu wprowadź nazwę komputera i kliknij przycisk Połącz.
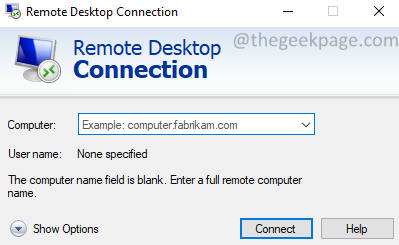
Krok 4: Jeśli chcesz wprowadzić nazwę użytkownika, kliknij przycisk Pokaż Opcje.
Krok 5: Teraz wprowadź nazwę użytkownika i połącz.
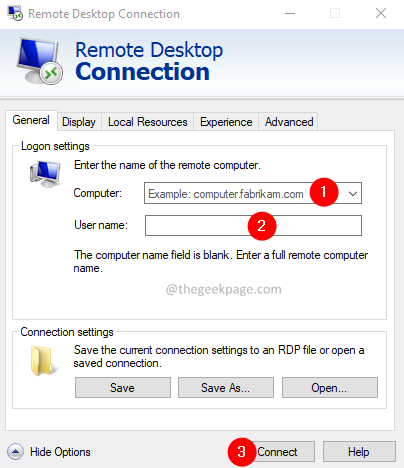
Metoda 2: Microsoft Remote Desktop App
Krok 1: Odwiedź sklep Microsoft i pobierz aplikację Microsoft Remote Desktop.
Krok 2: Pobierz, zainstaluj i uruchom aplikację.
Krok 3: Otwórz aplikację do pulpitu zdalnego.
Krok 4: Kliknij symbol + w prawym górnym rogu okna i wybierz komputery z rozwijanego.
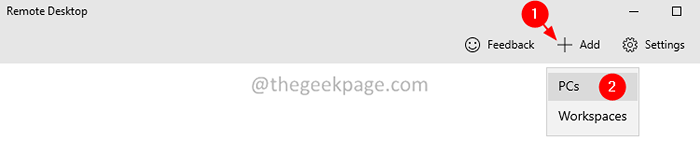
Krok 4: W oknie otwierającym wprowadź Nazwa komputera i kliknij Ratować.
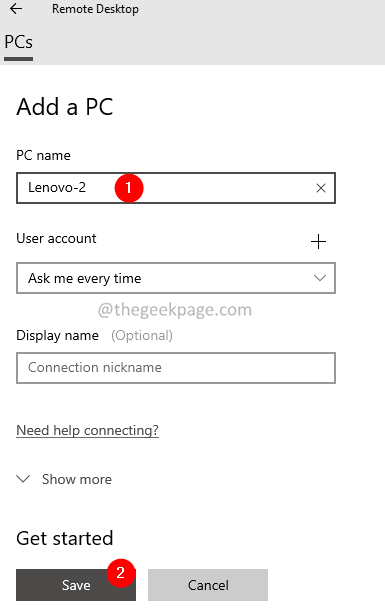
Krok 5: Kliknij ikonę odpowiadającą nazwie komputera, aby rozpocząć połączenie.
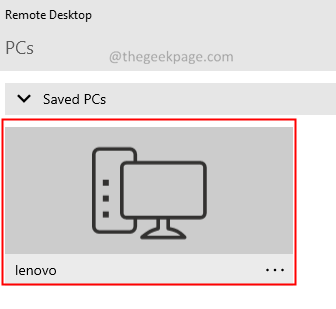
To wszystko i będziesz połączony. Można również użyć dowolnego trzeciego oprogramowania do zdalnego połączenia komputerowego.
Jak zezwolić na zdalne połączenia w zaporze
Metoda 1: Z ustawień zapory
Krok 1: Otwórz okno biegu za pomocą klawiszy Windows + r
Krok 2: Typ Kontroluj zaporę ogniową.Cpl, i uderz Wchodzić
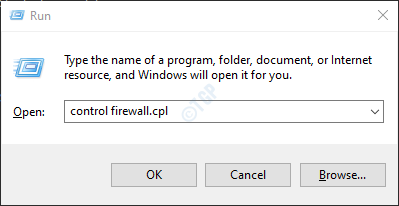
Krok 3: Z menu po lewej stronie kliknij Zezwalaj na aplikację lub funkcję za pośrednictwem zapory Windows Defender
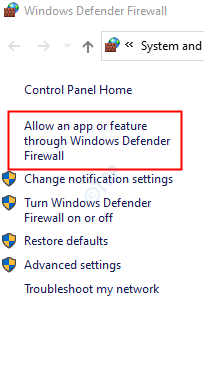
Krok 4: W oknie dozwolonych aplikacji zlokalizuj Zdalny ekran I Remote Desktop (WebSocket) I upewnij się, że tak jest Sprawdzony. Upewnij się, że tak jest sprawdzony dla obu Prywatne i publiczne Sieci.
Krok 5: Wreszcie kliknij OK przycisk.
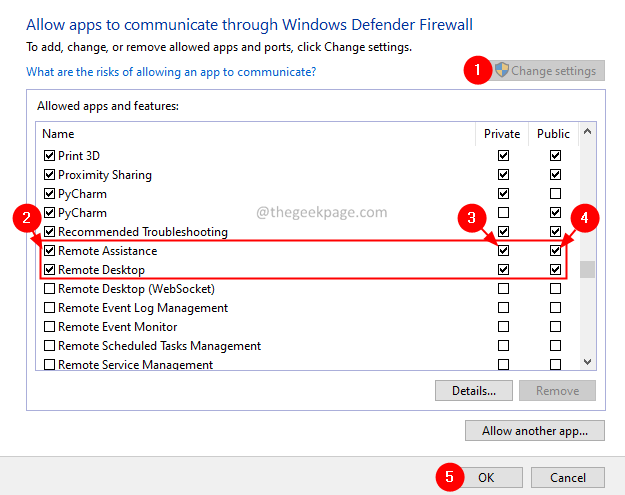
Metoda 2: z wiersza polecenia
Uwaga: Te polecenia można wykonać z wiersza polecenia lub PowerShell. Do demonstracji będziemy używać wiersza polecenia.
Krok 1: Otwórz okno dialogowe Uruchom z Windows+r.
Krok 2: W oknie okna dialogowego Uruchom wpisz CMD i trzymaj klucze Ctrl+Shift+Enter. To otwiera podwyższony wiersz polecenia.
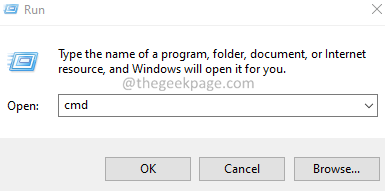
Krok 3: W oknie UAC, które się pojawia, kliknij Tak.
Krok 4: Aby umożliwić zdalne połączenia w zaporze, musimy uruchomić poniższe polecenie w wierszu polecenia.
Netsh Advfirewall Firewall Set Group rządzi = "Remote Desktop" Nowy enable = Tak
Metoda 3: z PowerShell
Ta metoda jest szczególnie przydatna, gdy piszesz skrypt, który potrzebuje cię do włączenia i wyłączenia zdalnego pulpitu.
Krok 1: Otwórz okno dialogowe Uruchom z Windows+r.
Krok 2: W oknie okna dialogowego Uruchom wpisz PowerShell i trzymaj klucze Ctrl+Shift+Enter. To otwiera podwyższone okno PowerShell
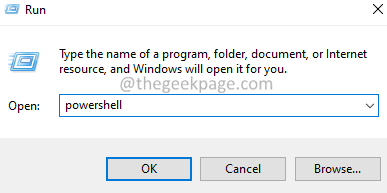
Krok 3: W oknie UAC, które się pojawia, kliknij Tak.
Krok 4: Aby włączyć zdalny pulpit, musimy uruchomić poniższe polecenie w podwyższonym oknie PowerShell.
Wyłącz NetfireWallRule -DisplayGroup „Remote Desktop”
To wszystko.
Mamy nadzieję, że ten artykuł był pouczający. Dziękuję za przeczytanie.
Uprzejmie skomentuj i daj nam znać metodę, którą lubisz najbardziej.
Informuj nas także, jeśli napotykasz jakiekolwiek problemy.
- « Naprawiono problem rozpoczynający się po otwieraniu HDD
- Naprawiono, że Twoja skrzynka pocztowa została tymczasowo przeniesiona na problem Microsoft Exchange Server w Office 365 »


