Naprawiono problem rozpoczynający się po otwieraniu HDD
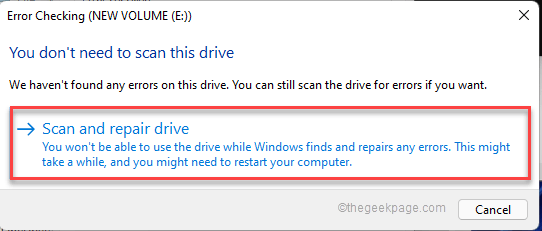
- 3582
- 473
- Ignacy Modzelewski
Kiedy system Windows nie może odczytać wewnętrznego twardego twardego twardego lub zewnętrznego, pokazuje: „Był problem z rozpoczęciem…” Ten komunikat o błędzie na ekranie. Ten błąd zwykle nie zdarza się, gdy system się uruchamia, ale pojawia się, gdy próbujesz otworzyć HDD/SSD z skrótu z innego HDD. Nie panikuj, jeśli zobaczysz ten komunikat o błędzie. Może się to zdarzyć z powodu złośliwego oprogramowania lub szczeniąt istniejących w dysku twardym.
Spis treści
- Napraw 1 - Uruchom pełny skanowanie dysku twardego
- Napraw 2 - Usuń dowolne szczenię
- Napraw 3 - Usuń autorun.Inf z dotkniętego napędu
- Napraw 4 - Uruchom skanowanie dysku
- Napraw 5 - Usuń zadanie w tle
Napraw 1 - Uruchom pełny skanowanie dysku twardego
Pełne skanowanie dysku twardego powinno wykryć i poddać kwarantannie szczenięta, złośliwe oprogramowanie z systemu.
1. Otworzyć Przeglądarka plików w twoim systemie.
2. Następnie, na panelu po lewej stronie, zauważysz listę dysków.
3. Teraz kliknij prawym przyciskiem myszy problematyczny dysk twardy i dotknij „Pokaż więcej opcji„Aby uzyskać dostęp do dodatkowych opcji.
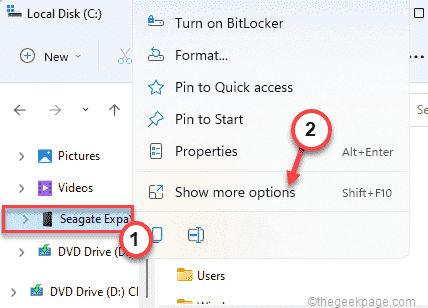
4. Następnie dotknij „Skanuj z Microsoft Defender… „Aby zeskanować swój dysk twardy za pomocą bezpieczeństwa systemu Windows.
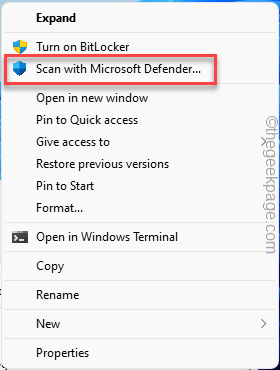
Windows Security otworzy się i rozpocznie się proces skanowania.
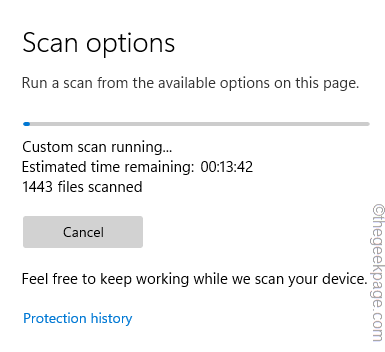
Minie trochę czasu, dopóki proces skanowania się nie skończy. Kwarant się zagraniczne zagrożenia obecne na przejażdżce. Teraz spróbuj ponownie uzyskać dostęp do dysku za pomocą skrótu.
Napraw 2 - Usuń dowolne szczenię
Jeśli jest jakiś szczeniąt (potencjalnie niechciany program) z powodu złośliwego oprogramowania lub innych elementów, zobaczysz ten komunikat o błędzie RINDLL.
1. Początkowo naciśnij Klucz z systemem Windows+R klucze razem.
2. Następnie wpisz „Regedit”I uderzył Wchodzić Aby uzyskać dostęp do redaktora rejestru.
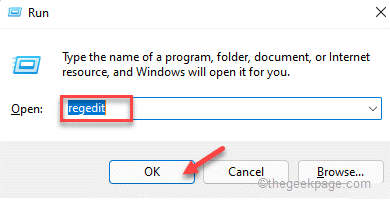
Ostrzeżenie - Pojedyncza niewłaściwa modyfikacja klucza może nieodwracalnie zniszczyć system.
Po otwarciu edytora rejestru kliknij „Plik". Następnie dotknij „Eksport„Aby stworzyć nową kopię zapasową rejestru w systemie.
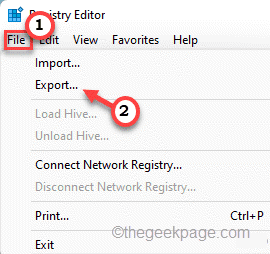
3. Po lewej stronie poruszaj się w ten sposób ~
HKEY_CURRENT_USER \ Software \ Microsoft \ Windows \ CurrentVersion \ Run
4. Po prawej stronie znajdziesz niektóre wartości powiązane z Microsoft lub stroną trzecią.
5. Uważnie zauważ, czy możesz znaleźć tutaj podejrzany wpis.
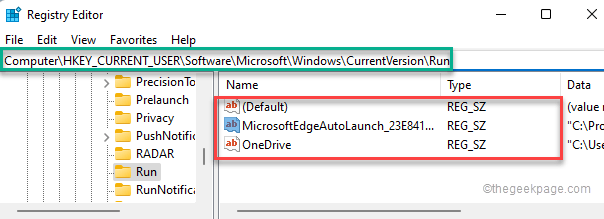
6. Następnie po prostu kliknij prawym przyciskiem myszy podejrzany szczeniak, a następnie dotknij „Usuwać".
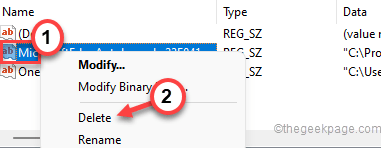
7. Jeśli zauważysz monit, dotknij „Tak„Aby usunąć go z komputera.
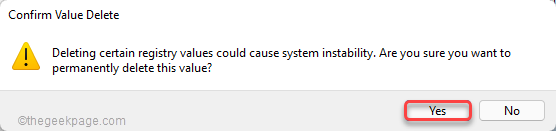
8. Następnie przejdź do tych lokalizacji rejestru i sprawdź, czy możesz znaleźć jakąkolwiek podejrzaną wartość rejestru.
Jeśli możesz go znaleźć, usuń go zgodnie z tymi samymi krokami, które omówiliśmy wcześniej.
HKEY_CURRENT_USER \ Software \ Microsoft \ Windows \ CurrentVersion \ Runonce HKEY_LOCAL_MACHINE \ Software \ Microsoft \ Windows \ CurrentVersion \ Run HKEY_LOCAL_MACHINE \ SPORIERT \ Microsoft \ Windows \ Windows \ CurrentVersion \ RunonceSer
Po zakończeniu usunięcia wszystkich wpisów z edytora rejestru i zamknij uruchom ponownie Twój komputer.
Po ponownym uruchomieniu urządzenia spróbuj jeszcze raz uzyskać dostęp do dysku twardego.
Napraw 3 - Usuń autorun.Inf z dotkniętego napędu
Autorun.Plik Inf służy do automatycznego uruchamiania komponentów AutorUn i autoodplay na dysku pamięci. Jeśli jest jakiś uszkodzony autorun.Plik Inf istnieje na dotkniętym dniu, który może spowodować ten problem.
Krok 1
1. Otwórz eksplorator plików.
2. Następnie dotknij „Ten komputer".
3. Tutaj znajdziesz wszystkie połączone dyski i urządzenia. Zanotuj literę dysku dotkniętego napędu.
To jest "MI:" w naszym przypadku.
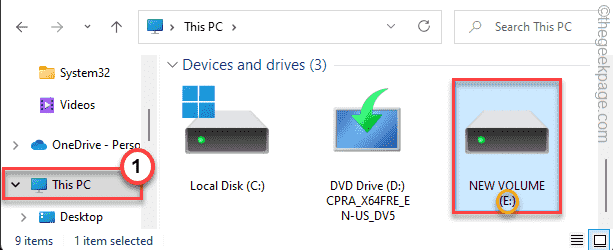
Krok 2
1. Początkowo naciśnij Klucz z systemem Windows i wpisz „CMD".
2. Następnie kliknij prawym przyciskiem myszy „Wiersz polecenia”I dotknij„Uruchom jako administrator".
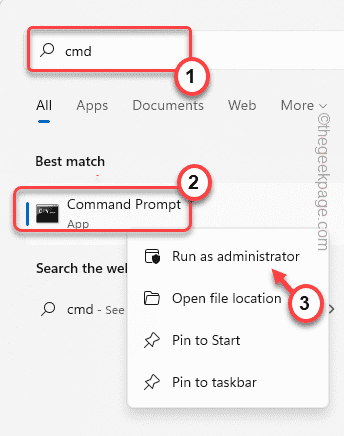
3. Teraz musisz przejść do dotkniętego dysku za pomocą polecenia CD.
CD dotknięte listem dysku:
[Wystarczy wymienić „List dotknięty dotknięciem:”Z listą napędową, z którą masz do czynienia z tym problemem.
Przykład - w naszym przypadku litera dysku to „MI:". Tak więc polecenie będzie-
CD E:
]
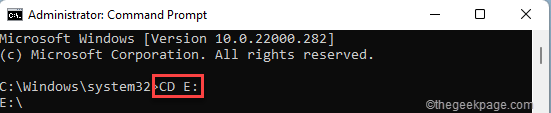
4. Teraz, kopiuj wklej Te dwa polecenia i uderzają Wchodzić Aby usunąć autorun.plik inf.
Atryb -r -s -h e: \ autorun.inf del /f e: \ autorun.Inf
[Jak możesz zrozumieć, że „F:”To litera dysku dotkniętego napędu.
Możesz go zastąpić literą napędową dotkniętego systemu w systemie.]

Po zakończeniu procesu zamknij terminal wiersza polecenia i uruchom ponownie system naraz.
Następnie spróbuj ponownie uzyskać dostęp do dysku twardego. Tym razem otwiera się normalnie.
Napraw 4 - Uruchom skanowanie dysku
Musisz uruchomić operację sprawdzania dysku, aby skanować i naprawić dotknięty napęd.
1. Początkowo naciśnij Klucz z systemem Windows+E klucze razem.
2. Idź do „Ten komputer".
3… Kiedy okno Eksploratora pliku zostanie otwarte, kliknij prawym przyciskiem myszy dotknięty dysk i dotknij „Nieruchomości".
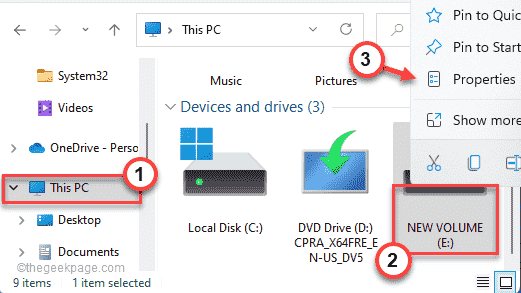
4. W oknie właściwości przejdź do „Narzędzia”Tab.
5. Tutaj, w części „sprawdzanie błędów”, dotknij ”Sprawdzać„Aby sprawdzić dysk.
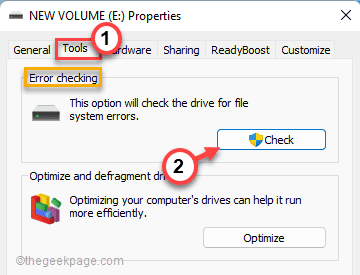
6. Teraz dotknij „Skanuj i naprawa napędu”Aby automatycznie skanować system Windows i naprawić dotknięty dysk.
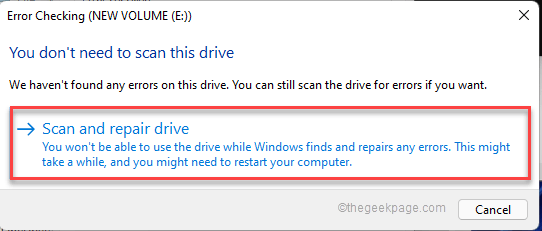
Pozwól Windows trochę czasu na naprawę dysku na komputerze.
Napraw 5 - Usuń zadanie w tle
Zadanie w tle kontainerów może spowodować ten problem w niektórych przypadkach. Usuwanie powinno ci pomóc.
1. Początkowo naciśnij Klucz Windows+R klucze razem.
2. Następnie wpisz „TASKSCHD.MSC”I uderzył Wchodzić.
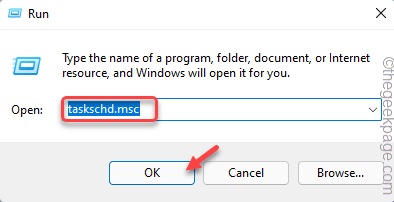
3. Teraz dotknij „Biblioteka planowania zadań" po lewej stronie.
4. Następnie, po prawej stronie, kliknij prawym przyciskiem myszy „Tło”Zadanie i dotknij„Usuwać„Aby go usunąć.
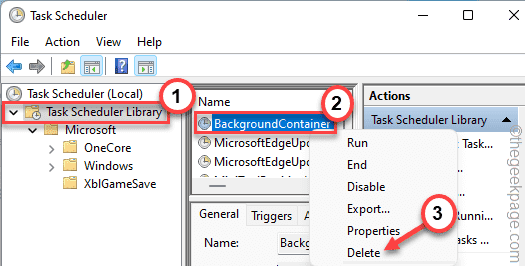
5. Ponownie, dotknij „Tak„Aby usunąć zadanie z systemu.
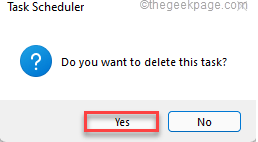
Następnie zamknij harmonogram zadań na swoim komputerze. Następnie wykonaj normalny system systemu.
Po ponownym uruchomieniu spróbuj ponownie uzyskać dostęp do dysku twardego. Tym razem otworzy się bez żadnych dalszych problemów.
- « Jak naprawić kod błędu programu Outlook 0x8004060c w systemie Windows 11/10
- Jak włączyć i łączyć się z zdemontem na komputer w systemie Windows 11 /10 »

