Jak naprawić kod błędu programu Outlook 0x8004060c w systemie Windows 11/10
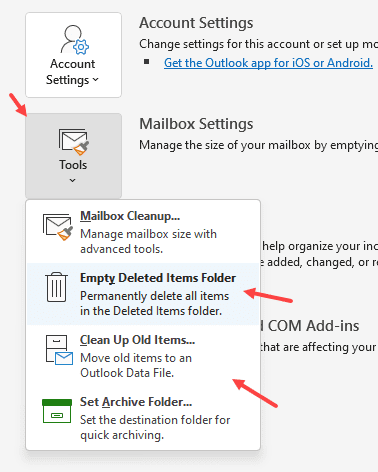
- 1715
- 197
- Pan Jeremiasz Więcek
Wielu użytkowników zgłosiło widzenie błędu podczas wysyłania lub odbierania wiadomości e -mail w programie Outlook. Ten błąd jest widoczny we wszystkich wersjach Outlook. Pełny komunikat o błędzie jest następujący -
Zadanie „Microsoft Exchange Server - wysyłanie” zgłoszonego błędu (0x8004060c): „sklep z wiadomościami osiągnął maksymalny rozmiar. Aby zmniejszyć ilość danych w tym sklepie wiadomości, wybierz niektóre elementy, których już nie potrzebujesz, i trwale je usuń.
Lub
Zadanie „Adres e -mail” - wysyłanie i odbieranie ”zgłoszonego błędu (0x8004060c):„ Nieznany błąd 0x8004060c
Lub
Zadanie „Microsoft Exchange Server - odbieranie” zgłoszonego błędu (0x8004060c): „Nieznany błąd 0x8004060c
Ten błąd jest powodem, że plik Outlook PST przekracza limit rozmiaru. Jeśli masz ten błąd i zastanawiasz się, jak go naprawić, nie panikuj. W tym artykule opracowaliśmy listę poprawek, które mogą pomóc w przezwyciężeniu tego błędu.
Spis treści
- Napraw 1: Usuń niechciane elementy z Outlooka
- Napraw 2: Zakresowanie pliku PST
- Napraw 3: Zmniejszenie rozmiaru plików PST.
- Napraw 4: Archiwizacja danych i tworzenie nowego pliku PST.
- Napraw 5: Napraw uszkodzony plik PST
Napraw 1: Usuń niechciane elementy z Outlooka
Krok 1: Otwórz aplikację MS Outlook.
Krok 2 - Kliknij Plik i kliknięcie Informacje
Krok 3 - Teraz kliknij Narzędzia a następnie użyj Pusty folder z usuniętymi elementami I Oczyść stare przedmioty Opcja wyczyszczenia bałaganu z programu Outlook.
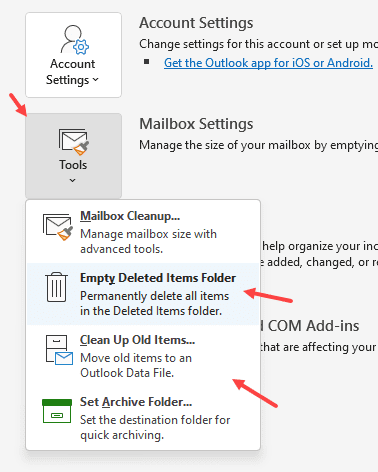
Krok 4: Upewnij się, że wiadomości są nawet usuwane z folderów usuwanych elementów. Alternatywnie, Shift+usuń, aby usunąć wiadomość e -mail.
Napraw 2: Zakresowanie pliku PST
Krok 1: Otwórz aplikację MS Outlook.
Krok 2: Kliknij Plik Opcja menu.

Krok 3: Po prawej stronie kliknij Ustawienia konta.
Krok 4: Od rozwijania wybierz Ustawienia konta.
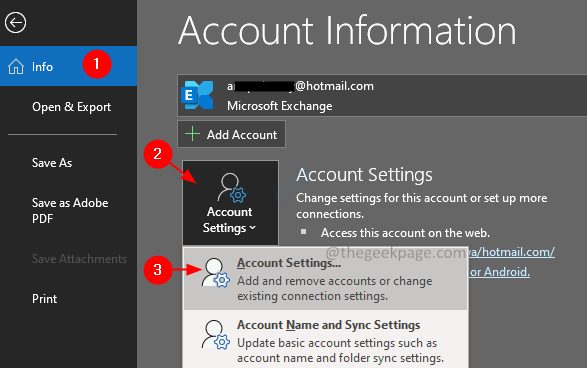
Krok 5: W pojawiającym się oknie kliknij Pliki danych patka.
Krok 6: Kliknij Wymagane konto.
Krok 7: Następnie kliknij Ustawienia.
Krok 7: W oknie, które się pojawia, kliknij Zaawansowany patka.
Krok 8: Kliknij Ustawienia pliku danych programu Outlook przycisk.
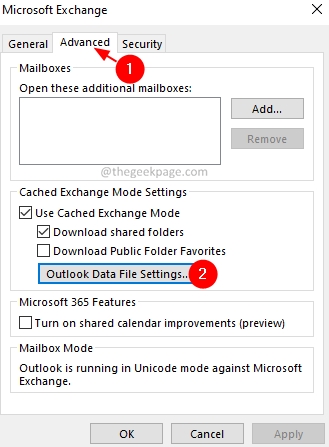
Krok 9: w Ustawienia pliku danych programu Outlook okno, które otwiera się, kliknij Kompaktowe teraz przycisk.
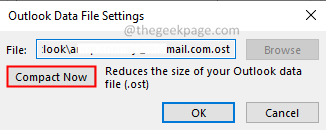
Krok 10: Kliknij przycisk OK.
Napraw 3: Zmniejszenie rozmiaru plików PST.
Krok 1: Otwórz aplikację MS Outlook.
Krok 2: Kliknij Plik Opcja menu.

Krok 3: Kliknij Narzędzia.
Krok 4: Z rozwijanego wyboru Oczyszczanie skrzynki pocztowej.
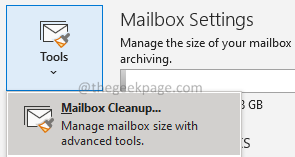
Krok 5: W oknie otwierającym znajdź starsze elementy i znajdź większe elementy i usuń je.

Krok 6: Możesz usunąć wszystkie elementy w folderze usuniętych elementów, klikając Pusty przycisk.

Krok 7: Możesz usunąć wszystkie alternatywne wersje elementów w swojej skrzynce pocztowej. Kliknij na Usuwać przycisk.

Te kroki pomogą Ci oczyścić skrzynkę pocztową i zmniejszyć rozmiar pliku PST.
Napraw 4: Archiwizacja danych i tworzenie nowego pliku PST.
Krok 1: Otwórz aplikację MS Outlook.
Krok 2: Kliknij Plik Zakładka z opcji górnego menu.
Krok 3: Kliknij Narzędzia.
Krok 4: Z rozwijanego wyboru Oczyść stare przedmioty.
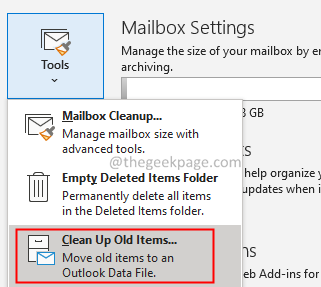
Krok 5: W oknie archiwum, które się otwiera, kliknij Archiwaj ten folder i wszystkie podfoldery.
Krok 6: Wybierz wymagane foldery.
Uwaga: kliknij Archiwaj wszystkie foldery zgodnie z ich ustawieniami archiwum automatycznego w poprzednim kroku, aby zarchiwizować wszystkie foldery.
Krok 7: Wybierz odpowiednią datę w Archiwum przedmiotów starszych niż Sekcja.
Krok 8: Sprawdź pudełko obok Dołącz elementy z sprawdzonym „nie ma autoarchive”.
Krok 9: Przeglądaj i wybierz lokalizację pliku archiwum.
Krok 10: Kliknij OK przycisk.
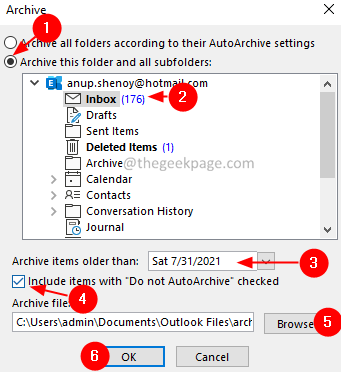
Napraw 5: Napraw uszkodzony plik PST
Jeśli tam jest .pST lub .plik OST obecny w lokalizacji określonej w komunikacie o błędzie oznacza, że plik jest uszkodzony z powodu pewnego problemu, a perspektywy nie jest w stanie go otworzyć. W takim przypadku można zdecydować się na uruchomienie wbudowanego narzędzia do napraw, Skanuj PST.
Krok 1: Znajdź lokalizację .plik pst. Zrobić to,
1. Przejdź do panelu sterowania i otwórz Konfiguracja poczty.Patrz kroki 1,2,3, od poprawki 3
2. W oknie konfiguracji poczty, Kliknij pliki danych przycisk, jak pokazano poniżej
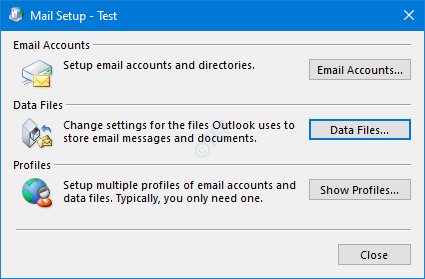
3. W oknie, które otwiera się ustawienia konta, kliknij dwukrotnie .plik PST, który chcesz naprawić
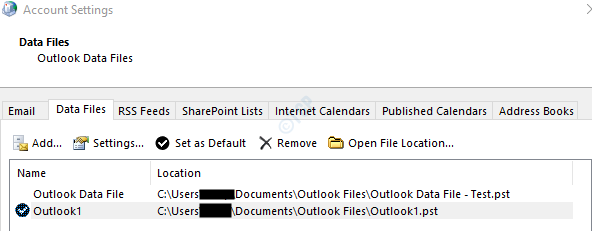
4. W oknie otwierającego się pliku danych programu Outlook, w sekcji nazwy pliku będzie obecna lokalizacja pliku.
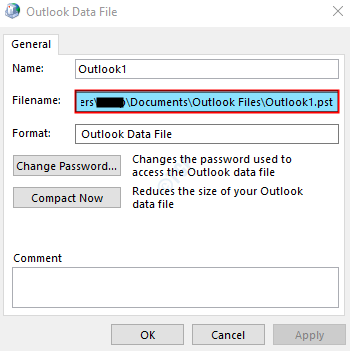
Krok 2: Uruchom aplikację ScanPst. Aby to zrobić, musimy znać jego lokalizację.
Poniżej znajduje się lokalizacja różnych wersji programu Outlook.
Outlook 365
C: \ Program Files \ Microsoft Office \ root \ Office16
Outlook 2016/201932-bitowe Windows> C: \ Program Files \ Microsoft Office \ Office1664-bit Windows> C: \ Program Files (x86) \ Microsoft Office \ Office1664-bit Outlook> C: \ Program Files \ Microsoft Office \ Office16Click-to-Run > C: \ Program Files \ Microsoft Office \ root \ Office16
Outlook 201332-bitowy system Windows> C: \ Program Files \ Microsoft Office \ Office1564-bit Windows> C: \ Program Files (x86) \ Microsoft Office \ Office1564-bit Outlook> C: \ Program Files \ Microsoft Office \ Office15Click-to-Run > C: \ Program Files \ Microsoft Office \ root \ Office15
Outlook 201032-bitowy system Windows> C: \ Program Files \ Microsoft Office \ Office1464-bit Windows> C: \ Program Files (x86) \ Microsoft Office \ Office1464-bit Outlook> C: \ Program Files \ Microsoft Office \ Office14
Outlook 200732-bitowy Windows> C: \ Program Files \ Microsoft Office \ Office1264-bit Windows> C: \ Program Files (x86) \ Microsoft Office \ Office12
Outlook 200332-bitowy Windows> C: \ Program Files \ Common Files \ System \ MSMAPI \ 64-BIT Windows> C: \ Program Files (x86) \ Common Files \ System \ msmapi \
Outlook 2002/XPC: \ Program Files \ Common Files \ System \ Mapi \\ Scanpst.exe
Outlook 2000C: \ Program Files \ Common Files \ System \ Mapi \\ nt \ scanpst.exe
Na podstawie wersji programu Outlook w systemie przejdź do odpowiedniej lokalizacji i Kliknij dwukrotnie scanpst.Exe
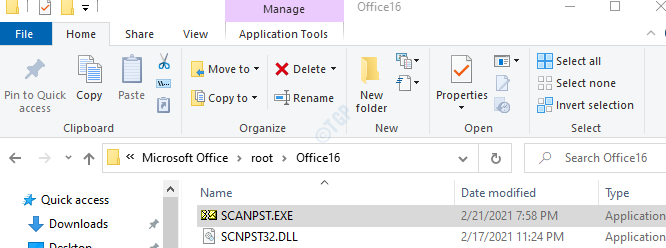
Krok 3: Teraz otwórz okno pliku danych Outlook (okno otwarte w kroku 1, punkt 5) Wybierz całą nazwę pliku i skopiuj. (Kliknij w dowolnym miejscu w obszarze tekstowym, przytrzymaj Ctrl+A, a następnie Ctrl+C)
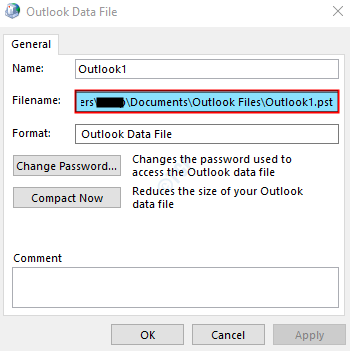
Krok 4: Po otwarciu aplikacji SCANNPST,
- Wklej nazwę pliku w Wprowadź nazwę pliku, który chcesz zeskanować Sekcja
- Kliknij na Początek przycisk
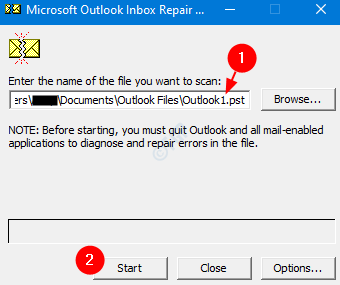
Kiedyś skan się kończy. Uruchom ponownie system i spróbuj otworzyć aplikację Outlook. Sprawdź, czy to rozwiązało problem.
To wszystko. Mamy nadzieję, że ten artykuł był pouczający. Dziękuję za przeczytanie.
- « Jak dodać dowolną aplikację w menu kontekstowym prawym przyciskiem myszy w systemie Windows 11/10
- Naprawiono problem rozpoczynający się po otwieraniu HDD »

