Jak dodać dowolną aplikację w menu kontekstowym prawym przyciskiem myszy w systemie Windows 11/10
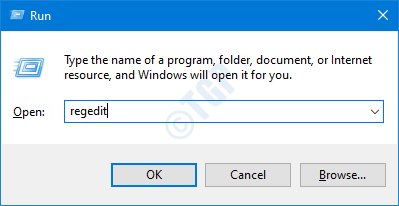
- 1605
- 433
- Roland Sokół
Jeśli masz pewne aplikacje do często używanych, zamiast ich wyszukiwać za każdym razem i otwierać je, możesz szybko uzyskać dostęp do tych aplikacji z menu kontekstowego prawym przyciskiem myszy. To zaoszczędzi ci czas i wysiłek.
W tym artykule sprawdźmy prosty hack, aby dodać dowolną aplikację do menu kontekstowego Windows 10, 11 kliknij prawym przyciskiem myszy.
Kroki, które należy wykonać, aby dodać dowolną aplikację do menu kontekstowego prawym przyciskiem myszy w systemie Windows 10,11
Krok 1: Otwórz okno dialogowe Uruchom za pomocą klawiszy Windows+r.
Krok 2: Typ Regedit i uderz Wchodzić.
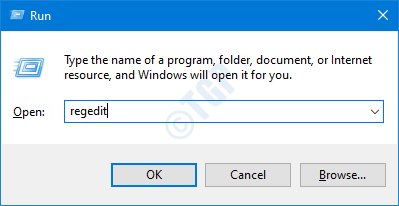
Krok 3: W oknie UAC, które otwiera się z prośbą o uprawnienia, kliknij Tak.
NOTATKA:
Edycja rejestru może zaszkodzić systemowi, nawet z najmniejszym błędem. Zaleca się, aby przed postępem w rejestrze. Aby wziąć kopię zapasową, w redaktorze rejestru-> przejdź do Plik -> Eksport -> Zapisz swój plik kopii zapasowej.
Krok 4: W oknie edytora rejestru, na pasku wyszukiwania u góry, skopiuj-pasek w następującej lokalizacji
HKEY_CLASSES_ROOT \ Directory \ tle \ Shell
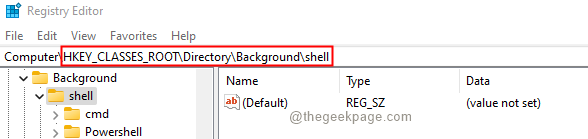
Krok 5: W klawiszu powłoki utwórz podkształcie (podfolder). Aby to zrobić, kliknij prawym przyciskiem myszy powłoka klucz, a następnie wybierz Nowy> klucz.

Krok 6: Nazwij nowo utworzoną nazwą, którą chcesz wyświetlić w menu kontekstowym. Do demonstracji dodamy Uruchomić Okno. Możesz dodać dowolną aplikację do wyboru.
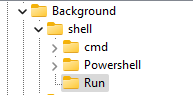
Krok 7: W obrębie Uruchomić Klucz Utwórz podstawkę o nazwie Komenda. Aby to zrobić, kliknij prawym przyciskiem myszy Uruchomić klucz i wybierz nowy> klucz i nazwij to jako Komenda.
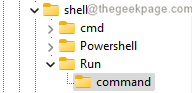
Krok 8: Teraz zminimalizuj edytor rejestru i kliknij przycisk Wyszukaj na pasku zadań.
Krok 9: Wpisz nazwę wymaganej aplikacji. W tym przypadku Uruchomić App.
Krok 10: Kliknij prawym przyciskiem myszy bieg i wybierz Otwórz lokalizację pliku.
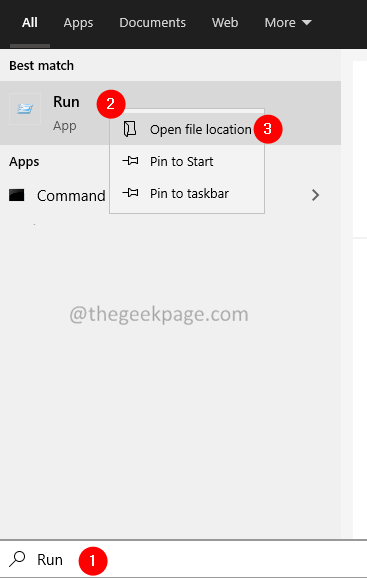
Krok 11: Znajdź wymaganą aplikację i kliknij ją i wybierz Otwórz lokalizację pliku Ponownie.

Krok 12: W oknie otwierającym zlokalizuj wymaganą aplikację i kliknij ją. Po wybraniu aplikacji kliknij ją prawym przyciskiem myszy.
Krok 13: Z menu kontekstowego wybierz Kopiuj jako ścieżkę.
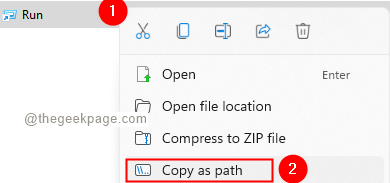
Krok 14: w oknie edytora rejestru, w obrębie Komenda folder, kliknij dwukrotnie klawisz (domyślnie) po prawej stronie.
Krok 15: W oknie Edytuj, które otwiera Dane dotyczące wartości Sekcja, Wprowadź bezwzględną ścieżkę aplikacji.
Krok 16: Kliknij OK przycisk.
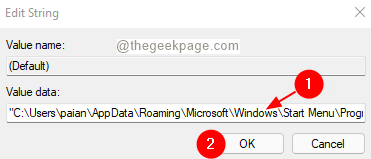
To wszystko będziesz mógł zobaczyć aplikację w menu kontekstowym.
Kliknij prawym przyciskiem myszy na pulpicie, w wyświetlanym menu kontekstowym, kliknij Pokaż więcej opcji
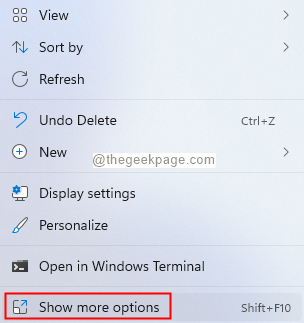
W menu pojawiającym się, powinieneś być w stanie zobaczyć dodaną aplikację.
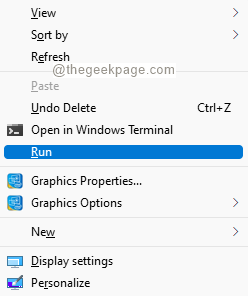
To wszystko. Mam nadzieję że to pomoże.
Dziękuję za przeczytanie.
- « Jak naprawić Recaptcha, nie działając w Chrome i Firefox
- Jak naprawić kod błędu programu Outlook 0x8004060c w systemie Windows 11/10 »

