Jak naprawić Recaptcha, nie działając w Chrome i Firefox
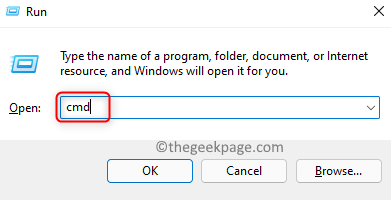
- 5213
- 1420
- Tomasz Szatkowski
Recaptcha to bezpłatna usługa bezpieczeństwa Google w celu ochrony stron przed oszustwami. Rozróżnia między ludźmi a zautomatyzowanym dostępem do stron internetowych. Musiałeś zobaczyć, że Recaptcha prosi użytkownika o sprawdzenie opcji Nie jestem robotem Aby potwierdzić tożsamość. Niedawno wielu użytkowników napotkało problemy z Recaptcha w swoich przeglądarkach internetowych. Problem zgłoszony przez użytkowników polega na tym, że początkowo Recaptcha jest wyświetlana dla użytkowników, ale przyciemnia, gdy użytkownik kliknie na to. Jeśli strona internetowa zostanie ponownie załadowana, użytkownikom pokazano komunikat ostrzegawczy, który odczytuje się jako „YNasz komputer lub sieć mogą wysyłać zautomatyzowane zapytania ”.
Możliwe przyczyny Recaptcha nie działają problem w przeglądarce, to:
- Przestarzała wersja przeglądarki
- Zamorowany profil przeglądarki
- VPN lub proxy zakłócają weryfikację Recaptcha
- Adres IP systemu znajduje się w zakazanym zakresie
- Przeglądarka zarażona złośliwym oprogramowaniem
W tym artykule odkryjesz różne strategie, które zostały wypróbowane i przetestowane przez użytkowników w celu przezwyciężenia Recaptcha, nie działając błąd w przeglądarkach.
Przeczytaj także: Błąd Steam Captcha: Twoja odpowiedź na captcha wydaje się być nieprawidłowa poprawka
Spis treści
- Napraw 1 - Użyj innego połączenia internetowego
- Napraw 2 - Zresetuj adres IP
- Napraw 3- Zmień DNS na Google DNS
- Fix 4 - Aktualizacja przeglądarki do najnowszej wersji
- Napraw 5 - Utwórz nowy profil przeglądarki
- Napraw 6 - Wyłącz VPN lub proxy
- Napraw 7 - Zeskanuj komputer pod kątem złośliwego oprogramowania i ponownie zainstaluj przeglądarkę
- Fix 8 - Resetuj przeglądarkę
Napraw 1 - Użyj innego połączenia internetowego
Spróbuj podłączyć komputer do innego połączenia internetowego, a następnie spróbuj ponownie . Możesz użyć telefonu komórkowego, aby utworzyć hotspot, a następnie podłączyć komputer do tego.
Możesz także spróbować wypełnić captcha w innym urządzeniu, takim jak telefon komórkowy, korzystając z innego połączenia sieciowego.
Napraw 2 - Zresetuj adres IP
1. Naciskać Windows + r otworzyć Uruchomić.
2. Typ CMD i naciśnij Ctrl + Shift + Enter otworzyć Polecenie z uprawnieniami administratora.
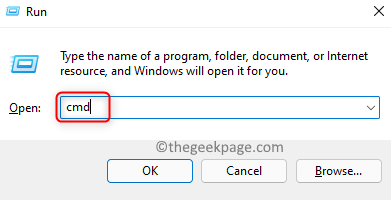
3. Jeśli zobaczysz UAC monit, kliknij Tak Aby przyznać dostęp do otwartego wiersza polecenia.
4. Wprowadź polecenia podane poniżej jeden po drugim, aby zresetować adres IP.
Netsh Winsock Resetuj Netsh int IP Reset IPConfig /Release ipconfig /odnowienie
5. Po wykonaniu poleceń otwórz przeglądarkę i sprawdź, czy strona internetowa z Recaptcha działa bez żadnych problemów.
Napraw 3- Zmień DNS na Google DNS
1: Naciskać Klucz Windows + R z klawiatury, aby otworzyć Uruchom polecenie.
w Uruchom polecenie Pole wyszukiwania, wpisz NCPA.Cpl i naciśnij OK otworzyć Połączenia sieciowe okno.
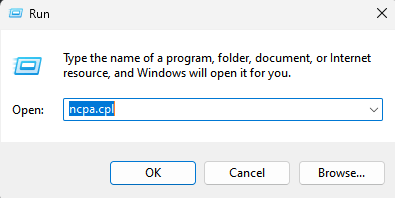
2 -now, Prawidłowy Kliknij w adapterze sieciowym (WiFi lub Ethernet), z którym jesteś podłączony do Internetu i wybierasz nieruchomości.
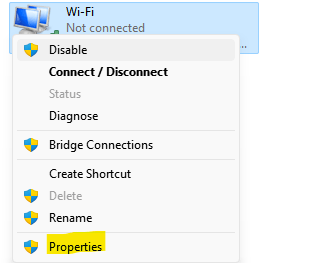
3 - Teraz kliknij dwukrotnie Protokół internetowy wersja 4
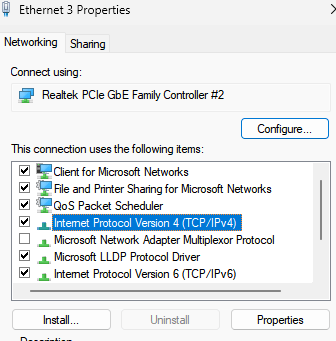
4 - Teraz wybierz automatycznie użyj następującego adresu serwera DNS
Preferowany serwer DNS: 8.8.8.8 Alternatywny serwer DNS: 8.8.4.4
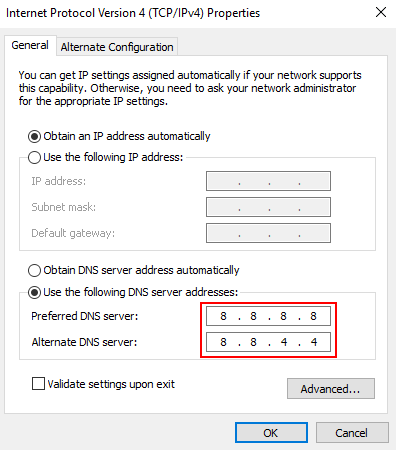
5 -Kliknij OK.
Teraz spróbuj ponownie
Fix 4 - Aktualizacja przeglądarki do najnowszej wersji
Dla Google Chrome
1. Otwórz chrom i typ Chrome: // Ustawienia/pomoc na pasku adresu, aby dotrzeć do O Chrome strona.

2. Będzie wyszukiwać automatycznie wszelkie aktualizacje i zainstaluje je.
3. Po zakończeniu aktualizacji kliknij ponowne uruchomienie przycisk do ponownego otwarcia Chrome. Teraz sprawdź, czy Recaptcha działa bez żadnych błędów.
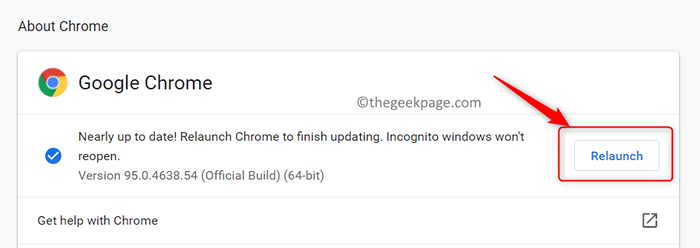
Dla Firefox
1. Uruchom Firefox. Wybierz opcję Pomoc z Ustawienia (3 linie poziome) menu na górze.
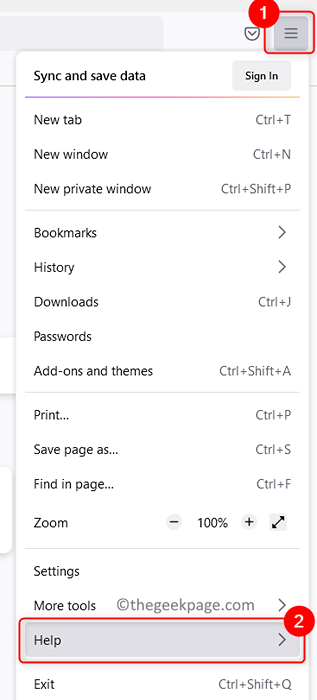
2. Kliknij O Firefox.
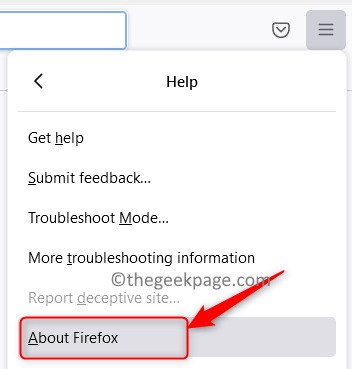
3. Automatycznie sprawdza wszelkie aktualizacje, pliki do pobrania i instaluje.
4. Kliknij na Uruchom ponownie, aby zaktualizować Firefox przycisk.

5. Sprawdź, czy problem z Recaptcha został naprawiony.
Napraw 5 - Utwórz nowy profil przeglądarki
1. Naciskać Shift + Ctrl + ESC otworzyć Menadżer zadań.
2. w Menadżer zadań, szukać Google Chrome procesy.
3. Wybierz Chrom przetwarzaj pojedynczo i kliknij Zadanie końcowe. To zabije wszystkie procesy chromowe, które obecnie działały w twoim systemie.
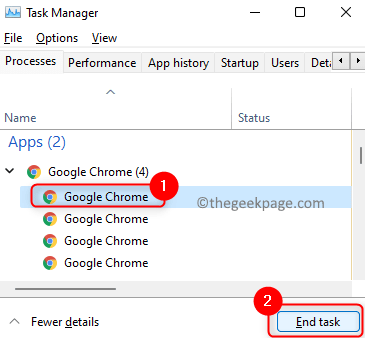
4. Idź do swojego Przeglądarka plików używając Windows i E Kombinacja kluczowa.
5. Kopiuj i wklej Lokalizacja poniżej na pasku nawigacyjnym Eksploratora plików.
%LocalAppData%\ Google \ Chrome \ Data użytkownika \
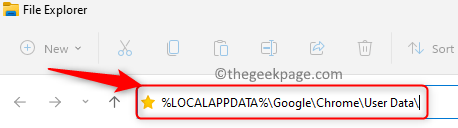
6. Gdy jesteś w Dane użytkownika folder, poszukaj Domyślny teczka.
7. Wybierać folder i kliknij Przemianować Ikona u góry.
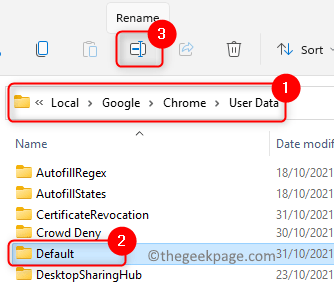
8. Zmień nazwę folderu na Stary domyślnie. To zmusi przeglądarkę do stworzenia nowego domyślnego folderu, gdy uruchomi się ponownie, co oznacza, że tworzony jest nowy profil przeglądarki.
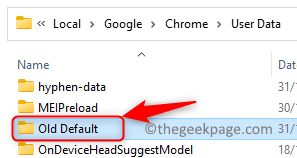
9. Początek Chrome, aby zmusić go do utworzenia nowego profilu przeglądarki. Przejdź do strony podając błąd Recaptcha i sprawdź, czy problem został naprawiony.
Napraw 6 - Wyłącz VPN lub proxy
Jeśli używasz aplikacji VPN na komputerze, spróbuj ją tymczasowo wyłączyć i sprawdź, czy Recaptcha działa w przeglądarce. Jeśli to działa, oznacza to, że VPN powodował problem. Możesz także wypróbować wyłączenie usługi proxy, jeśli go używasz, i sprawdzić, czy rozwiązuje to problem z Recaptcha.
Napraw 7 - Zeskanuj komputer pod kątem złośliwego oprogramowania i ponownie zainstaluj przeglądarkę
1. Zeskanuj swój system W przypadku złośliwego oprogramowania za pomocą jakiegokolwiek oprogramowania antywirusowego zewnętrznego.
2. Po zakończeniu skanowania i usunięciu złośliwego oprogramowania otwórz Uruchom (Windows + R) dialog.
3. Typ AppWiz.Cpl otworzyć Programy i funkcje.
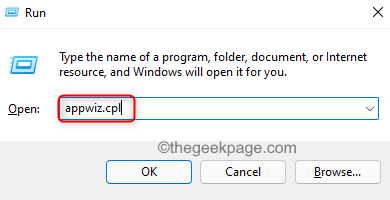
4. Znajdź Google Chrome (lub przeglądarka podająca problem) na liście zainstalowanych aplikacji.
5. Wybierać Google Chrome i kliknij Odinstalowanie przycisk u góry.
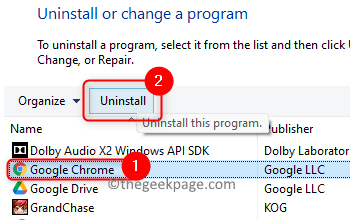
6. Uruchom ponownie Twój komputer po zakończeniu procesu odinstalowania.
7. Ponownie zainstaluj przeglądarka po pobraniu pliku wykonywalnego dla najnowszej wersji przeglądarki. Sprawdź, czy problem Recaptcha został rozwiązany.
Fix 8 - Resetuj przeglądarkę
Jeśli żadne z powyższych poprawek nie działa dla Ciebie, możesz spróbować zresetować przeglądarkę, używając poniższych czynności.
Dla chromu
1. Uruchom Chrome. Typ Chrome: // Ustawienia/resetowanie na pasku adresu.

2. Kliknij Przywróć ustawienia do ich oryginalnych wartości domyślnych pod Zresetuj i posprzątaj.
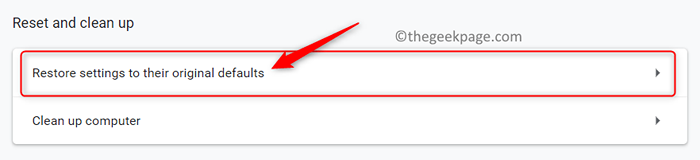
3. Teraz kliknij Resetowanie ustawień przycisk, aby potwierdzić proces resetowania Chrome.
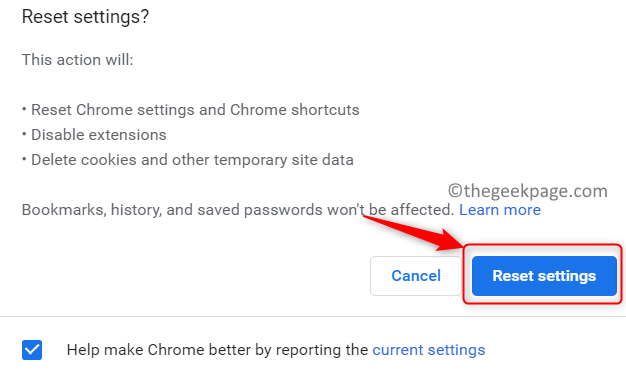
4. Po zakończeniu resetowania przeglądarka jest odłożona z powrotem do stanu domyślnego.
5. Uruchom ponownie Chrome i sprawdź, czy nadal istnieje błąd Recaptcha.
Dla Firefox
1. Otwórz Firefox.
2. Kliknij na Ustawienia (3 linie poziome) menu W prawym górnym rogu.
3. Kliknij Pomoc.
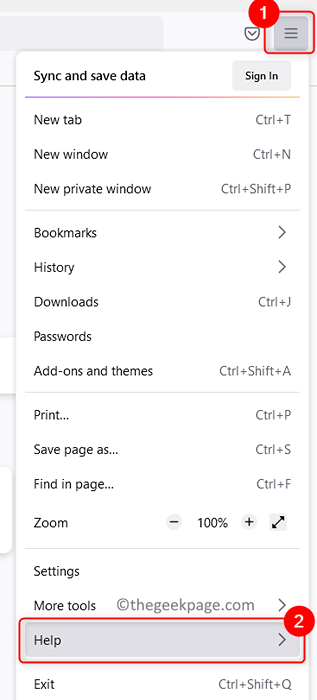
4. Wybierz opcję Więcej informacji na temat rozwiązywania problemów.
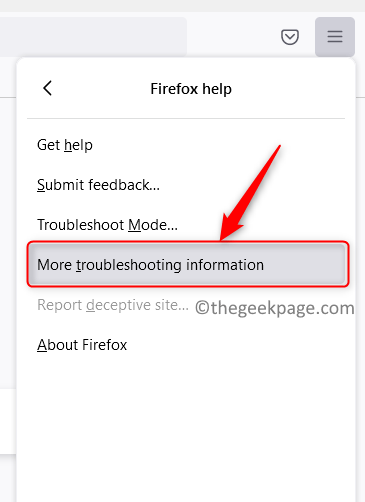
5. Na stronie informacji o rozwiązywaniu problemów kliknij Odśwież Firefox… przycisk po prawej stronie.
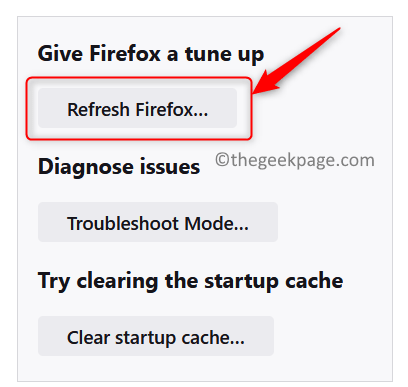
6. W oknie potwierdzenia kliknij Odśwież Firefox Ponownie.
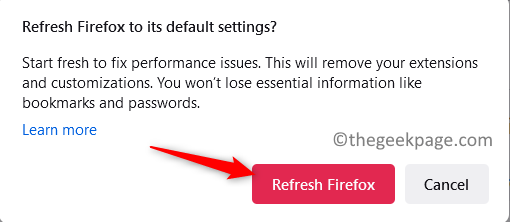
7. Po zakończeniu procesu odświeżania uruchom ponownie przeglądarkę i sprawdź, czy błąd jest ustalony.
Dziękuje za przeczytanie.
Mamy nadzieję, że byłeś w stanie rozwiązać problem Recaptcha, który nie działa w Twojej przeglądarce. Skomentuj i daj nam znać poprawkę, która ci pomogła.
- « Jak naprawić błąd stosowanie właściwości wirtualnych przełączników Zmiany w Hyper-V
- Jak dodać dowolną aplikację w menu kontekstowym prawym przyciskiem myszy w systemie Windows 11/10 »

