Jak naprawić błąd stosowanie właściwości wirtualnych przełączników Zmiany w Hyper-V
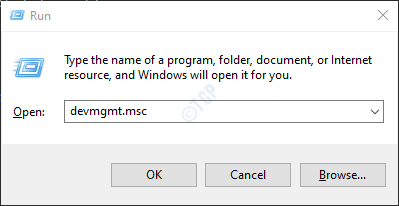
- 3627
- 550
- Juliusz Sienkiewicz
Czasami, gdy próbujesz skonfigurować wirtualne przełączniki sieciowe w Hyper-V, widać błąd. Pełny komunikat o błędzie jest jak pokazano poniżej:
Błąd stosowania właściwości wirtualnych zmian nie powiodło się podczas dodawania wirtualnych połączeń przełączników Ethernet. Nie udało się podłączyć portu przełącznika Ethernet (przełącznik nazwa = "", port name = "", adapter guid = "guid id '): System nie może znaleźć określonego pliku.(0x80070002).
W tym artykule opracowaliśmy kilka sposobów naprawy błędu widzianego podczas stosowania właściwości wirtualnego przełącznika w Hyper-V. Upewnij się, że utworzyłeś kopię zapasową ustawień przed wypróbowaniem poniższych poprawek.
Spis treści
- Napraw 1: Zresetuj połączenie sieciowe za pomocą polecenia „Netcfg”
- Napraw 2: Zmień nazwę adaptera sieciowego dla menedżera Hyper V za pomocą PowerShell
- Napraw 3: Zaktualizuj sieci adaptera sieciowego
- Napraw 4: Odinstaluj i ponownie zainstaluj adapter sieciowy
- Napraw 5: Pozwól na udostępnianie sieci
Napraw 1: Zresetuj połączenie sieciowe za pomocą polecenia „Netcfg”
Krok 1: Otwórz okno dialogowe Uruchom z Windows+r.
Krok 2: W oknie okna dialogowego Uruchom wpisz PowerShell i trzymaj klucze Ctrl+Shift+Enter. To otwiera podwyższone okno PowerShell
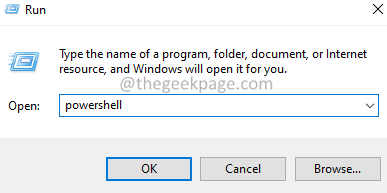
Krok 3: W oknie UAC, które się pojawia, kliknij Tak.
Krok 4: W oknie PowerShell, które się otwiera, wprowadź poniższe polecenie, aby zresetować połączenie sieciowe i naciśnij Enter
netcfg -d
Krok 5: Teraz uruchom ponownie serwer.
Następnie otwórz wirtualny menedżer przełączników w Hyper-V i sprawdź, czy błąd rozwiązuje.
Napraw 2: Zmień nazwę adaptera sieciowego dla menedżera Hyper V za pomocą PowerShell
Krok 1: Otwórz okno dialogowe Uruchom z Windows+r.
Krok 2: W oknie okna dialogowego Uruchom wpisz PowerShell i trzymaj klucze Ctrl+Shift+Enter. To otwiera podwyższone okno PowerShell
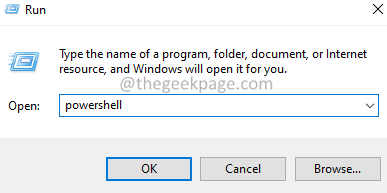
Krok 3: W oknie UAC, które się pojawia, kliknij Tak.
Krok 4: W oknie PowerShell, które się otwiera, wprowadź poniższe polecenie, aby zmienić nazwę adaptera sieciowego.
New -vmSwitch -name -netadaptername -AllowManagementos $ true
Gdzie,
NameOfTheSwitch to nazwa przełącznika do utworzenia. W ten sposób nazwa wyświetla się w Hyper-V.
NameofNetworkadapter to nazwa adaptera sieciowego, który ma być powiązany z przełącznikiem.
Na przykład, jeśli chcesz utworzyć przełącznik o nazwie „przełącznik QOS” na „przewodowym połączeniu Ethernet 1”, polecenie powinno być,
NEW -VMSwitch -Name „QOS Switch” -NetAdaptername „Wired Ethernet Connection 1” -AllowManagementos $ true
Krok 5: Otwórz menedżer wirtualnego przełącznika w Hyper-V i sprawdź, czy przełącznik jest wymieniony.
Napraw 3: Zaktualizuj sieci adaptera sieciowego
Krok 1: przytrzymaj klucze Okna I R Aby otworzyć okno Uruchom terminal
Krok 2: Typ devmgmt.MSC i uderz Wchodzić
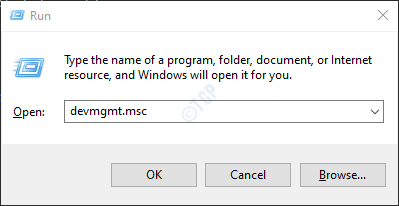
Krok 3: W oknie, które otwiera się, przewijaj w dół i kliknij dwukrotnie Karty sieciowe
Krok 2: Kliknij prawym przyciskiem myszy Wymagany adapter sieciowy i kliknij Uaktualnij sterownik
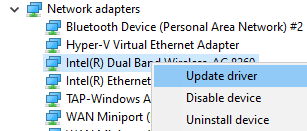
Krok 3: W oknie aktualizacji sterowników kliknij Wyszukaj automatycznie sterowników.
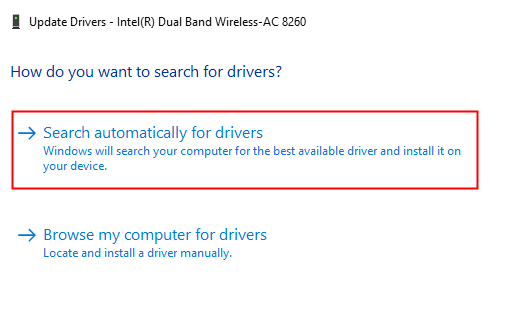
Krok 4: Wyszukiwanie systemu i zostaniesz powiadomiony o wszelkich zaktualizowanych sterownikach.
Krok 5: Postępuj zgodnie z instrukcjami na ekranie i zaktualizuj sterowniki.
Krok 6: Otwórz menedżer wirtualnego przełącznika w Hyper-V i sprawdź, czy błąd rozwiązuje.
Napraw 4: Odinstaluj i ponownie zainstaluj adapter sieciowy
Krok 1: przytrzymaj klucze Okna I R Aby otworzyć okno Uruchom terminal.
Krok 2: Typ devmgmt.MSC i uderz Wchodzić.
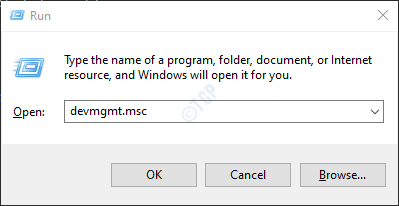
Krok 3: W oknie, które otwiera się, przewijaj w dół i kliknij dwukrotnie Karty sieciowe.
Krok 4: Kliknij prawym przyciskiem myszy Wymagany adapter sieciowy i kliknij Uaktualnij sterownik.
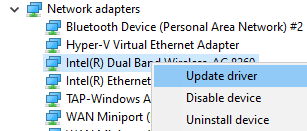
Krok 5: w Urządzenie odinstalowane okno, kleszcz Usuń oprogramowanie sterownika dla tego urządzenia.
Krok 6: Kliknij Odinstalowanie przycisk.
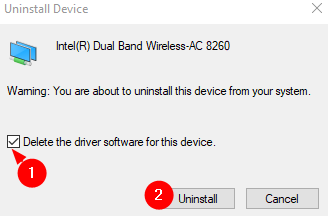
Krok 7: Postępuj zgodnie z instrukcjami na ekranie, aby ukończyć proces odinstalowania.
Krok 8: Uruchom ponownie system i sprawdź, czy system instaluje domyślny sterownik Wi-Fi. Możesz to zweryfikować, otwierając menedżera urządzeń i klikając przycisk Skanowanie zmian sprzętowych jak pokazano niżej.
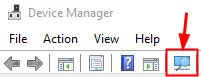
Krok 9: Sprawdź, czy problem rozłączenia rozwiązuje.
Krok 10: Otwórz menedżer wirtualnego przełącznika w Hyper-V i sprawdź, czy błąd rozwiązuje.
Napraw 5: Pozwól na udostępnianie sieci
Krok 1: Otwórz Uruchom okno dialogowe za pomocą Win+r.
Krok 2: Typ NCPA.Cpl i uderz Wchodzić.
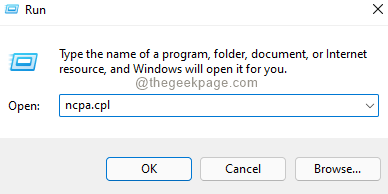
Krok 3: W pojawiającym się oknie, kliknij prawym przyciskiem myszy Adapter sieciowy.
Krok 4: Wybierz Nieruchomości.
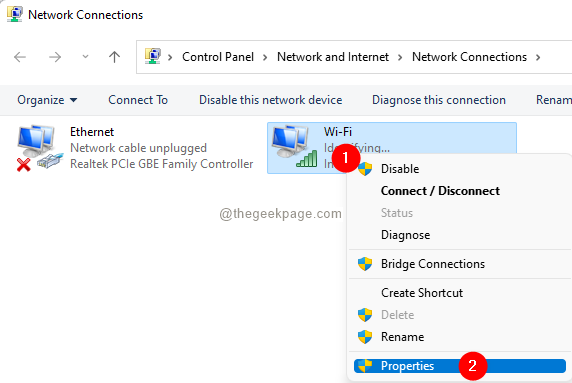
Krok 5: W oknie, które się otwiera, przejdź do Dzielenie się patka.
Krok 6: tykaj dalej Pozwól innym użytkownikom sieci połączyć się za pośrednictwem połączenia internetowego tego komputera.
Krok 7: Kliknij OK przycisk.
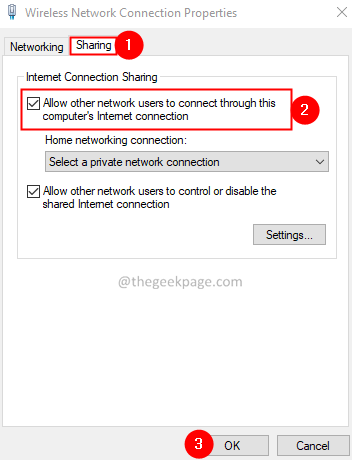
Krok 8: Teraz otwórz menedżer wirtualnego przełącznika w Hyper V i sprawdź, czy nadal widzisz błąd.
To wszystko.
Mamy nadzieję, że ten artykuł przydatny. Uprzejmie skomentuj i daj nam znać poprawkę, która pomogła Ci rozwiązać problem.
Dziękuję za przeczytanie.
- « Znacznik obecny w buforze punktowym reprezentującym jest nieprawidłowy problem w OneDrive [Fix]
- Jak naprawić Recaptcha, nie działając w Chrome i Firefox »

