Znacznik obecny w buforze punktowym reprezentującym jest nieprawidłowy problem w OneDrive [Fix]
![Znacznik obecny w buforze punktowym reprezentującym jest nieprawidłowy problem w OneDrive [Fix]](https://ilinuxgeek.com/storage/img/images_2/the-tag-present-in-the-reparse-point-buffer-is-invalid-issue-in-onedrive-[fix]_17.png)
- 4552
- 652
- Juliusz Janicki
OneDrive jest alternatywą Microsoft dla Dysku Google, podczas gdy ten pierwszy jest wstępnie zainstalowany na każdym urządzeniu Windows. Ale czasami podczas przesyłania niektórych danych na konto OneDrive lub nawet podczas próby uzyskania dostępu do urządzenia, możesz zobaczyć ten irytujący komunikat o błędzie - ”Nie znaleziono lokalizacji - znacznik obecny w buforze punktowym jest nieprawidłowy". Tego problemu może być wiele powodów. Śledź te proste rozwiązania, aby szybko rozwiązać ten problem.
Spis treści
- Napraw 1 - Uruchom narzędzie Chkdsk
- Fix 2 - Reset OneDrive LocalAppdata
- Napraw 3 - Zresetuj onedrive w Cach C
- Napraw 4 - Zatrzymaj synchronizację i usuń plik
- Napraw 5 - naprawa/reset onedrive
- Napraw 6 - Odinstaluj i ponownie zainstaluj
Napraw 1 - Uruchom narzędzie Chkdsk
Niektórzy użytkownicy naprawili ten problem dzięki operacji sprawdzania dysku.
1. Początkowo kliknij ikonę Windows i wpisz „CMD".
2. Następnie kliknij prawym przyciskiem myszy „Wiersz polecenia”I dotknij„Uruchom jako administrator".

3. Gdy pojawi się terminal, typ Ta operacja sprawdzania dysku i uderzenie Wchodzić.
Następnie wpisz „Y”I uderzył Wchodzić Aby uruchomić narzędzie do skanowania dysku, podczas gdy komputer uruchamia.
Chkdsk C: /r /f
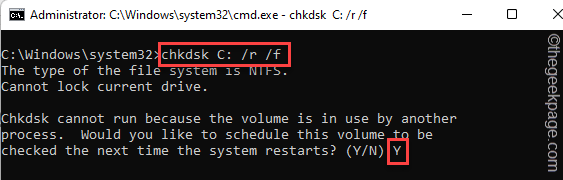
Teraz zamknij wiersz polecenia i uruchom ponownie Twój system. Pozwól Windows sprawdzić
Fix 2 - Reset OneDrive LocalAppdata
Musisz ponownie zresetować OneDrive i ponownie zorganizować wszystkie pliki.
1. Początkowo naciśnij Klucz z systemem Windows i wpisz „CMD".
2. Następnie kliknij prawym przyciskiem myszy „Wiersz polecenia”I dotknij„Uruchom jako administrator".

3. Gdy terminal wiersza polecenia pojawia się z prawami administracyjnymi, pasta ten wiersz kodu i uderzenia Wchodzić.
%localAppdata%\ Microsoft \ onedrive \ onedrive.EXE /RESET

Zresetuje to OneDrive na komputerze do stanu domyślnego.
4. Następnie wykonaj to polecenie w podobny sposób, aby rozpocząć resyynowanie wszystkich plików na OneDrive.
%localAppdata%\ Microsoft \ onedrive \ onedrive.exe
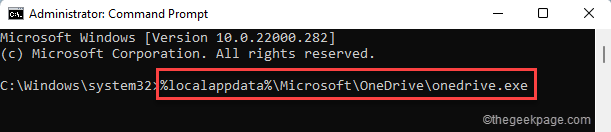
Po wykonaniu tego zamknij wiersz polecenia. Sprawdź, czy pliki ponownie synchronizują się w OneDrive.
Napraw 3 - Zresetuj onedrive w Cach C
Jeśli zresetowanie OneDrive w folderze AppData nie działa, spróbuj zresetować OneDrive na dysku C:.
1. Początkowo naciśnij Klucz Windows+R klucze razem.
2. Następnie napisz "CMD”I naciśnij Ctrl+Shift+Enter Aby uzyskać dostęp do terminalu.
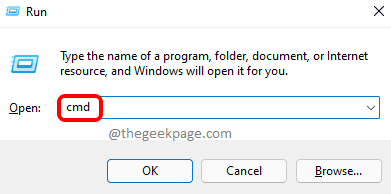
3. Teraz, aby zresetować OneDrive, typ To polecenie i uderzenie Wchodzić.
C: \ Program Files (x86) \ Microsoft OneDrive \ OneDrive.EXE /RESET

Następnie zamknij okno wiersza polecenia. Uruchom program Outlook i sprawdź, czy to działa.
Jeśli wyświetlisz system Windows nie może znaleźć wiadomości, ponownie skopiuj i wklej kod podany poniżej w poleceniu uruchom.
C: \ Program Files \ Microsoft OneDrive \ OneDrive.EXE /RESET
Jeśli wyświetlisz system Windows nie może znaleźć wiadomości, ponownie skopiuj i wklej kod podany poniżej w poleceniu uruchom.
C: \ Program Files (x86) \ Microsoft OneDrive \ OneDrive.EXE /RESET
Napraw 4 - Zatrzymaj synchronizację i usuń plik
1) Kliknij Onedrive Ikona znajdująca się na pasku zadań.
2) Teraz kliknij Ustawienia Ikona.
3) Następnie kliknij Pauza synchronizacja i wybierz 2 godziny.
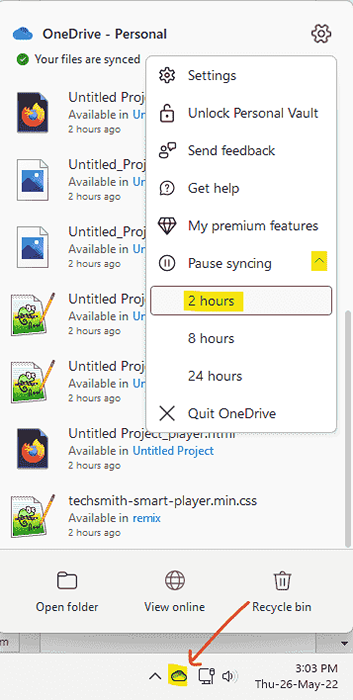
2) Kliknij Zobacz online Aby odwiedzić OneDrive Online. Zaloguj się do swoich poświadczeń, aby się zalogować.
Teraz usuń odpowiedni plik lub folder online.
3) Teraz zaloguj się do trybu awaryjnego na komputerze i usuń plik lokalnie na komputerze.
4) Na koniec ponownie uruchom ponownie komputer i synchronizować się.
Napraw 5 - naprawa/reset onedrive
Musisz naprawić lub zresetować OneDrive w swoim systemie.
1. Początkowo naciśnij Windows Key+I klucze razem, aby otworzyć ustawienia.
2. Po lewej stronie dotknij „Aplikacje".
3. Teraz dotknij „Aplikacje i funkcje" po prawej stronie.
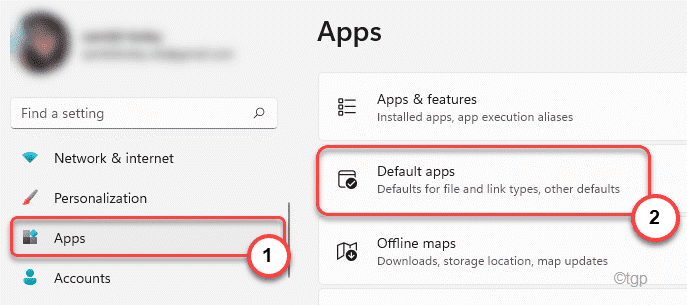
4. Teraz przewiń w dół po prawej stronie, aby zlokalizować „Microsoft Onedrive”I wybierz to.
5. Następnie dotknij trzy kropki menu obok aplikacji i kliknij „Zaawansowane opcje„Aby odinstalować tę aplikację.
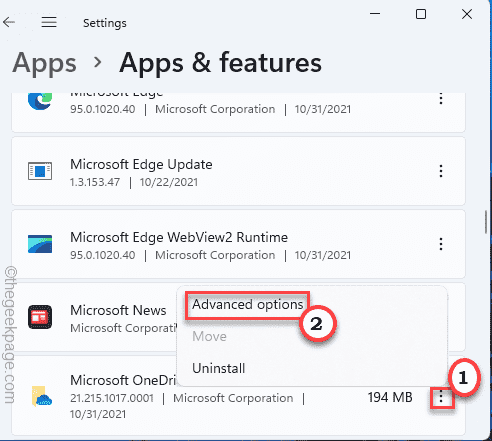
6. Teraz przewiń w dół przez okno, a znajdziesz opcje „napraw” i „Resetuj”.
7. Dotknij „Naprawa„Aby naprawić OneDrive.
Zminimalizować ustawienia i uruchom OneDrive. Sprawdź, czy pliki są prawidłowo synchronizowane, czy nie.
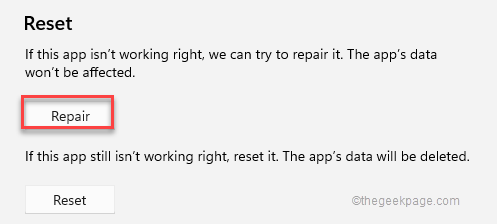
8. Jeśli przygotowanie OneDrive nie uda się, dotknij „Resetowanie„Aby zresetować aplikację w systemie.
9. Ponownie kliknij „Resetowanie„Aby potwierdzić twoje działanie.
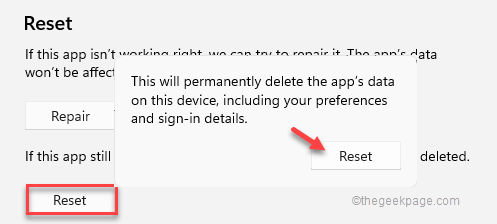
Resetowanie usunie wszystkie dane z OneDrive i zastąpi je domyślną aplikacją.
Zamknij ustawienia po zresetowaniu aplikacji.
Uruchom OneDrive i
Napraw 6 - Odinstaluj i ponownie zainstaluj
Odinstalowanie i ponowna instalacja OneDrive powinno rozwiązać ten problem.
Krok 1 - Odinstaluj onedrive
Musisz odinstalować OneDrive ze swojego systemu.
1. Początkowo uruchom aplikację Ustawienia.
2. Następnie kliknij „Aplikacje”Od lewej strony.
3. Teraz dotknij „Aplikacje i funkcje" po prawej stronie.
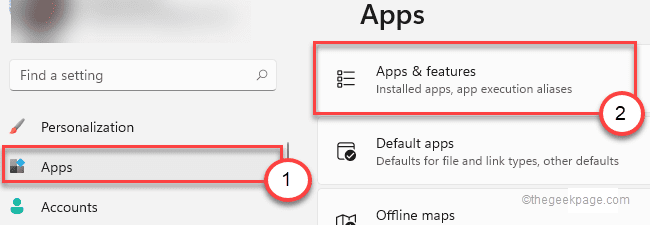
4. Po prawej stronie przewiń w dół, aby znaleźć „Microsoft Onedrive”Aplikacja.
5. Następnie wybierz aplikację.
6. Następnie dotknij trzy kropki menu obok aplikacji i kliknij „Odinstalowanie„Aby odinstalować tę aplikację.
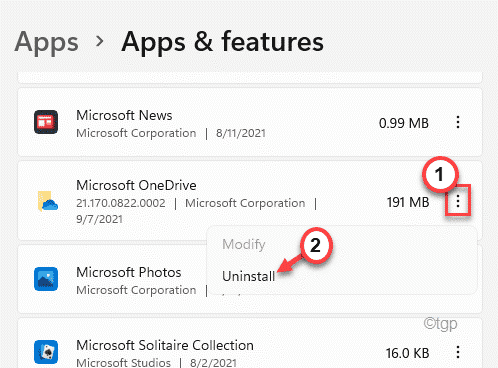
To odinstaluje aplikację OneDrive.W niektórych przypadkach może to nie działać lub możesz zobaczyć, że opcja „odinstalowana” została wyrzucona. W takim przypadku wykonaj następujące kroki -
1. wciśnij Klucz z systemem Windows i wpisz „CMD".
2. Następnie kliknij prawym przyciskiem myszy „Wiersz polecenia”I kliknij„Uruchom jako administrator".

3. Na początku musisz zabić OneDrive.Zadanie exe. Pasta To polecenie i uderzenie Wchodzić.
Zadaniowość /f /im onedrive.exe
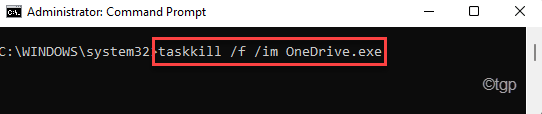
4. Wreszcie możesz odinstalować OneDrive z jazdy C. Uruchom to polecenie i uderz Wchodzić.
%SystemRoot%\ SYSWOW64 \ ONEDRIVESETUP.exe /odinstalowanie

Zamknij terminal wiersza poleceń.
Krok 2 - Zainstaluj OneDrive ze sklepu
Teraz możesz łatwo zainstalować aplikację OneDrive ze sklepu.
1. Otwórz sklep Microsoft.
2. Następnie wpisz „Onedrive”W polu wyszukiwania.
3. Następnie dotknij „Onedrive„Aby uzyskać do niego dostęp.
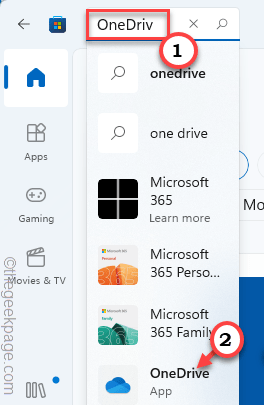
4. Następnie dotknij „Dostawać„Aby uzyskać aplikację.
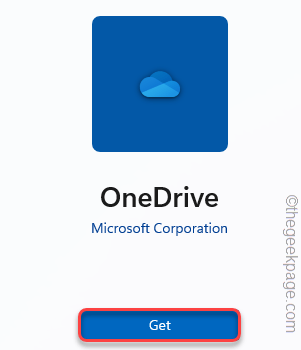
5. Windows będzie teraz pobierał i zainstaluje OneDrive w twoim systemie.
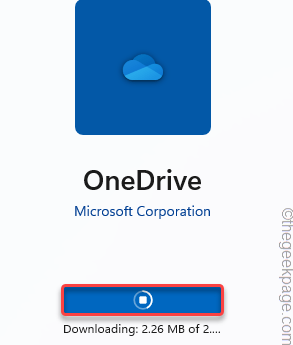
Następnie zamknij sklep i otwórz onedrive. Teraz zaloguj się ze swoim kontem i sprawdź, czy to działa.
- « Jak pokazać ikonę menu pióra w rogu paska zadań w systemie Windows 11
- Jak naprawić błąd stosowanie właściwości wirtualnych przełączników Zmiany w Hyper-V »

