Napraw przywracanie systemu nie powiada się z kodem błędu 0x80070005

- 2191
- 166
- Tomasz Szatkowski
Przywracanie systemu to najlepszy sposób na odzyskanie komputera, jeśli system napotyka awarie/ stawiają czoła nieskończonej pętli rozruchowej/ śmiertelnej awarii. Czasami staje się to ostatecznością, aby odzyskać system. Ale co, jeśli system przywróci proces awarii w połowie drogi przywracając komputer z kodem błędu - 0x80070005? Nie martw się. Po prostu postępuj zgodnie z tymi metodami, aby rozwiązać problem.
Spis treści
- Napraw 1 - Uruchom przywracanie systemu w trybie awaryjnym
- Napraw 2 - Użyj przywracania systemu w systemie Windows Re
- Napraw 3 - Sprawdź uprawnienia w folderze informacji o woluminach
Napraw 1 - Uruchom przywracanie systemu w trybie awaryjnym
Jeśli uruchomienie systemu przywracają w regularny sposób, możesz po prostu uruchomić przywracanie systemu w trybie awaryjnym.
Krok 1 - Uruchom w trybie awaryjnym
Kroki, aby uruchomić komputer w środowisku odzyskiwania systemu Windows -
A. Na początku musisz zamknąć komputer.
B. Po prostu naciśnij przycisk zasilania, aby uruchomić system.
C. Następnie, gdy system sięgnie systemu, naciśnij i przytrzymaj Przycisk zasilania ponownie, aby wymusić wyłączenie systemu, gdy tylko zobaczysz logo producenta.
D. Kontynuuj to jeszcze przez 2-3 razy, a automatycznie dotrze do ekranu naprawy uruchamiania.
Kiedy komputer się uruchamia, będziesz w środku Środowisko odzyskiwania tryb.
1. Następnie kliknij „Zaawansowane opcje".
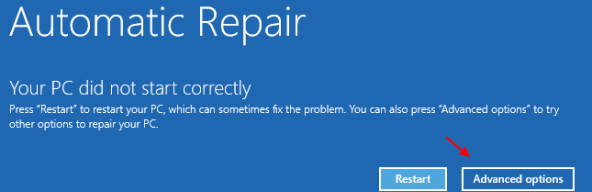
2. Następnie kliknij „Rozwiązywanie problemów„Aby rozwiązać ten problem.
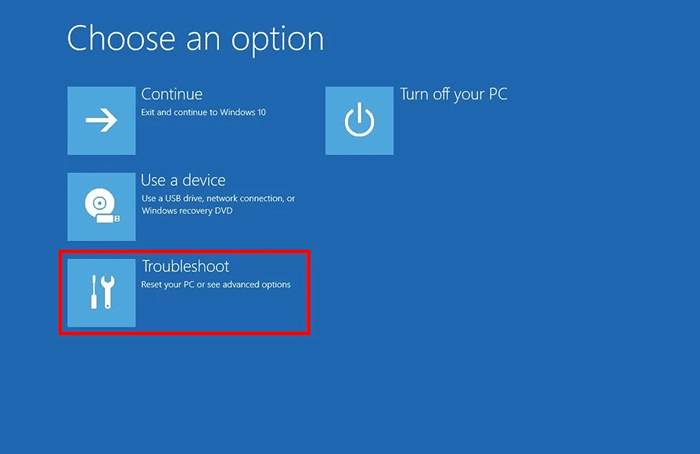
3. Następnie dotknij „Zaawansowane opcje„Aby kontynuować.
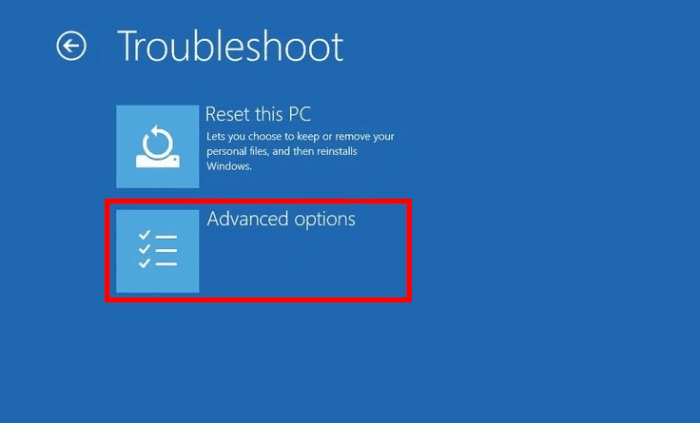
4. Następnie dotknij „Ustawienia uruchamiania„Aby otworzyć różne opcje uruchamiania.
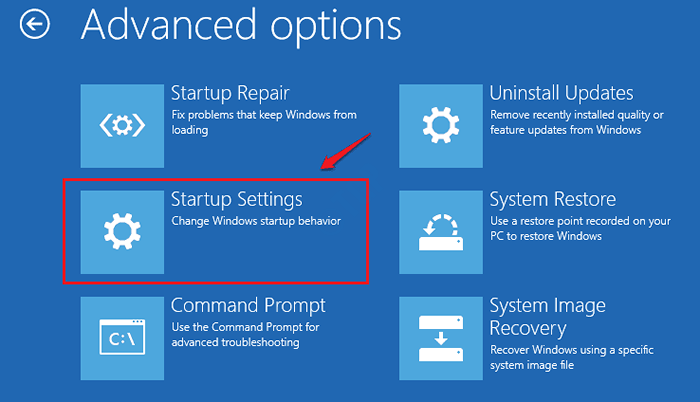
8. Wreszcie do uruchom ponownie Twoje urządzenie poprawnie kliknij „Uruchom ponownie„Aby zrestartować system.
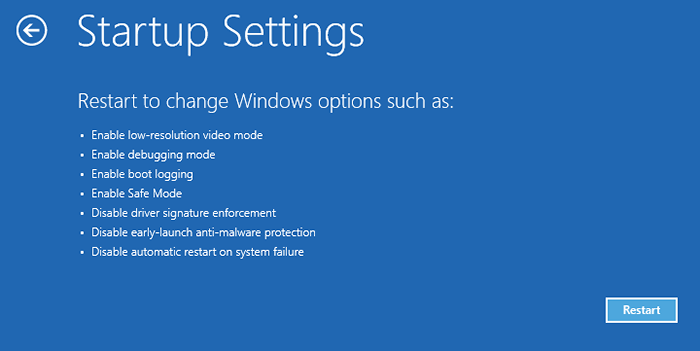
9. Tutaj zobaczysz 9 różnych możliwości typów startupów.
10. Następnie naciśnij F4 z klawiatury, aby wybrać „Włącz tryb awaryjny" opcja.
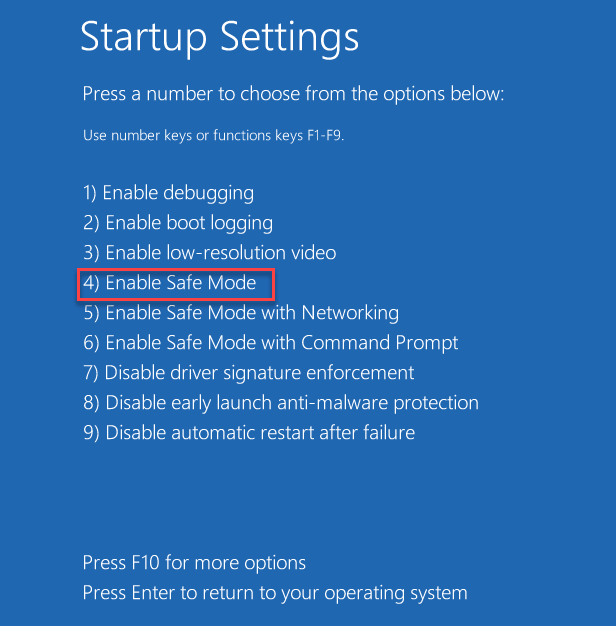
Gdy komputer uruchamia się w trybie awaryjnym, ekran pulpitu będzie wyglądał na czarny z „trybem awaryjnym” zapisanym w czterech zakątkach ekranu.
Krok 2 - Użyj przywracania systemu
Teraz spróbuj użyć procesu przywracania systemu, aby przywrócić komputer z powrotem do punktu przywracania.
1. Początkowo naciśnij Klucz Windows+R klucze razem.
2. Pisać "rstrui”W pudełku i uderzeniu Wchodzić Aby otworzyć system, przywróć bezpośrednio.
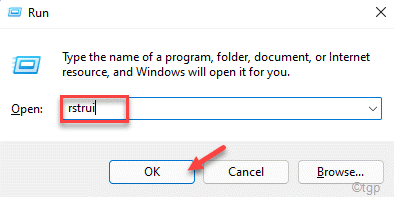
3. Kiedy Przywracanie systemu pojawia się okno, możesz użyć „Zalecane przywrócenie:" opcja.
4. Wybierz "Wybierz inny punkt przywracania".
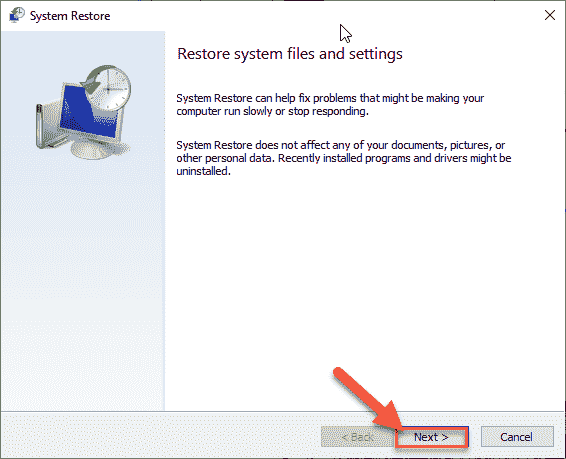
5. Po tym, kleszcz „„Pokaż więcej punktów przywracania" skrzynka.
To pokaże dodatkowe punkty przywracania w twoim systemie.
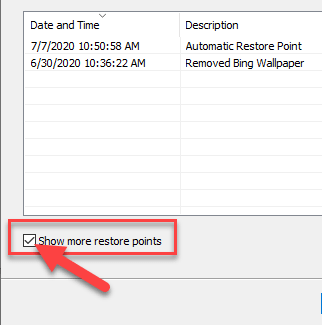
6. Teraz wybierz swój najbardziej preferowany punkt przywracania.
7. Kliknij "Następny" kontynuować.
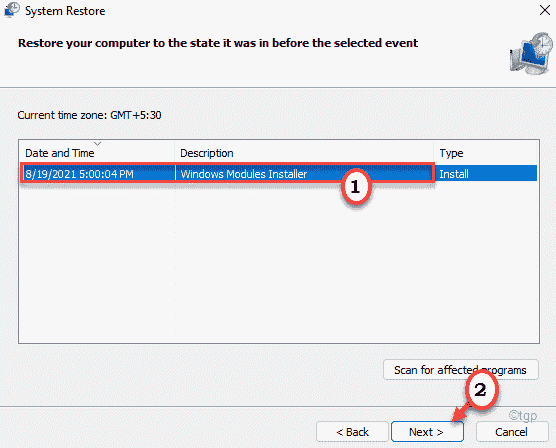
7. Na koniec dotknij „Skończyć„Aby zakończyć proces.

Twój komputer uruchomi się ponownie, a proces przywracania systemu rozpocznie się. Sprawdź, czy to rozwiązuje problem.
Napraw 2 - Użyj przywracania systemu w systemie Windows Re
Zamiast używać regularnego przywracania systemu, możesz użyć systemu przywracania bezpośrednio ze środowiska odzyskiwania systemu Windows.
1. Otwórz komputer w środowisku odzyskiwania systemu Windows.
2. Po wejściu, dotknij „Zaawansowane opcje".
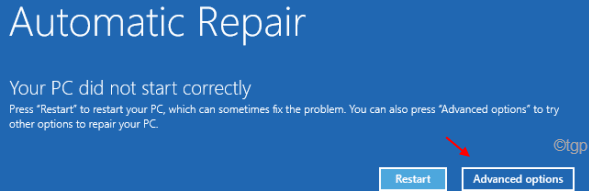
3. Następnie skieruj się w ten sposób -
Rozwiązywanie problemów> Zaawansowane opcje
4. Teraz kliknij „Przywracanie systemu".
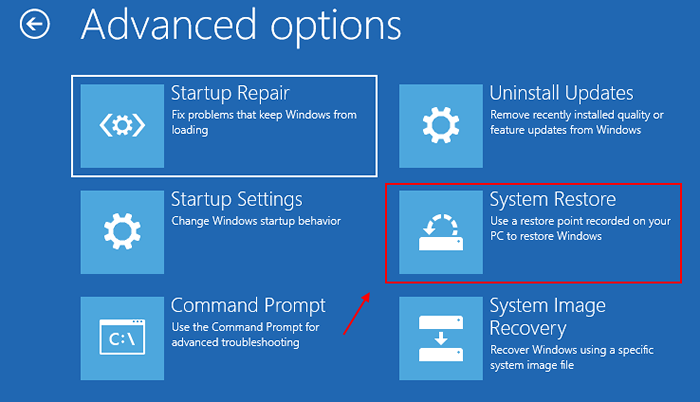
Teraz komputer uruchomi ten sam ekran przywracania systemu, którego regularnie używasz.
Stąd postępuj zgodnie z instrukcjami na ekranie i przywróć urządzenie do preferowanego punktu przywracania. W ten sposób nie napotykasz żadnych dalszych błędów.
Napraw 3 - Sprawdź uprawnienia w folderze informacji o woluminach
Jeśli w folderze informacji o objętości systemu nie ma odpowiednich uprawnień, możesz je łatwo dostosować.
Krok - 1 Pokaż ukryte pliki, foldery
1. Otwórz ekran Eksploratora plików.
2. W pasku menu kliknij trzy kropki na pasku menu.
3. Następnie dotknij „Opcje”Z rozwijanej listy.
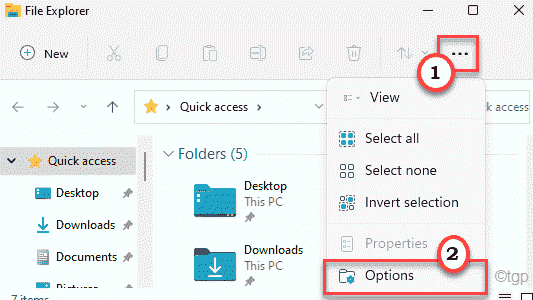
4. Kiedyś Opcje folderu Pojawia się okno, kliknij „Pogląd”Tab.
5. Tutaj kliknij przycisk opcji obok „Pokaż ukryte pliki, foldery i dyski" opcja.
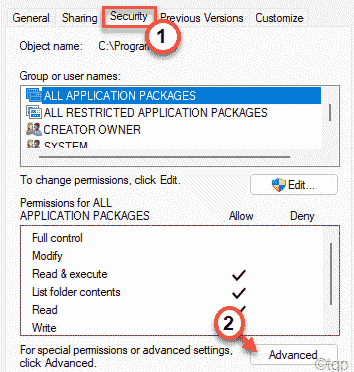
6. Na koniec kliknij „Stosować" I "OK„Aby zapisać zmiany.
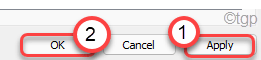
Możesz zobaczyć ukryte elementy w folderze.
Krok - 2 Dostosuj pozwolenie
Musisz dostosować zaawansowaną zgodę folderu informacji o objętości systemu.
1. Ponownie otwórz okno Eksploratora plików, jeśli nie jest jeszcze otwarty.
2. Następnie przejdź do tej lokalizacji-
C://Informacje o objętości systemu
3. Następnie kliknij prawym przyciskiem myszy „Informacje o objętości systemu”I dotknij„Nieruchomości".
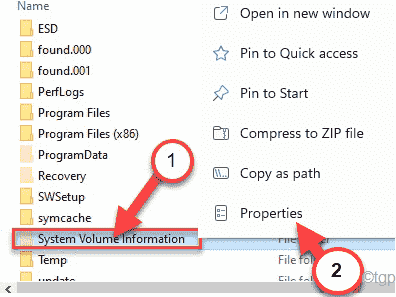
4. Teraz idź do „Bezpieczeństwo" Sekcja.
5. Następnie kliknij „Zaawansowany„Aby otworzyć zaawansowane ustawienia.
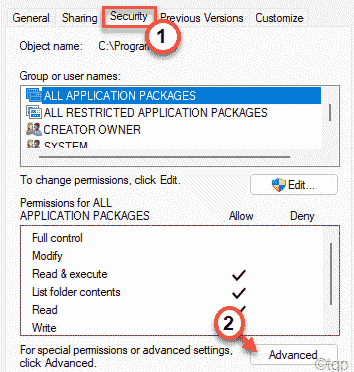
6. Teraz sprawdź, czy „SYSTEM„Konto ma„Pełna kontrola”Folderu.
7. Jeśli tak nie jest, dotknij „Zmiana„Opcja w 'Właściciel:' opcja.
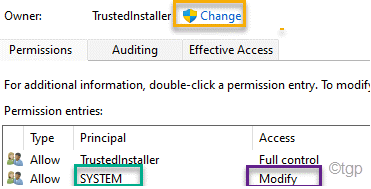
8. Następnie kliknij „Zaawansowany… ".
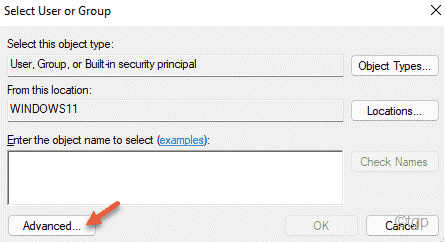
7. Teraz kliknij „Znajdź teraz„Aby zobaczyć pełną listę grup użytkowników.
8. Z tej listy grup użytkowników wybierz nazwę konta. (Na tym komputerze jest to ”Sambit Koley'.)
9. Następnie kliknij „OK”Aby to wybrać.
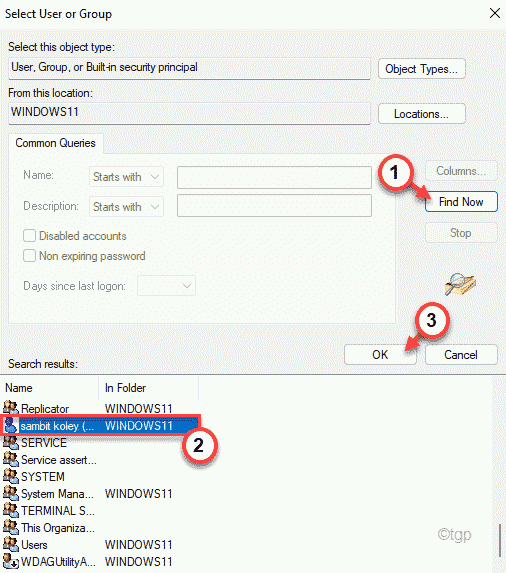
10. Na koniec dotknij „OK„Aby to uratować.
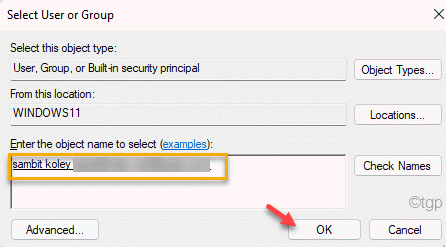
11. W następnym kroku musisz sprawdzać opcja "Zastąp właściciela w subkontainerach i obiektach".
12. Wracanie do Zaawansowane ustawienia bezpieczeństwa, Kliknij "Stosować".
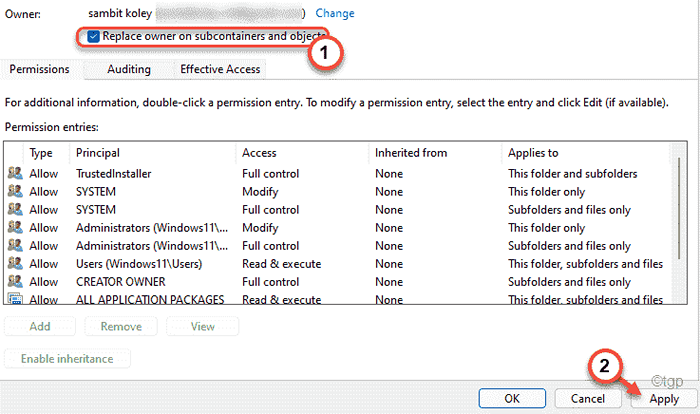
13. Zostaniesz ostrzeżony wiadomościami na ekranie. Po prostu kliknij „OK".
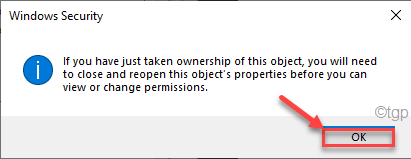
14. Ponadto kliknij „Stosować" I "OK„Aby to uratować.
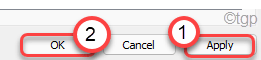
zaawansowana ochrona Ustawienia zostaną zamknięte.
Krok 3 - Podaj pełną kontrolę
1. Ponownie kliknij prawym przyciskiem myszy „Informacje o objętości systemu”Katalog, a następnie kliknij„Nieruchomości".
2. Następnie musisz kliknąć „Bezpieczeństwo”Sekcja i tam kliknij„Zaawansowany".
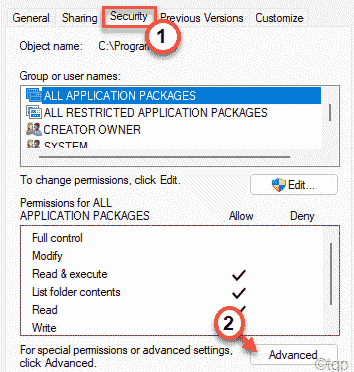
3. Gdy pojawi się okno zaawansowane ustawienia, kliknij „Dodać".
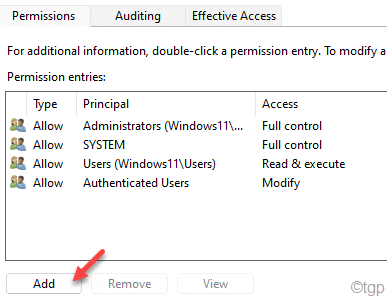
5. W sekcji „główne” kliknij „Wybierz głównego".
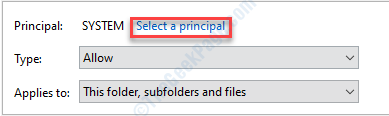
6. Następnie wpisz „SYSTEM" w pudełku.
7. Kliknij "Sprawdź nazwy". Kliknij "OK".
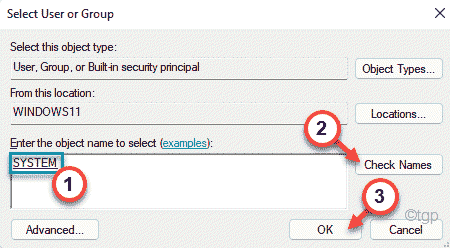
8. Jako następny krok, sprawdzać pudełko obok opcji „Pełna kontrola".
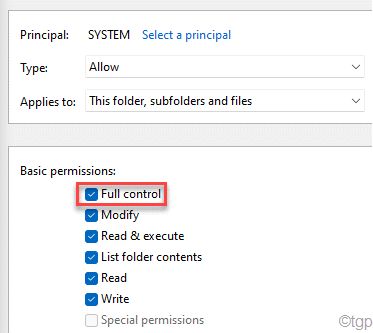
9. Na koniec kliknij „OK„Aby to uratować.
10. Jeśli pojawi się komunikat ostrzegawczy, po prostu kliknij „OK".
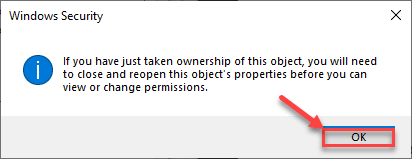
Po zapisaniu ustawień zamknij okno Ustawienia zabezpieczeń.
Uruchom ponownie Twój system raz i dalej próbuj ponownie uruchomić system.
Ten czas przywracanie systemu powinno działać dobrze.
- « Jak zobaczyć historię aktualizacji w systemie Windows 11 i 10
- Jak pobrać ISO Windows 11 z oficjalnej strony Microsoft »

