Jak zobaczyć historię aktualizacji w systemie Windows 11 i 10
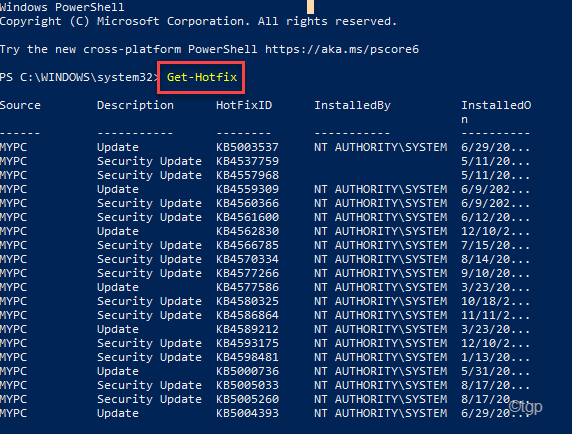
- 2079
- 276
- Tacjana Karpiński
Microsoft uwalnia różne aktualizacje, aby ich urządzenia z systemem Windows 10 były aktualizowane. Windows nadal zapewnia dwie główne aktualizacje w ciągu roku, a usługi te aktualizacje z miesięcznymi aktualizacjami jakości regularnie. Ale co, jeśli chcesz wyświetlić historię aktualizacji na komputerze Windows? Istnieje wiele sposobów wyświetlania historii aktualizacji swojego systemu.
6 sposobów sprawdzania historii aktualizacji w systemie Windows 10, 11
Istnieje wiele sposobów sprawdzenia historii aktualizacji na swoim komputerze.
Proces 1 - Korzystanie z ustawień
Najlepszym sposobem sprawdzenia historii aktualizacji systemu Windows jest użycie ustawień.
1. Początkowo naciśnij Windows Key+I klucze razem.
2. Po otwarciu okna ustawień dotknij „Aktualizacja systemu Windows”Na linii lewej.
3. Po prawej stronie kliknij „Aktualizacja historii".
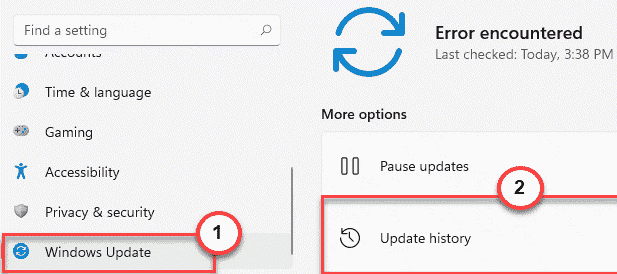
4. Tutaj zobaczysz wszystkie zainstalowane aktualizacje na swoim komputerze.
- Aktualizacje jakości
- Aktualizacje sterownika
- Aktualizacje definicji
- Inne aktualizacje

5. Następnie poszerz dowolną sekcję aktualizacji, którą chcesz sprawdzić.
To otworzy listę zainstalowanych aktualizacji w tej sekcji.
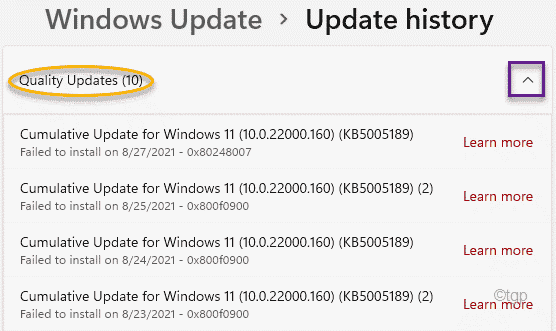
Proces 2 - Korzystanie z panelu sterowania
Istnieje inne miejsce, w którym można znaleźć listę zainstalowanych aktualizacji z dodatkową opcją ich odinstalowania.
1. Początkowo naciśnij Klucz Windows+R klucze razem, aby otworzyć okno biegu.
2. Po otwarciu biegu wpisz to polecenie i uderz Wchodzić.
AppWiz.Cpl
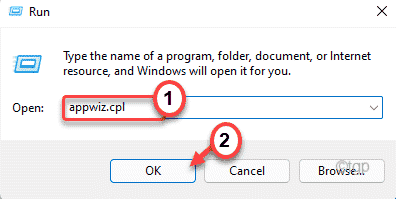
To otworzy okno programów i funkcji.
3. Teraz, na lewym panelu, dotknij „Pokaż zainstalowane aktualizacje".
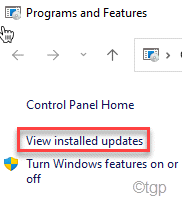
Teraz zobaczysz listę zainstalowanych aktualizacji z podziałami „aktualizacji jakości”, „aktualizacji sterowników”, „aktualizacji definicji” i „Inne aktualizacje”.
Możesz nawet odinstalować dowolną z zainstalowanych aktualizacji z tego samego ekranu. Aby to zrobić, wykonaj następujące kroki -
A. Kliknij prawym przyciskiem myszy aktualizację, którą chcesz odinstalować i kliknij „Odinstalowanie„Aby odinstalować aktualizację.

Teraz Windows cofnie określoną aktualizację z komputera.
Proces 3 - Za pomocą uruchomienia cmdlet lub skrótu
Istnieje proste polecenie Uruchom, których można użyć do otwarcia historii aktualizacji systemu Windows na stronie Ustawienia.
1. wciśnij Klucz Windows+R klucze razem.
2. Następnie, kopiuj wklej to polecenie i kliknij „OK".
MS-Settings: WindowsUpdate-History
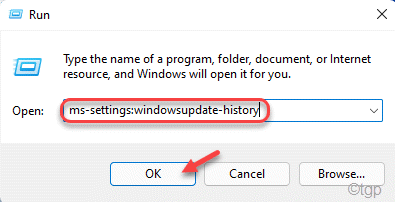
To otworzy historię aktualizacji w oknie Ustawienia.
Proces 4 - Korzystanie z terminalu CMD
Możesz użyć terminalu CMD do analizy zainstalowanych aktualizacji na komputerze. Jest to bardzo przydatne, jeśli nie możesz uzyskać dostępu do terminalu CMD.
1. Na początku dotknij „CMD”W polu wyszukiwania.
2. Następnie kliknij prawym przyciskiem myszy „Wiersz polecenia”I dotknij„Uruchom jako administrator„Aby uzyskać dostęp do wiersza polecenia.

3. Po otwarciu wiersza polecenia wpisz to polecenie i naciśnij Wchodzić.
WMIC QFE List Krótki
To pozwoli ci zobaczyć krótkie informacje (takie jak „numer KB”, „Zainstalowany data”, „zainstalowany przez” i „name”).

4. Jeśli chcesz zobaczyć listę zainstalowanych aktualizacji, wykonać to polecenie.
lista WMIC QFE Pełna
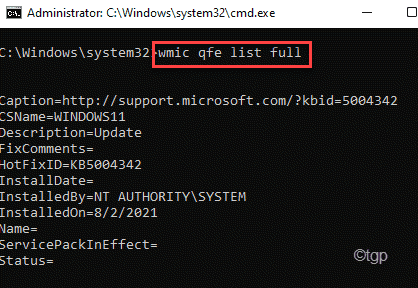
5. Teraz, jeśli wolisz listę aktualizacji w formacie tabelarycznym, wklej to polecenie w terminalu i uderz Wchodzić.
WMIC QFE List Pełny /format: Tabela

6. Jeśli chcesz wyeksportować listę aktualizacji w formacie HTML, możesz to również zrobić za pomocą tego polecenia -
WMIC QFE lista pełna /format: Tabela> C: \ WindowsUpdatesReport.html

Zamknij terminal wiersza poleceń po tym. Możesz uzyskać dostęp do WindowsUpdatesReport w formacie HTML w napędzie C:.
Proces 5 - Korzystanie z Windows PowerShell
Możesz użyć systemu Windows PowerShell, aby wyświetlić listę zainstalowanych aktualizacji w systemie.
1. Początkowo kliknij prawym przyciskiem myszy klawisz Windows i kliknij „Uruchomić".
2. Następnie wpisz „PowerShell”I naciśnij Ctrl+Shift+Enter klucze razem.
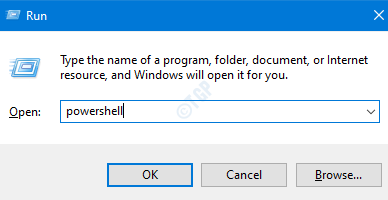
2. Po otwarciu Windows PowerShell, typ To polecenie i uderzenie Wchodzić.
Get-hotfix
To pokaże identyfikatory Hotfix na terminalu PowerShell.
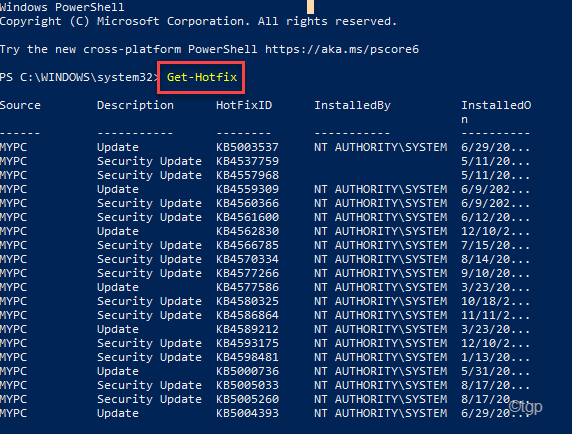
Zamknij PowerShell po zakończeniu.
Proces 6 - Znajdź numer „KB”
Jest jeszcze jedna sztuczka, której możesz użyć do znalezienia numeru KB lub numeru bazy wiedzy.
1. Początkowo kliknij prawym przyciskiem myszy Okna klucz i dotknij „Uruchomić".

2. Po otwarciu biegu wpisz to polecenie i kliknij „OK".
Systeminfo | Znajdź „KB”
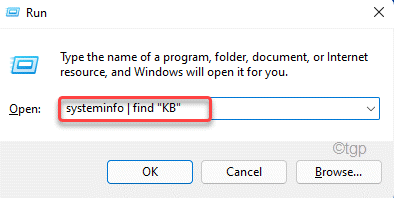
To otworzy listę zainstalowanych aktualizacji Windows w systemie Windows PowerShell.
- « Napraw jedną ikonę napędu brakującego na pasku zadań i eksploratora plików
- Napraw przywracanie systemu nie powiada się z kodem błędu 0x80070005 »

