Napraw zakładkę Procesy Menedżera zadań w systemie Windows 10/11
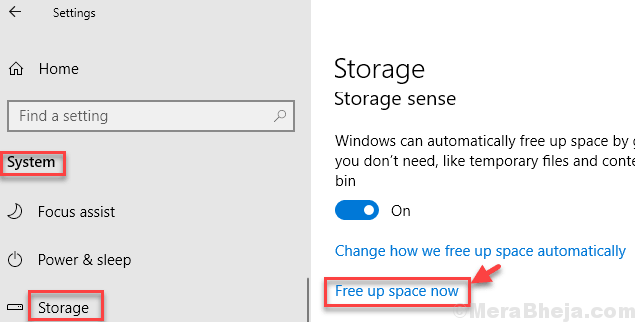
- 1790
- 193
- Ignacy Modzelewski
Wielu użytkowników informuje o tym problemie menedżera zadań, nie pokazując żadnych procesów po otwarciu. Ten problem wkradł się z najnowszymi aktualizacjami systemu Windows 11. Jeśli utkniesz również w tym problemie, po prostu wypróbuj kroki podane tutaj w rozwiązaniach podanych tutaj.
Obejścia: -
- Restart komputera.
- Wyloguj się i zaloguj się
Spis treści
- Napraw 1 - Kliknij więcej szczegółów
- Napraw 2 - Zwolnij przestrzeń teraz
- Napraw 3 - Upewnij się, że wyświetlane są kolumny wyświetlania
- Napraw 4 - Uruchom polecenia SFC i Dism
- Napraw 5 - Spróbuj uruchomić się w czystym stanie rozruchu
- Napraw 6 - Utwórz nowe konto lokalne
Napraw 1 - Kliknij więcej szczegółów
Jeśli nie możesz zobaczyć niczego wewnątrz Menedżera zadań, może istnieć szansa, że jest to w mniejszej liczbie szczegółowych konfiguracji.
Po prostu kliknij więcej szczegółów, aby otworzyć Menedżera zadań w szczegółowym widoku.
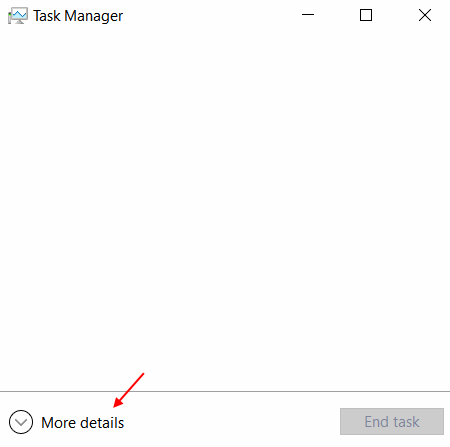
Napraw 2 - Zwolnij przestrzeń teraz
1. Po prostu naciśnij Klucz Windows i klucz R razem z klawiatury.
2. Pisać CleanMgr w nim i kliknij OK.
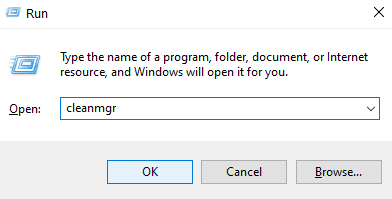
3. Wybierz C Napęd.
4. Wybierać Pliki tymczasowe i nie użyteczne i kliknij PLUKA SYSTEMU, aby wyczyścić miejsce z komputera.
5. Postępuj zgodnie z instrukcjami na ekranie.
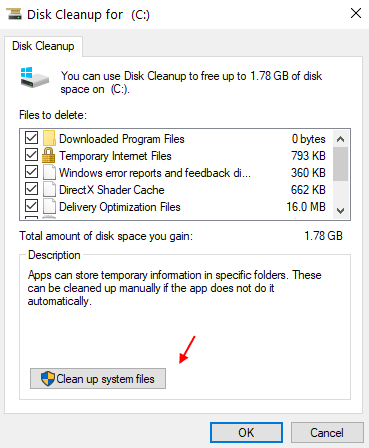
Napraw 3 - Upewnij się, że wyświetlane są kolumny wyświetlania
Kliknij prawym przyciskiem myszy nazwa i upewnij się, że wybrane są pożądane kolumny wyświetlacza.
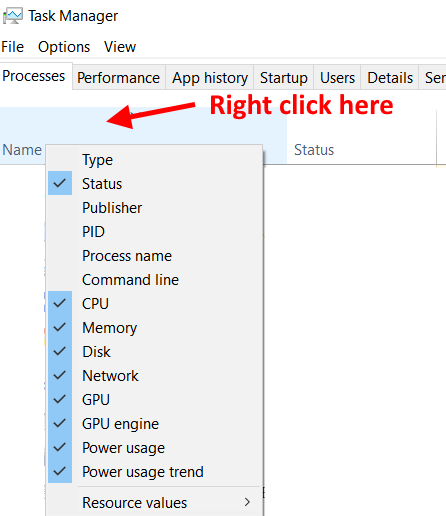
Napraw 4 - Uruchom polecenia SFC i Dism
1. Szukaj CMD W oko wyszukiwania systemu Windows.
2. Kliknij prawym przyciskiem myszy i kliknij Uruchom jako administrator.
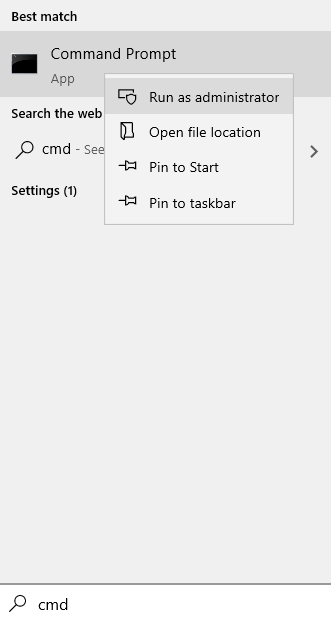
3. Teraz uruchom polecenia podane poniżej jeden po drugim
SFC /Scannow
Konster.exe /Online /Cleanup-Imagage /Restorehealth
4. Zamknij okno CMD i spróbuj ponownie.
Napraw 5 - Spróbuj uruchomić się w czystym stanie rozruchu
1. Naciskać Klucz Windows + R Połączenie z klawiatury.
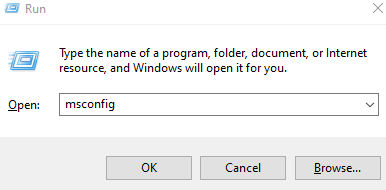
2. Typ Msconfig w nim i kliknij OK.
3. Teraz kliknij usługi Patka.
4. Teraz wybierz Ukryj wszystkie usługi Microsoft.
5. Teraz kliknij Wyłączyć Wszystko.
6. Kliknij Stosować.
7. Uruchom ponownie PC.
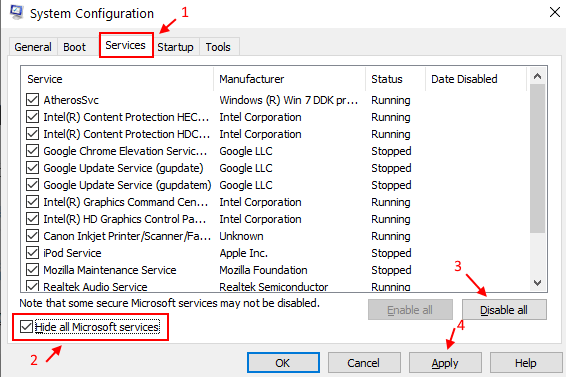
8. Teraz spróbuj ponownie i sprawdź, czy to działa, czy nie. Jeśli to działa, pokazuje, że dzieje się to z powodu zainstalowanego złośliwego programu. Spróbuj odinstalować każdy podejrzany profram, który ostatnio zainstalowałeś.
Napraw 6 - Utwórz nowe konto lokalne
1. Naciskać Windows Key + I razem otworzyć Ustawienia.
2. Kliknij Konta.
3. Kliknij Rodzina i inni użytkownicy z lewego menu.
4. Wybierać Dodaj kogoś innego do tego komputera i utwórz konto lokalne i spróbuj zalogować się z tego konta.
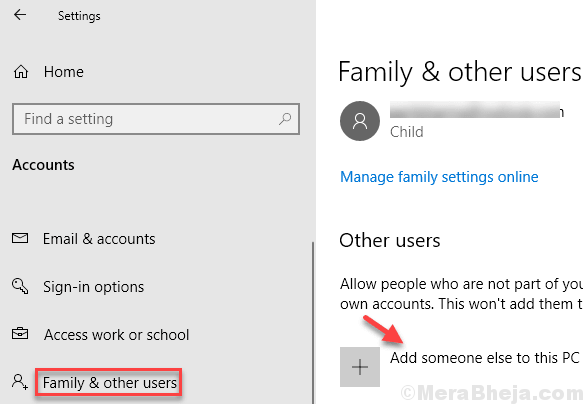
5. Wybierz nową nazwę użytkownika i hasło dla tego nowego konta. Kliknij Zmień typ konta i ustaw go jako administrator.
6. Teraz, Zaloguj sie Ponownie z tym nowym konto.
- « Napraw zainstalowane czcionki, które nie pojawiają się w folderze Font w systemie Windows 10 /11
- Jak odinstalować / usunąć aplikację telefoniczną z systemu Windows 10 »

