Napraw zainstalowane czcionki, które nie pojawiają się w folderze Font w systemie Windows 10 /11
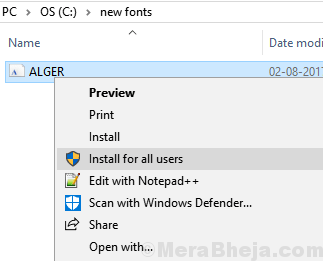
- 4304
- 804
- Roland Sokół
Niektórzy użytkownicy systemu Windows 11, jak i Windows 10 narzekali, że kiedy próbują zainstalować czcionki na swoim komputerze oraz skopiować i wkleić czcionkę w folderze czcionek Windows, czcionka nie pojawia który mówi Czcionka jest już zainstalowana. Czy chcesz to wymienić . Jeśli nie możesz również zobaczyć zainstalowanej czcionki w folderze Windows Font, oto wymagana poprawka.
Spis treści
- Napraw 1 - Zainstaluj czcionkę dla wszystkich użytkowników
- Napraw 2 - Zainstaluj czcionkę z panelu sterowania
- Napraw 3 - Korzystanie z wiersza polecenia
- Fix-4 Uruchom słowo w trybie awaryjnym-
- FIX-5 Usuń uszkodzone czcionki-
- FIX-6 Skopiuj czcionki do domyślnego katalogu aplikacji-
Napraw 1 - Zainstaluj czcionkę dla wszystkich użytkowników
1. Po prostu kliknij prawym przyciskiem myszy czcionkę, którą chcesz zainstalować, aby otworzyć menu Kliknij prawym przyciskiem myszy.
2. Teraz wybierz Zainstaluj dla wszystkich użytkowników.
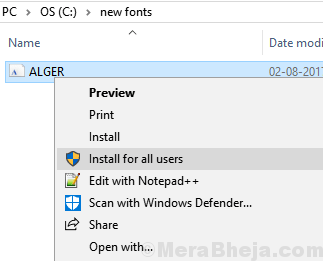
Napraw 2 - Zainstaluj czcionkę z panelu sterowania
1. Szukaj panel sterowania W Windows 10 Search.
2. Kliknij wynik wyszukiwania, aby przejść do panelu sterowania.
3. Kliknij Wygląd i personalizacja.
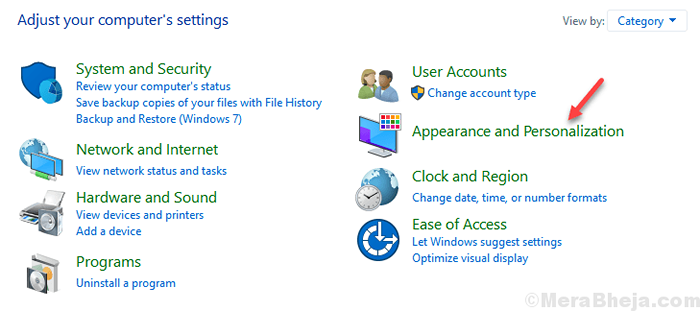
4. Kliknij Czcionki
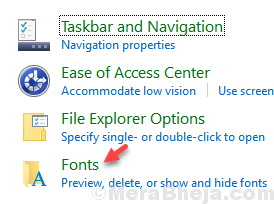
5. Spróbuj pasta i zainstaluj czcionkę tutaj.
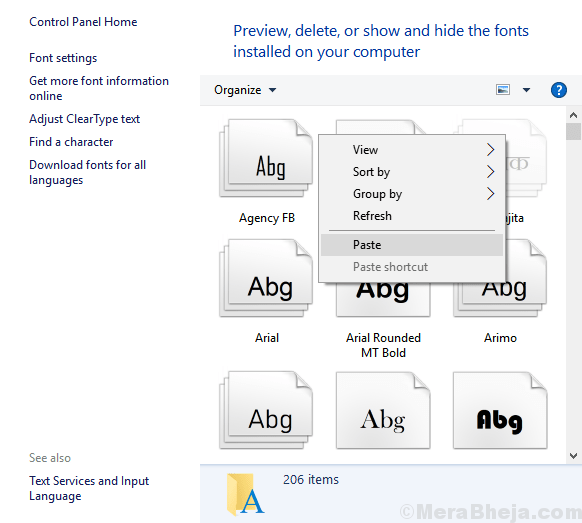
Napraw 3 - Korzystanie z wiersza polecenia
1. Iść do C napęd i utwórz folder o nazwie nowe czcionki
2. Skopiuj i wklej czcionkę, którą chcesz zainstalować w tym folderze. Na przykład chcę zainstalować Alger.Czcionka TTF w moim przypadku.
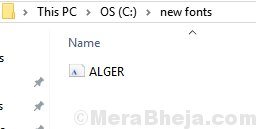
3. Teraz wyszukaj CMD W Windows 10 Search
4. Kliknij prawym przyciskiem myszy wynik wyszukiwania i wybierz Uruchom jako administrator.
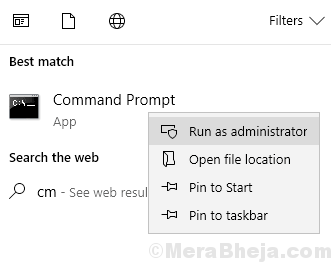
5. Teraz skopiuj i wklej polecenie podane poniżej w wierszu polecenia i naciśnij Enter, aby przejść do tego folderu w CMD.
CD C: \ Nowe czcionki
6. Teraz wykonaj polecenie podane poniżej, aby skopiować czcionkę C: \ Windows \ Font
Kopiuj nazwę_of_the_font.Ttf c: \ czcionki
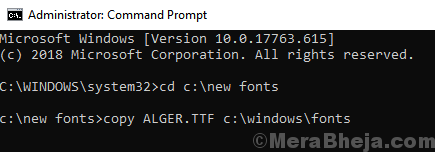
Fix-4 Uruchom słowo w trybie awaryjnym-
Jeśli napotykasz ten problem, uruchamianie aplikacji (w której stoisz przed tym problemem) w Tryb bezpieczeństwa może pomóc Ci to rozwiązać.
[Podaliśmy przykład, jak otworzyć Słowo Jest Tryb bezpieczeństwa.]
1. Naciskać Klucz Windows+R Wystrzelić Uruchomić w Twoim komputerze. Teraz wpisz „Winword/Safe”I uderzył Wchodzić.
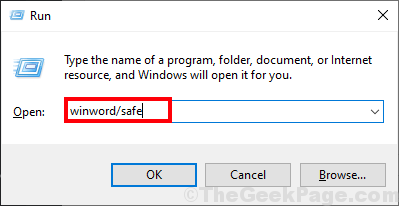
2. Spróbuj napisać coś za pomocą nowej czcionki. Sprawdź, czy możesz znaleźć nową czcionkę na liście czcionek.
3. Gdy zobaczysz czcionki, zamknij Słowo W Tryb bezpieczeństwa.
4. Teraz ponownie otwórz oryginalny dokument, a będziesz mógł wizualizować czcionkę na komputerze.
FIX-5 Usuń uszkodzone czcionki-
Niektóre czcionki na twoim komputerze mogą być uszkodzone, co może spowodować ten problem.
1. Naciskać Klucz Windows+R otworzyć Uruchomić okno. Teraz wpisz „usługi.MSC”I uderzył Wchodzić otworzyć Usługi okno.
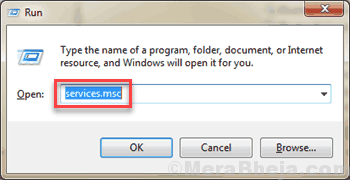
2. W Usługi okno, przewiń w dół, aby znaleźć „Usługa pamięci podręcznej czcionki systemu Windows". Wybierz go, a następnie kliknij „Zatrzymywać się”Po prawej stronie Usługi okno, aby zatrzymać tę usługę. Teraz znowu podwójne kliknięcie NA "Usługa pamięci podręcznej czcionki systemu Windows”Aby otworzyć Nieruchomości z tego.
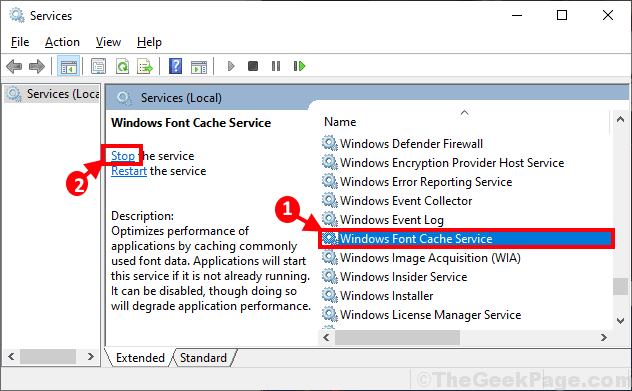
3. W Właściwości serwisu pamięci podręcznej czcionki systemu Windows okno, kliknij „Typ uruchamiania:”I wybierz„Wyłączony”Od rozwijanego. Wreszcie kliknij „Stosować" I "OK„Aby zapisać zmiany na komputerze.
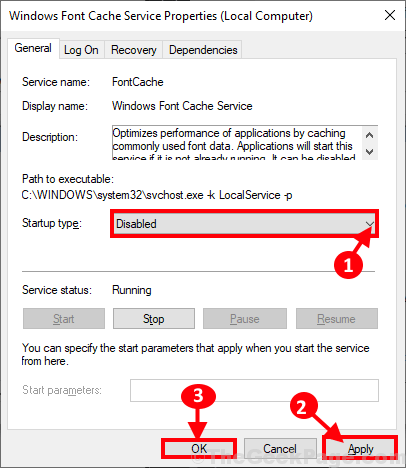
4. Powtórz krok 2 I krok 3 Do "Windows Presentation Foundation Font Cache 3.0.0.0" W Usługi okno.
Zamknąć Usługi okno.
5. Ponowne uruchomienie Twój komputer, aby te zmiany wdał się na Twój komputer.
6. Po ponownym uruchomieniu komputera otwórz Przeglądarka plików Naciskając Klucz z systemem Windows+E a następnie przejdź do tej lokalizacji-
C: \ Windows \ ServiceProfiles \ LocalService \ AppData \ Local
Usuń „Fontcache" teczka. Następnie usuń dowolny .pliki danych z prefiksem „Fontcache".
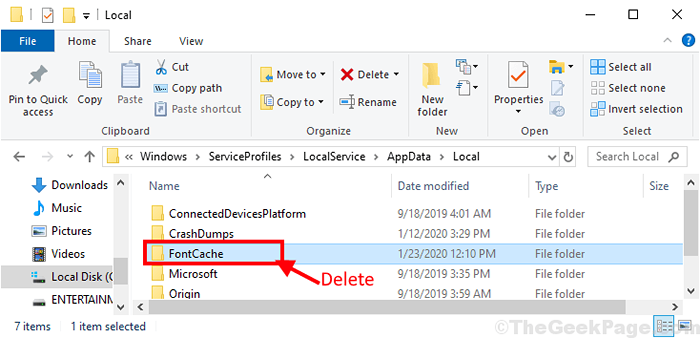
Zamknąć Przeglądarka plików okno.
7. Teraz naciśnij Klucz Windows+R Wystrzelić Uruchomić a następnie wpisz „kontrola”I uderzył Wchodzić otworzyć Panel sterowania.
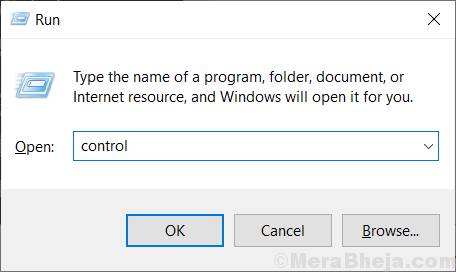
8. W Panel sterowania okno, dowiedz się i podwójne kliknięcie NA "Czcionki„Aby zobaczyć pełną listę czcionek na komputerze.
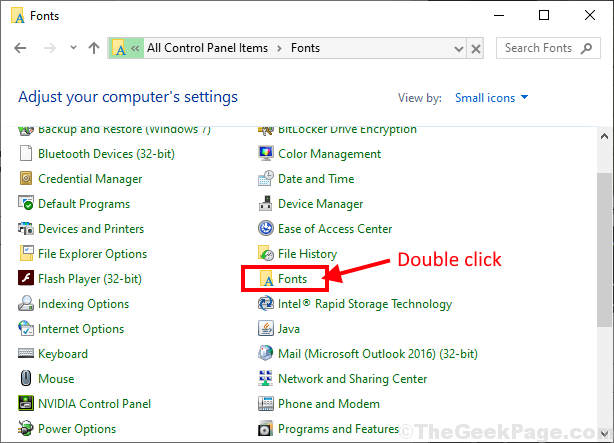
9. Teraz na liście czcionek, po prostu Kliknij prawym przyciskiem myszy na problematycznej czcionce, a następnie kliknij „Usuwać„Aby usunąć czcionkę na komputerze.
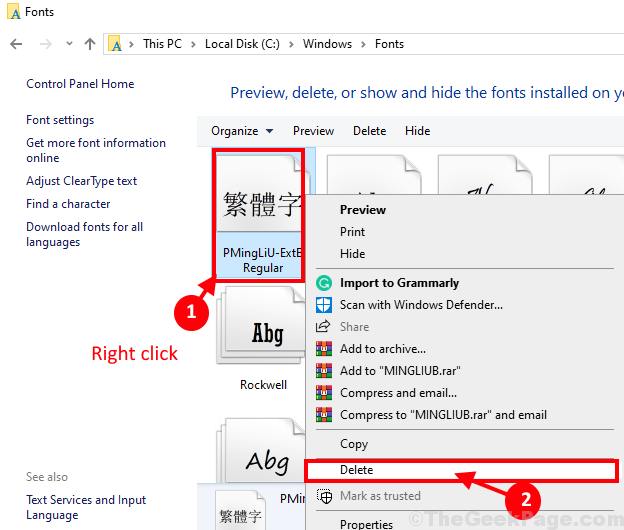
10. Jeśli otrzymasz błąd „Czy na pewno chcesz usunąć tę kolekcję czcionek?”Następnie kliknij„Tak, chcę usunąć całą tę kolekcję czcionek z mojego komputera".
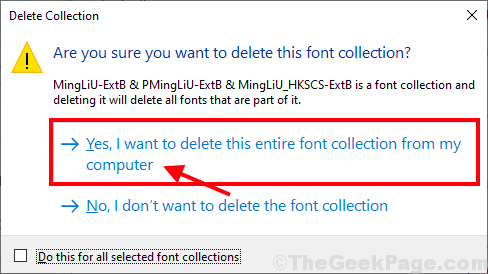
Po usunięciu czcionek z komputera, ponowne uruchomienie Twój komputer, aby zapisać zmiany.
11. Po ponownym uruchomieniu komputera wpisz „Usługi”W polu wyszukiwania tuż obok ikony Windows, a następnie kliknij„Usługi”W podwyższonym wyniku wyszukiwania.
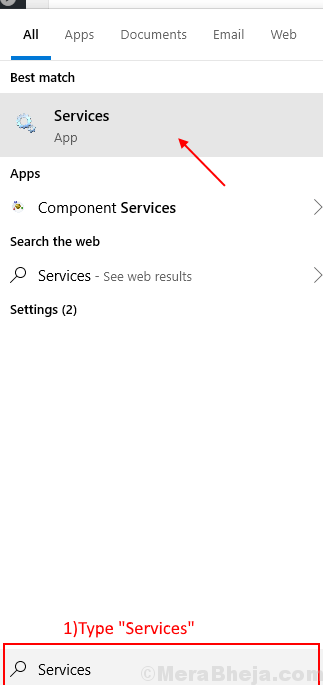
12. W Usługi okno, przewiń w dół, aby znaleźć „Usługa pamięci podręcznej czcionki systemu Windows" I podwójne kliknięcie na tym.
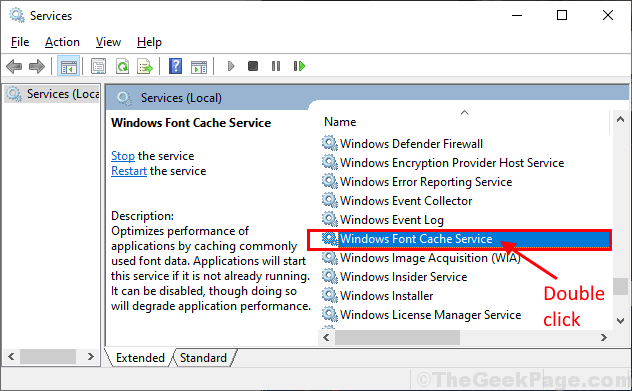
13. W oknach Font Cache Service Propertieokno s, kliknijTyp uruchamiania:'i wybierz „Automatyczny". Teraz kliknij „Początek" po prostu pod spodem 'Status usługi:'. Wreszcie kliknij „Stosować" I "OK„Aby zapisać zmiany na komputerze. To uruchomi usługę na twoim komputerze.
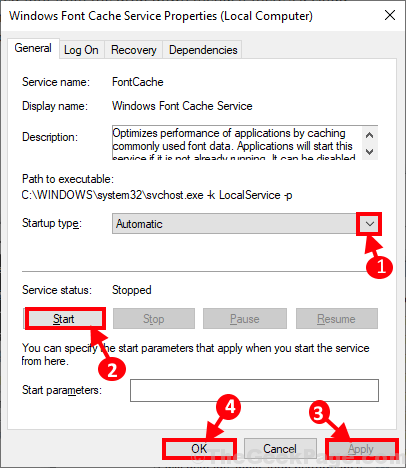
14. Powtórz ten sam krok do początek I włączać „„Windows Presentation Foundation Font Cache 3.0.0.0„Service ponownie na komputerze.
Zamknąć Usługi okno.
15. Otwórz dokument w Słowo. Wybierz problematyczną czcionkę. Powinieneś zauważyć symbol chmury obok czcionki, ponieważ czcionka zostanie pobrana i zainstalowana na komputerze. Wybierz czcionkę i zacznij pisać. Twój problem należy rozwiązać.
FIX-6 Skopiuj czcionki do domyślnego katalogu aplikacji-
Jeśli czcionka w ogóle nie pojawia się, skopiowanie czcionek bezpośrednio do aplikacji może bezpośrednio rozwiązać ten problem.
1. Naciskać Klucz Windows+R Wystrzelić Uruchomić a następnie wpisz „kontrola”I uderzył Wchodzić otworzyć Panel sterowania.
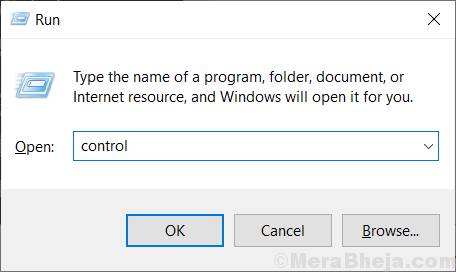
2. W Panel sterowania okno, dowiedz się i kliknij dwukrotnie „Czcionki„Aby zobaczyć pełną listę czcionek na komputerze.
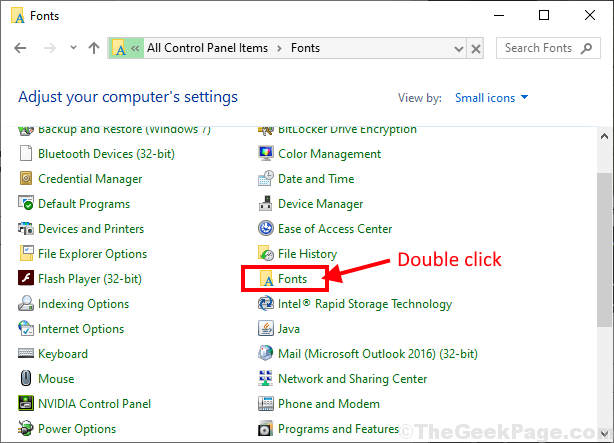
3. Teraz,Kliknij prawym przyciskiem myszy na czcionce, którą chcesz skopiować, a następnie kliknij „Kopiuj„Aby skopiować czcionkę.
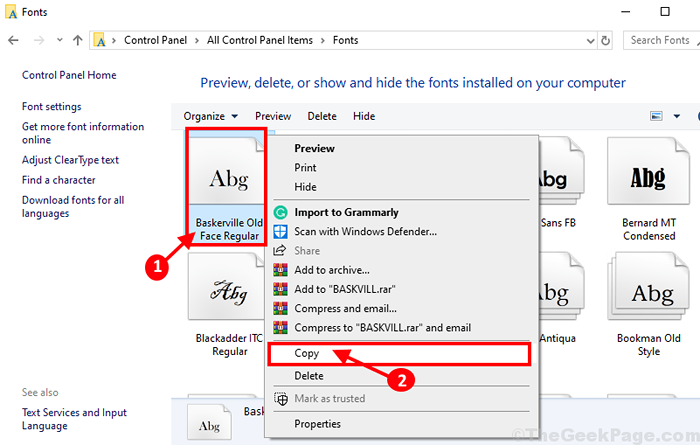
4. Teraz przejdź do przechowywania czcionki aplikacji na komputerze i naciśnij Ctrl+v wkleić to.
Przykład: jeśli ktoś używa Adobe InDesign, powinien wkleić to w tym miejscu-
Program Files \ Adobe \ Adobe Indesign \ Fonts
Teraz, ponowne uruchomienie Twój komputer i po ponownym uruchomieniu komputera powinieneś być w stanie korzystać z czcionki na komputerze.
- « Napraw słuchawki, które nie działają w systemie Windows 10/11
- Napraw zakładkę Procesy Menedżera zadań w systemie Windows 10/11 »

