Napraw słuchawki, które nie działają w systemie Windows 10/11
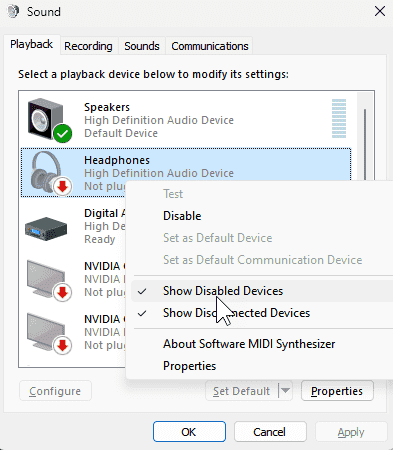
- 1540
- 81
- Tomasz Szatkowski
Wiele osób korzystających z systemu Windows 10 na swoim komputerze zaczęło narzekać, że słuchawki nie pracują na swoim komputerze. Wiele razy tak się stało z powodu aktualizacji systemu Windows. Jeśli jesteś również wśród nich, oto szybkie i proste poprawki dla tego niezręcznego problemu. Przed wypróbowaniem któregokolwiek z podanych poprawek, po prostu uruchom ponownie komputer podczas podłączania słuchawek do komputera.
Spis treści
- Napraw 1 - Podłącz słuchawki i po prostu uruchom ponownie
- Napraw 2 - wyłączenie zasilania i spróbuj ponownie
- Napraw 3 - Pokaż urządzenia wyłączone
- Napraw 4 - Zaktualizuj sterownik audio
- Napraw 5 - Wyłącz wykrywanie gniazda panelu przedniego w RealTek Manager
- Napraw 6 - Ustaw domyślne urządzenia odtwarzające
- Fix 7 - Aktualizacja dźwięku Blaster Z
Napraw 1 - Podłącz słuchawki i po prostu uruchom ponownie
To najprostsze rozwiązanie, które rozwiązało ten problem dla wielu użytkowników.
Po prostu podłącz słuchawki do komputera i uruchom ponownie komputer
Napraw 2 - wyłączenie zasilania i spróbuj ponownie
1 - wyłącz komputer. Wyjmij wtyczkę zasilania.
2 - Wyjmij baterię laptopa.
(Jeśli nie można usunąć akumulatora, wystarczy nacisnąć przycisk zasilania przez 30 sekund, aby usunąć dowolny ładunek statyczny.)
3 - Uruchom komputer ponownie i dołącz słuchawki.
Napraw 3 - Pokaż urządzenia wyłączone
1 - Otwórz uruchomić pole poleceń, wspólnie naciskając Okna I R Klucze
2 - Tyep MMSYS.Cpl w polu tekstowym i kliknij OK
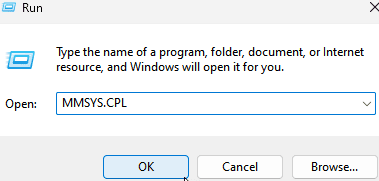
3 - Kliknij prawym przyciskiem myszy w dowolnym miejscu i upewnij się, że wybierz urządzenia wyłączone. Jeśli nie, kliknij go, aby go wybrać.
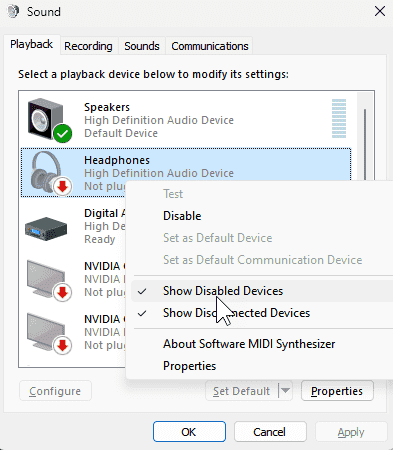
4 - Teraz wybierz Słuchawki i kliknij Ustaw domyślnie
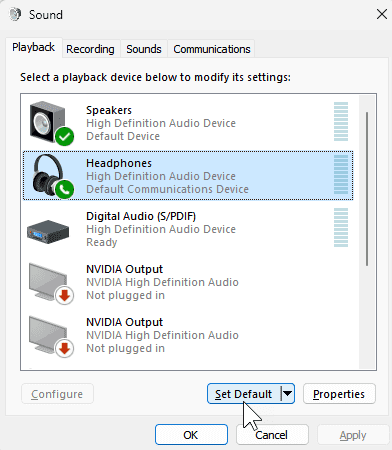
Napraw 4 - Zaktualizuj sterownik audio
1. Szukaj Menadżer urządzeń W Windows 10 Search.
2. Kliknij wynik wyszukiwania, aby otworzyć Menadżer urządzeń.
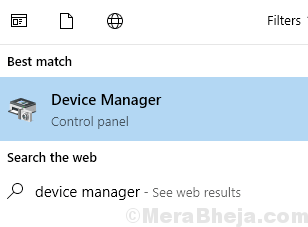
3. Teraz kliknij Dźwięk, kontrolery wideo i gier Aby to rozwinąć.
4. Kliknij prawym przyciskiem myszy Urządzenie audio o wysokiej rozdzielczości i kliknij Aktualizacja oprogramowania do sterownika
5. Wybierać Przeglądaj mój komputer do oprogramowania do sterownika6
6. Kliknij Następny.
7. Wybierać Urządzenie audio o wysokiej rozdzielczości z listy i kliknij Następny ukończyć Aktualizacja.
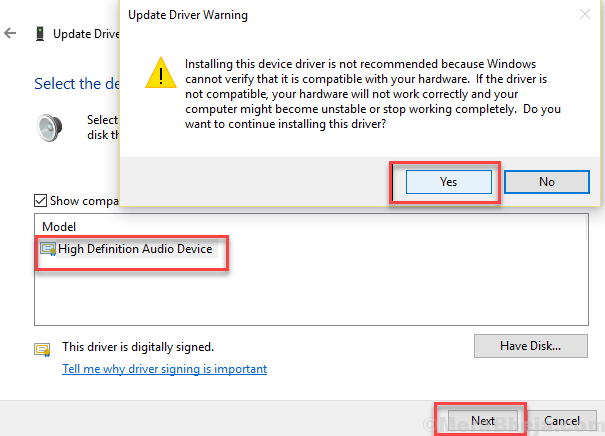
Spróbuj ponownie otworzyć słuchawki. Sprawdź, czy działa, czy nie.
Napraw 5 - Wyłącz wykrywanie gniazda panelu przedniego w RealTek Manager
1. Kliknij Menedżer dźwięku otworzyć to.
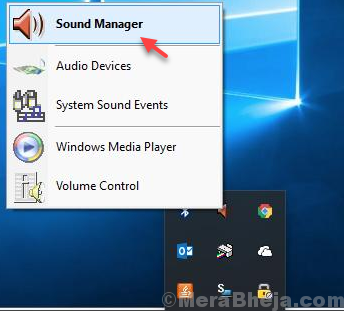
2. Kliknij na Ikona folderu Usytuowany w prawej górnej części.
3. Odkreśnij Wyłącz wykrywanie gniazda panelu przedniego opcja.
4. Kliknij OK.
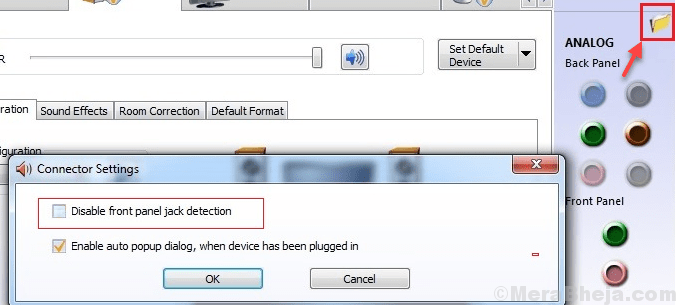
Teraz ponownie sprawdź swoje słuchawki.
Napraw 6 - Ustaw domyślne urządzenia odtwarzające
1. Kliknij prawym przyciskiem myszy ikonę dźwięku na pasku zadań i kliknij Dźwięki.
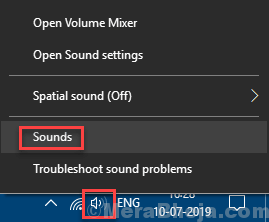
2. Wybierać Głośniki z listy.
3. Kliknij Ustaw domyślnie.
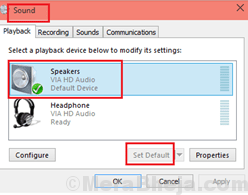
Fix 7 - Aktualizacja dźwięku Blaster Z
1. Szukaj Menadżer urządzeń W Windows 10 Search.
2. Kliknij wynik wyszukiwania, aby otworzyć Menadżer urządzeń.
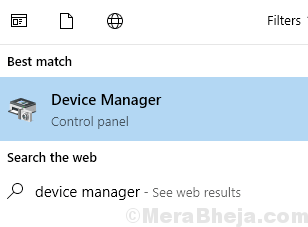
3. Teraz kliknij Dźwięk, kontrolery wideo i gier Aby to rozwinąć.
4. Kliknij prawym przyciskiem myszy Dźwięk blaster z a następnie kliknij Aktualizacja oprogramowania do sterownika
5. Wybierać Przeglądaj mój komputer do oprogramowania do sterowników
6. Wybierać Pozwól mi wybrać z listy sterowników urządzeń na moim komputerze
7. Wybierać Urządzenie audio o wysokiej rozdzielczości
8. Kliknij Następny i zaktualizuj to.
- « Jak ponownie zainstalować pisarz dokumentów Microsoft XPS w systemie Windows 10 /11
- Napraw zainstalowane czcionki, które nie pojawiają się w folderze Font w systemie Windows 10 /11 »

