Jak ponownie zainstalować pisarz dokumentów Microsoft XPS w systemie Windows 10 /11
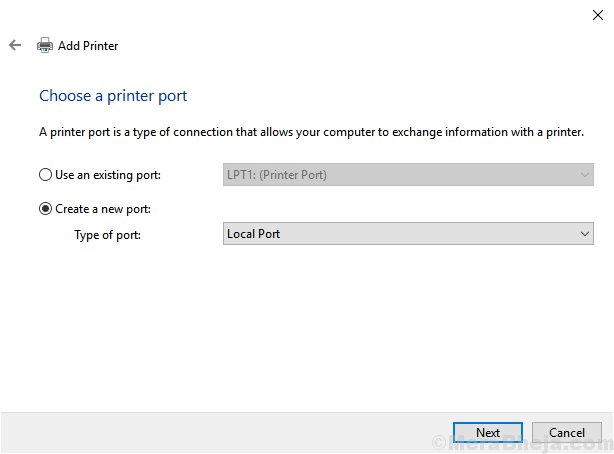
- 1826
- 215
- Juliusz Sienkiewicz
Jeśli przypadkowo usunąłeś pisarz dokumentów Microsoft XPS z komputera lub pisarza dokumentów XPS w systemie Windows 10, ten artykuł jest tutaj, który pomoże ponownie zainstalować pisarza dokumentów Microsoft XPS na komputerze Windows 10. Większość użytkowników korzystających z QuickBooks również stoi w obliczu tego problemu, ponieważ nie są w stanie zapisać dokumentu jako PDF z powodu braku Microsoft XPS Viewer.
Rozwiązanie 1 - za pośrednictwem aplikacji i funkcji
1. Naciskać Klucz Windows + R razem otworzyć URUCHOMIĆ.
2. Teraz pisz opcjonalne Ffeatures w nim i kliknij OK.
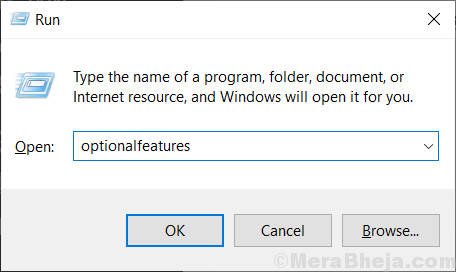
3. Teraz upewnij się, że pisarz dokumentów Microsoft XPS jest sprawdzany. Jeśli nie, to sprawdź.
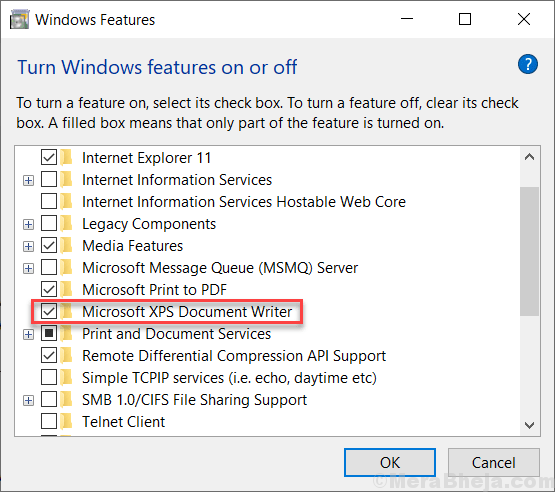
4. Teraz kliknij przycisk Start, a następnie ikona w kształcie biegów, aby otworzyć Ustawienia.
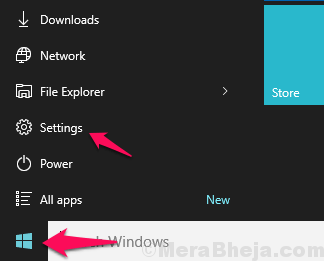
5. Kliknij Aplikacje
6. Kliknij Aplikacje i funkcje Z lewego menu.
7. Kliknij Zarządzaj opcjonalnymi funkcjami
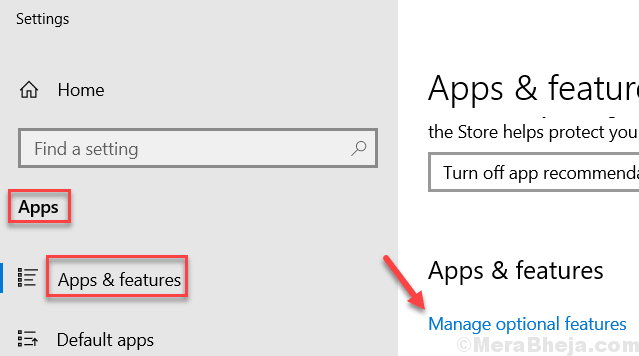
8. Kliknij Dodaj funkcję
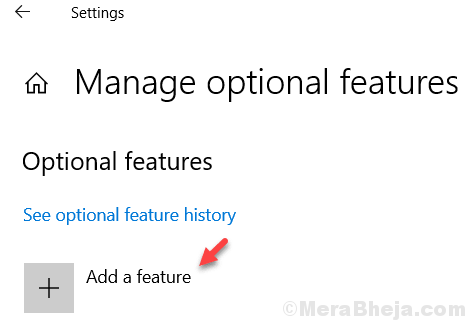
9. Znajdź Przeglądarka XPS z listy i zainstaluj ją

Dla użytkowników systemu Windows 11
1 - Wyszukaj Funkcje opcjonalne W polu wyszukiwania komputera Windows 11, a następnie kliknij wynik wyszukiwania.
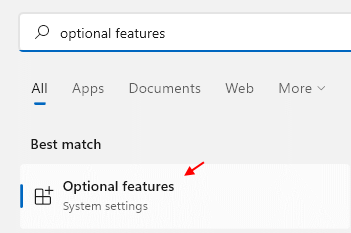
2 - Teraz kliknij Wyświetl funkcje
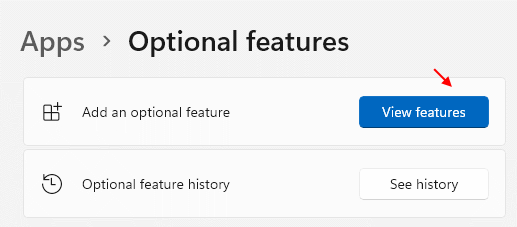
3 - Wyszukaj Przeglądarka XPS w polu wyszukiwania i wybierz pole wyboru po prawej stronie wynikającego wyniku wyszukiwania.
4- Kliknij Dalej i dodaj przeglądarkę XPS do swojego komputera Windows 11.
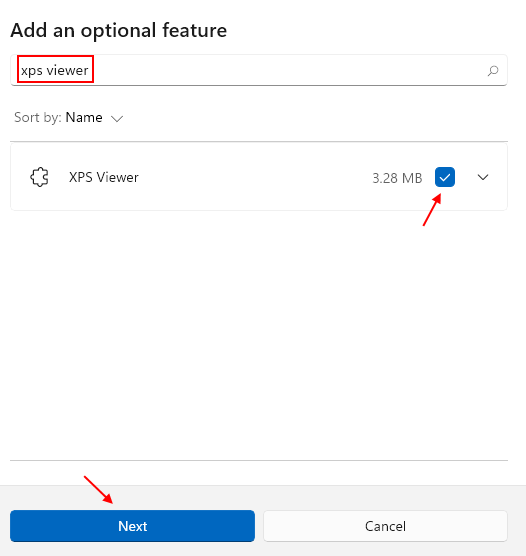
Rozwiązanie 2 - przez panel sterowania
1. Pobierz pliki sterowników Dokument Windows 7 XPS
2. Wyodrębnij / rozpakuj.
3. Skopiuj i wklej ten wyodrębniony folder do C: \ Windows \ System32
4. Naciskać Klucz Windows + R razem otworzyć uruchomić pole poleceń.
5. Pisać Kontrola.Drukarki exe w nim i kliknij OK.
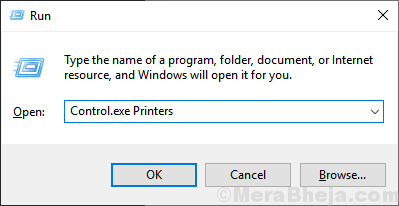
6. Teraz kliknij prawym przyciskiem myszy Microsoft XPS Document Writer i wybierz odłącz urządzenie.
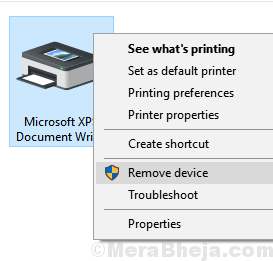
7. Kliknij Dodaj drukarkę.
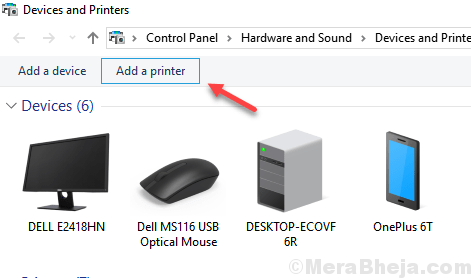
7. Teraz wybierz Drukarka, która nie została wymieniona
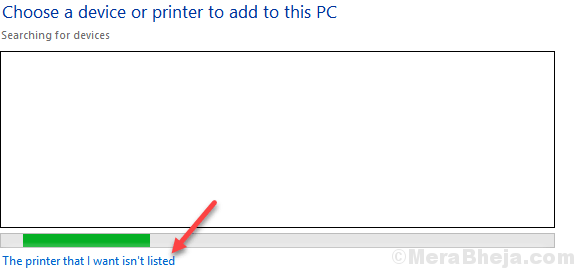
8. Teraz wybierz Dodaj lokalną drukarkę z ustawieniami ręcznymi i kliknij Następny.
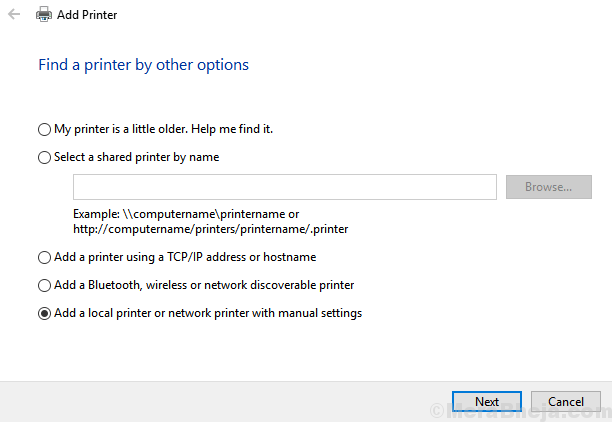
9. wybierać Utwórz nowy port z Port lokalny jako opcja.
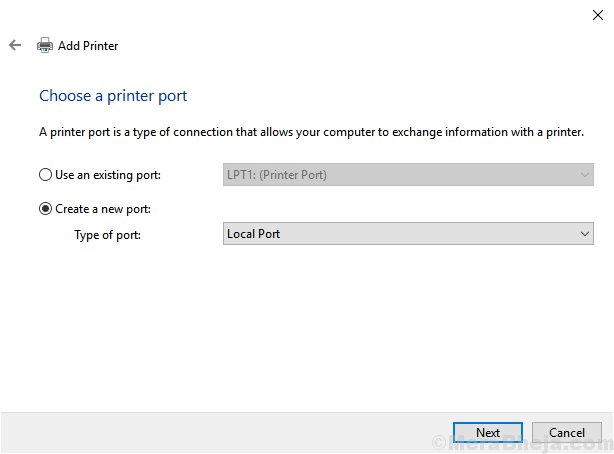
7. Nazwij XPS jako nazwę portu i kliknij OK.
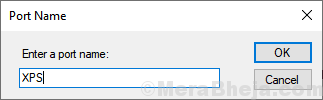
8. Teraz wybierz mieć dysk.
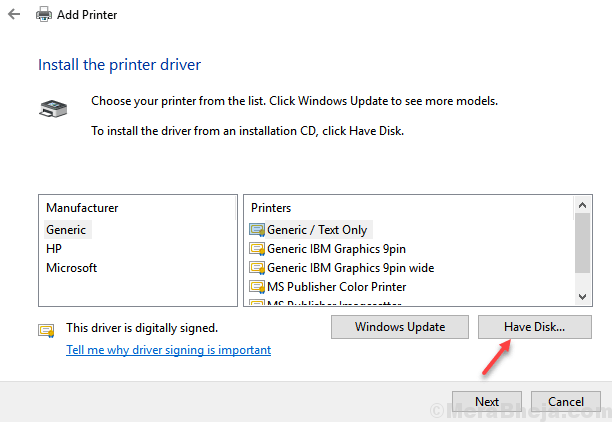
9. Teraz kliknij Przeglądaj .
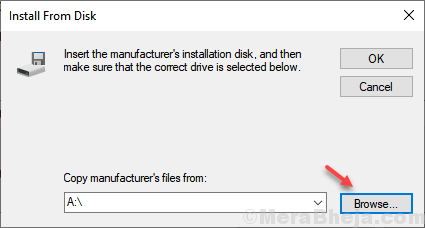
10. wybierać Plik PRNMS001 z wyodrębnionego folderu z kroku 3 podanego powyżej.
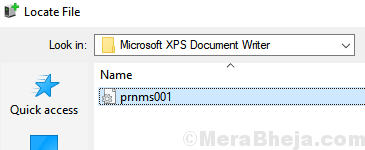
11. Wybierz Wymień aktualne sterowniki i kliknij Dalej.
12. Wpisz nazwę drukarki pojawi się jako pisarz dokumentów Microsoft XPS.
13. Kliknij Następny i koniec.
- « Top 10 najpotężniejszych najlepszych komputerów stacjonarnych do gry na każdą grę
- Napraw słuchawki, które nie działają w systemie Windows 10/11 »

