Napraw TeamViewer MIC i dźwięk dźwięku nie działający w systemie Windows 10/11
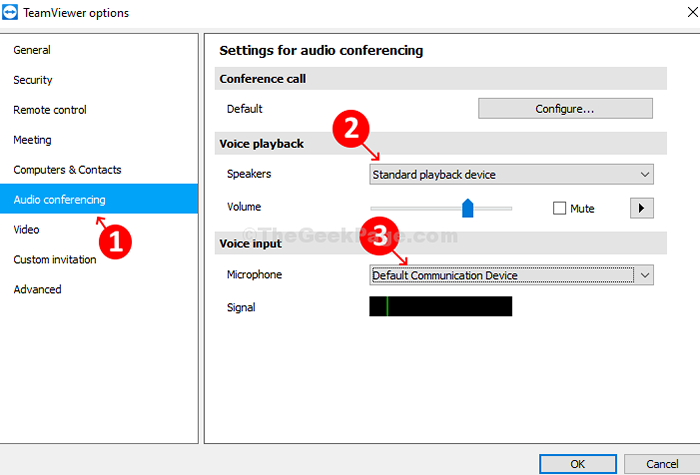
- 3580
- 230
- Juliusz Janicki
TeamViewer to powszechnie używana aplikacja, szczególnie na spotkania zespołowe online. To świetne narzędzie dla osób pracujących w domu lub z odległej lokalizacji. Oprócz spotkań online, znany jest również z udostępniania komputerów stacjonarnych, pilota, udostępniania plików itp. Jednak dla wszystkiego, co działa dobrze, mikrofon i dźwięk w TeamViewer również powinny działać poprawnie.
Ale wielu użytkowników zgłasza problem z mikrofonem i dźwiękiem audio w TeamViewer na swoim komputerze Windows 10. Może to być niepokojące, ponieważ nie chcesz profesjonalnie tworzyć złego wrażenia, prawda?? Jak więc rozwiązać problem? Zobaczmy, jak.
Jak naprawić problem z dźwiękiem MIC i dźwięku w TeamViewer w systemie Windows 10 i Windows 11
Krok 1: Początek TeamViewer i kliknij Dodatki zakładka znajdująca się u góry widżetu. Teraz kliknij Opcje W menu.
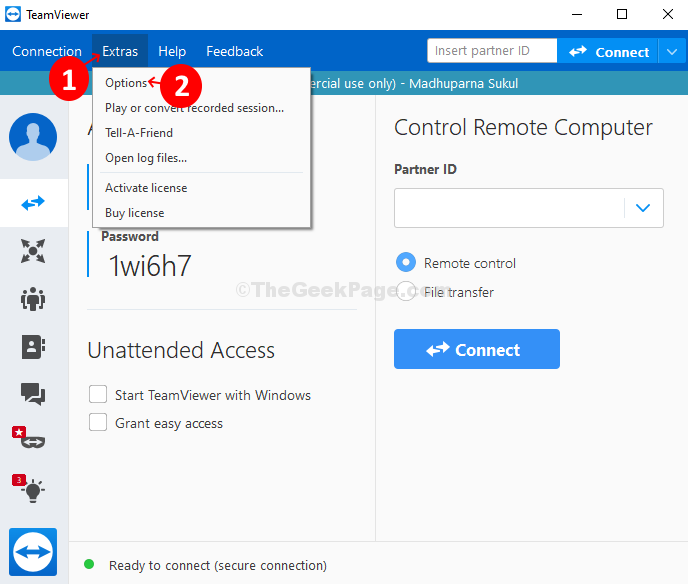
Krok 2: w Opcje TeamViewer okno, kliknij Opcja zdalnego sterowania po lewej stronie panelu. Teraz, po prawej stronie panelu, idź do Pilot Domyślnie kategoria i sprawdź Odtwarzaj dźwięki komputerowe i muzykę opcja. Jeśli jest już sprawdzony, zostaw to takim, jakim jest.
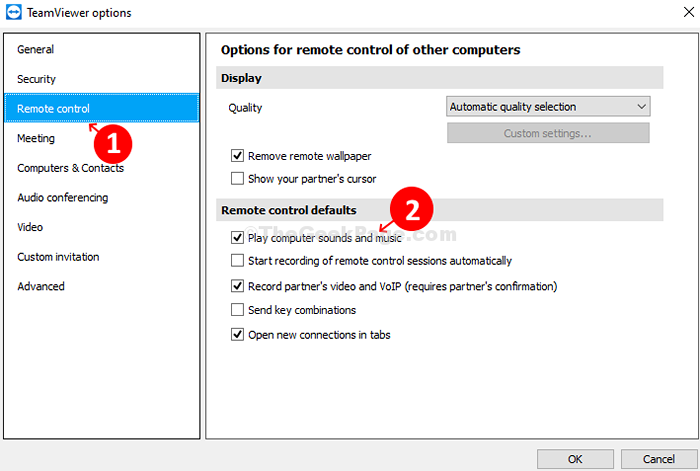
Krok 3: Następnie przejdź do Spotkania opcja po lewej stronie panelu. Po prawej stronie panelu> Spotkanie domyślne > Sprawdź Udostępnij dźwięki komputerowe i muzykę.
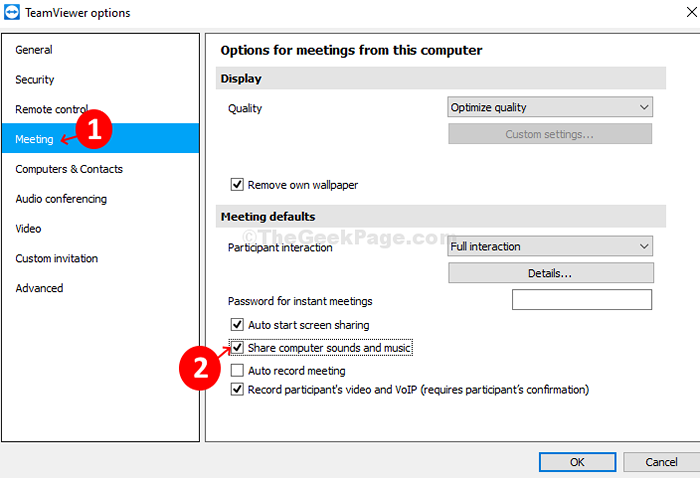
Krok 4: Następnie, po lewej stronie panelu, kliknij Konferencje audio. Po prawej stronie panelu> Odtwarzanie głosu > Głośniki > Wybierz Standardowe urządzenie odtwarzające Z rozwijania. Iść do Wejście głosowe > Mikrofon > Zachowaj Domyślne urządzenie komunikacyjne Jeśli mikrofon działa dobrze.
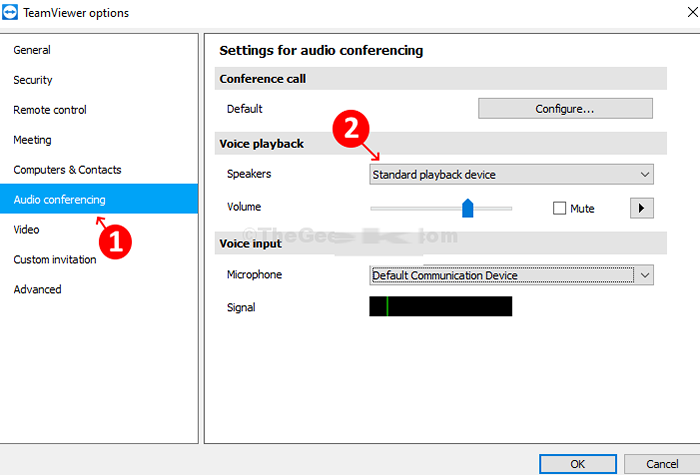
Krok 5: Jeśli Mikrofon nie działa poprawnie, wybierz Cardę dźwiękową - Mikrofon (2 - urządzenie audio o wysokiej rozdzielczości). Naciskać OK Aby zapisać zmiany.
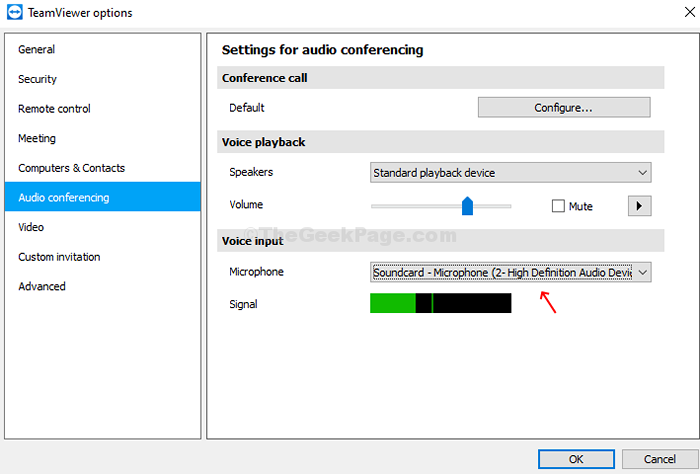
Teraz, gdy wykonałeś wszystkie kroki, po prostu wyjdź TeamViewer I uruchom ponownie Aby sprawdzić, czy dźwięk mikrofonu i dźwięku działają dobrze.
- « Zrób skrót do zabijania nie odpowiadających programów natychmiast za pomocą zadań zadań.nietoperz
- Jak zakończyć procesy w systemie Windows 10 za pomocą TaskIll »

