Jak zakończyć procesy w systemie Windows 10 za pomocą TaskIll
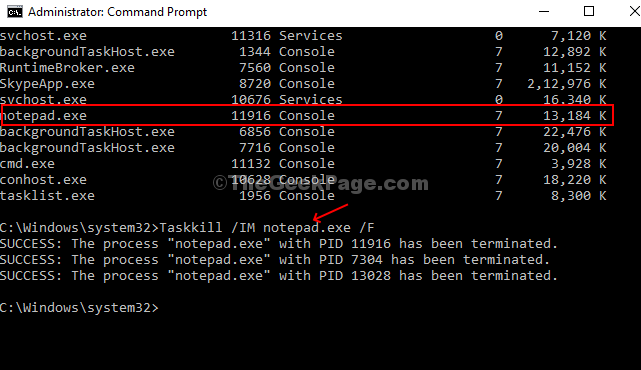
- 3683
- 369
- Natan Cholewa
Wiele razy wszyscy doświadczamy czegoś takiego, jak strona staje się nie reaguje, program staje się buggy itp. To wtedy nie ma innej opcji, jak tylko zakończyć zadanie i ponownie uruchomić program. Niezależnie od tego, czy uruchamiasz menedżera zadań za pomocą paska zadań, czy naciśnij Ctrl+Alt+Del na klawiaturze, kliknij ZADANIE ZADANIA, a gotowe.
Czasami jednak wyjście ze strony Hung może zająć trochę czasu. Tak więc najlepszym sposobem jest zabicie procesu za pomocą zadań zadań. Jest to ukryta, ale niezwykle potężna metoda zabijania nawet najbardziej upartych procesów w systemie Windows 10.
Zobaczmy, jak wykonać to polecenie.
Jak zabić procesy w systemie Windows 10 za pomocą TaskIll
Krok 1: Kliknij na Okna ikona na pulpicie i typ Wiersz polecenia w polu wyszukiwania. Kliknij prawym przyciskiem myszy wynik i wybierz Uruchom jako administrator.
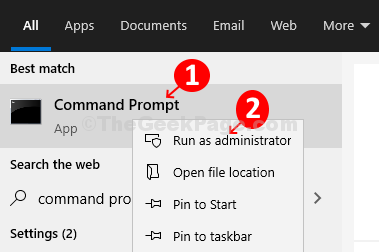
Krok 2: Na Wiersz polecenia, pisać Lista zadań i uderz Wchodzić Aby otworzyć listę aktualnie uruchomionych programów. Ta lista jest podobna do tej, którą widzisz w Menadżer zadań. Lista jest starannie sklasyfikowana jako Nazwa obrazu, nazwa sesji PID, sesja#, I Zastosowanie MEM.
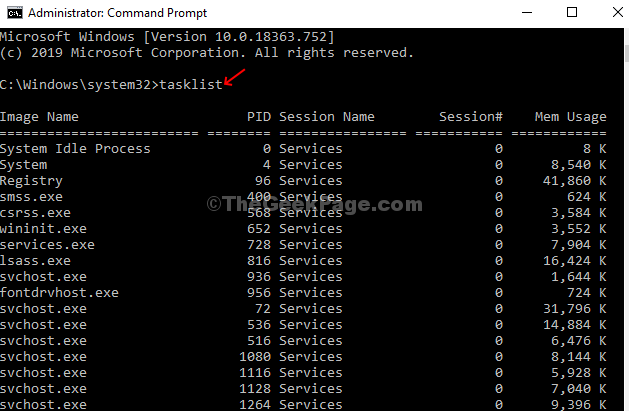
Krok 3: Teraz po prostu przewiń listę i zwróć uwagę Nazwa obrazu PID.
Taskkill /im notatnik.exe /f
Tutaj staramy się zamknąć notatnik.
*Notatka - /JESTEM odnosi się do Nazwa obrazu I /F odnosi się do Siła co oznacza, że zmuszasz proces do zakończenia pomimo problemów. Teraz po prostu zastąp nazwę programu, jak wspomniano w ramach Nazwa obrazu.
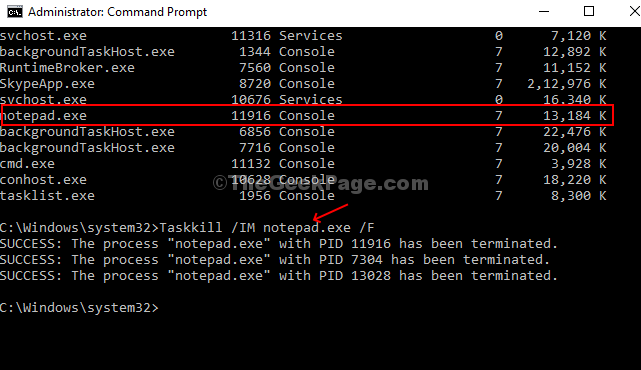
Krok 4: Jeśli chcesz zabić pojedynczy proces lub sekcję A procesu bez zamknięcia całego programu, wykonaj poniższe polecenie:
TaskKill /PID ##### /f
Tutaj używasz Nazwa sesji PID zamiast #####. To polecenie jest szczególnie przydatne, gdy istnieje wiele procesów otwartych z tym samym Nazwa obrazu. Na przykład tutaj mamy wiele procesów o tej samej nazwie obrazu - Anydesk.exe. Po wykonaniu powyższego polecenia zamyka wszystkie procesy naraz. Tutaj weszliśmy - Zadaniowość /PID 9056 /F

*Notatka - Po prostu wprowadź numer wspomniany w Nazwa sesji PID. Wybierz tylko jeden z nazwy wielokrotnego obrazu.
Krok 5: Aby zbadać zaawansowane opcje, najpierw wprowadź polecenie Zadaniowość/?, i uderz Wchodzić.
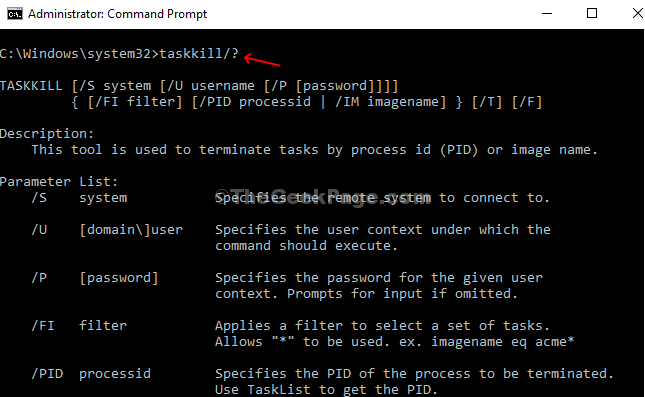
Krok 6: Teraz, jeśli chcesz zamknąć grupę programów, po prostu wykonaj poniższe polecenie za pomocą odpowiedniego Pids i uderz Wchodzić:
Zadaniowość /PID 1230 /PID 1241 /PID 1253 /T
Na przykład zamykamy ktokolwiek, notatnik i kalkulator tutaj, wówczas poleceniem byłoby:
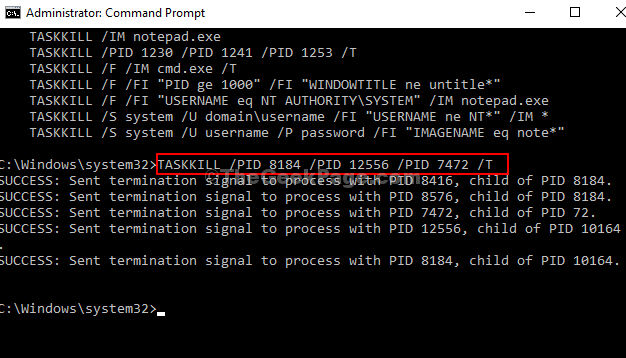
O to chodzi! Zaoszczędź czas i łatwo zabij upartych procesów.
- « Napraw TeamViewer MIC i dźwięk dźwięku nie działający w systemie Windows 10/11
- Coś się wydarzyło w naszym błędzie końcowym w sklepie Microsoft »

