Coś się wydarzyło w naszym błędzie końcowym w sklepie Microsoft
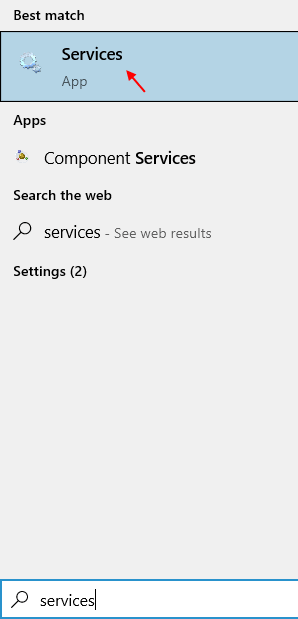
- 4015
- 823
- Juliusz Sienkiewicz
Niektórzy użytkownicy systemu Windows 11 narzekają na problem, w którym występują Microsoft Store. Ilekroć próbują otworzyć Sklep, Pokazuje komunikat o błędzie „Spróbuj tego jeszcze raz. Coś się wydarzyło na naszym końcu.„Najbardziej prawdopodobnym powodem tego błędu jest uszkodzenie Sklep pliki systemowe. Po prostu postępuj zgodnie z tymi poprawkami na komputerze, a problem zostanie bardzo łatwo rozwiązany.
Spis treści
- Poprawka 1 - Ponowne włączenie usługi instalacji Microsoft Store
- Fix-2 restartuj usługa sklepu Windows z CMD-
- Napraw 3 - Zresetuj sklep z systemem Windows za pomocą PowerShell
- Fix-4 Resetuj pamięć podręczną sklepu
- Napraw 5 - Korzystanie z wiersza polecenia
- FIX-6 Zmień nazwę folder-
- Napraw 7 - Popraw swoją strefę czasową na koncie online Microsoft
Poprawka 1 - Ponowne włączenie usługi instalacji Microsoft Store
1. Wyszukiwanie usług w oknie wyszukiwania systemu Windows.
2. Teraz kliknij usługi otworzyć menedżera serwisu.
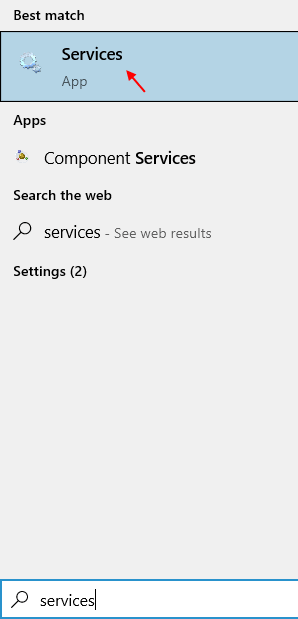
3. Teraz zlokalizuj Microsoft Store Usługa instalacji.
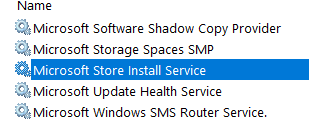
4. Teraz kliknij dwukrotnie Microsoft Store Usługa instalacji.
5. Wybierać Typ uruchamiania Jak automatyczny i kliknij początek Aby rozpocząć usługę.
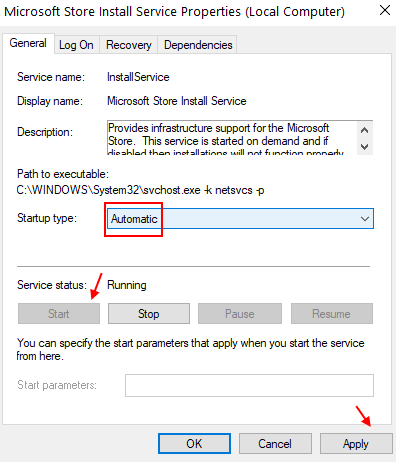
6. Uruchom ponownie Twój komputer.
Fix-2 restartuj usługa sklepu Windows z CMD-
Ponowne uruchomienie okien Sklep Usługa na komputerze może rozwiązać problem.
1. Otworzyć podwyższone Wiersz polecenia okno, wpisz „CMD" w Szukaj pudełko obok ikony Windows.
2. Następnie Kliknij prawym przyciskiem myszy NA "Wiersz polecenia”W wyniku podwyższonego wyszukiwania, a następnie kliknij„Uruchom jako administrator".
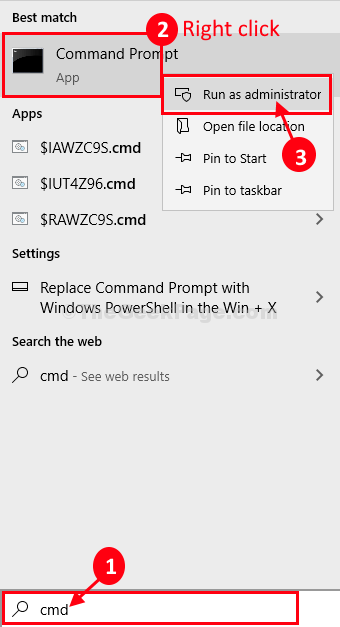
3. W Wiersz polecenia okno, kopiuj wklej To polecenie i uderzenie Wchodzić Aby wykonać polecenie na komputerze.
SC Config WSservice start = popyt
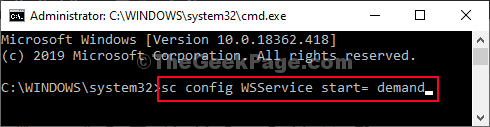
Zamknąć Wiersz polecenia okno.
Ponowne uruchomienie Twój komputer.
Po ponownym uruchomieniu komputera sprawdź, czy Sklep działa czy nie.
Napraw 3 - Zresetuj sklep z systemem Windows za pomocą PowerShell
1. Kliknij ikonę Windows i napisz „PowerShell".
2. Teraz, Kliknij prawym przyciskiem myszy na ikonie PowerShell i wybierz Uruchom jako admin.
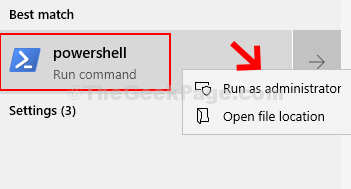
3. Następnie skopiuj i wklej polecenie podane poniżej w oknie PowerShell i naciśnij klawisz Enter, aby wykonać.
Get-AppxPackage | Foreach add -appxpackage -DisableDevelopmentMode -Register "$ ($ _.Instalacja) \ appxManifest.xml "
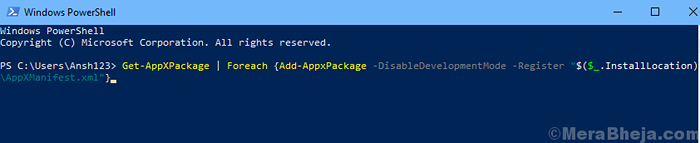
Gdy program zostanie w pełni wykonany, zamknij okno PowerShell.
Fix-4 Resetuj pamięć podręczną sklepu
Czasami uszkodzona pamięć podręczna sklepu może spowodować ten problem.
1 - Wyszukaj CMD W oko wyszukiwania systemu Windows. Prawidłowy Kliknij i wybierz uruchomić Jak administrator
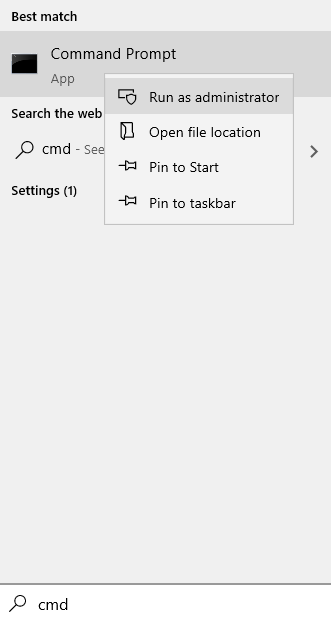
2 - Typ WSRESET W oknie wierszu polecenia i naciśnij Wchodzić klucz
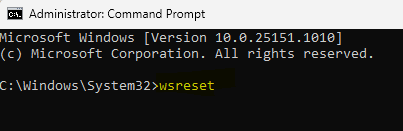
Wyskoczy terminal CMD. Proces resetowania rozpocznie się jednocześnie.
Poczekaj chwilę, a potem ponowne uruchomienie Twój komputer.
Napraw 5 - Korzystanie z wiersza polecenia
1. Pisać "CMD”W polu wyszukiwania.
2. Następnie Kliknij prawym przyciskiem myszy NA "Wiersz polecenia”W wyniku podwyższonego wyszukiwania, a następnie kliknij„Uruchom jako administrator".
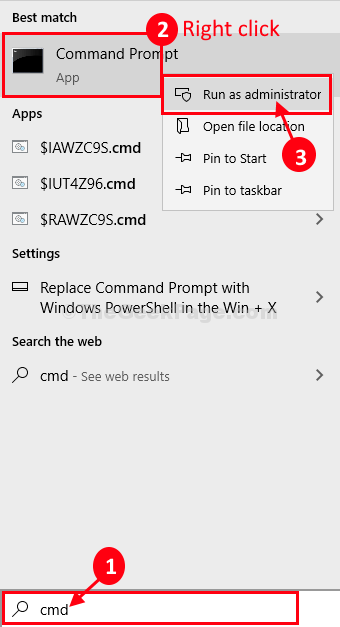
3. Teraz musisz wykonać te kody według Pastowanie kopiowania każdy z tych jeden po drugiej, a następnie uderza Wchodzić. Spowoduje to sekwencyjnie wykonanie tych poleceń.
SC Config Wuauserv Start = Auto Sc Config Bits Start = Auto Sc Config Cryptsvc Start = Auto Sc Config TrustedInstaller Start = Auto
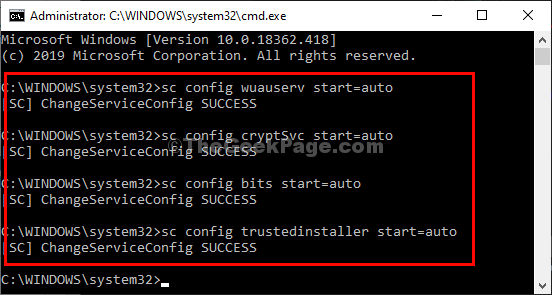
Następnie zamknij okno CMD i uruchom ponownie komputer. Spróbuj ponownie, aby sprawdzić, czy problem utrzymuje się.
FIX-6 Zmień nazwę folder-
Zmiana nazwy Dystrybucja oprogramowania Folder może rozwiązać ten problem.
1. Naciskać Klucz Windows+R, typ "CMD”, A następnie kliknij„OK".
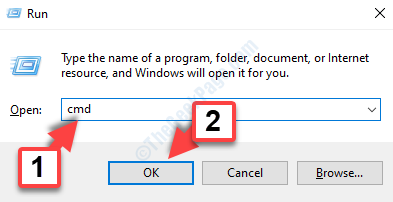
2. Wykonaj te zestawy poleceń, aby tymczasowo zatrzymać niektóre usługi na komputerze.
Stop netto Wuauserv Net Stop Cryptsvc Net Stop bity netto Stop Msiserver
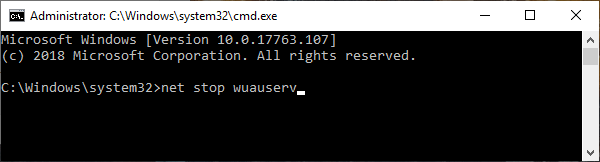
Proces ten zatrzyma niektóre usługi na krótki czas.
3. Dla głównego kroku, kopiuj wklej te polecenia pojedynczo i naciskają Wchodzić Do zmiany nazwy 'Dystrybucja oprogramowania„I”Catroot2' teczka.
Ren C: \ Windows \ SoftWedistribution SoftWedistribution.Old Ren C: \ Windows \ System32 \ Catroot2 Catroot2.stary

4. Jednak teraz ponownie uruchomić te usługi. Aby to zrobić, wykonaj te polecenia sekwencyjnie.
Start netto Wuauserv Net Start Cryptsvc Bits Net Start START MSISERVER
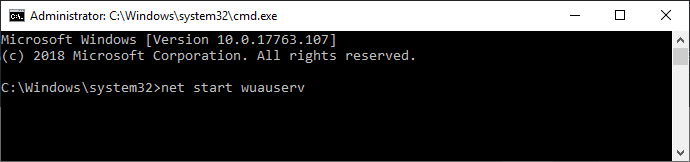
Zamknąć Wiersz polecenia okno.
Ponowne uruchomienie Twój komputer.
Po ponownym uruchomieniu komputera sprawdź, czy Sklep działa czy nie.
Napraw 7 - Popraw swoją strefę czasową na koncie online Microsoft
1. Zaloguj się do swojego Online konto Microsoft Korzystanie z konta e -mail Microsoft i hasła, przechodząc do oficjalnego połączyć.
2. Kliknij Twoje informacje.
3. Kliknij Edytuj informacje o profilu.
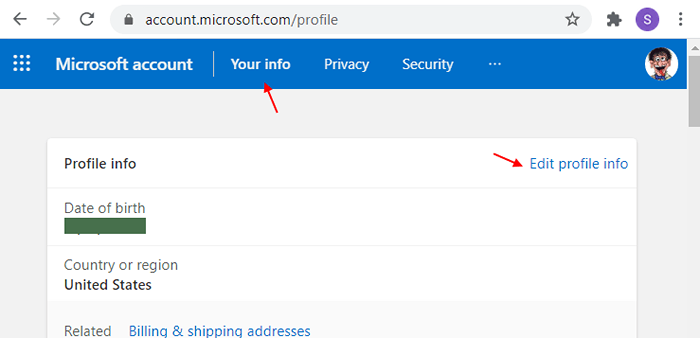
4. Teraz wybierz popraw popraw Kraj i popraw strefa czasowa.
5. Kliknij ratować.
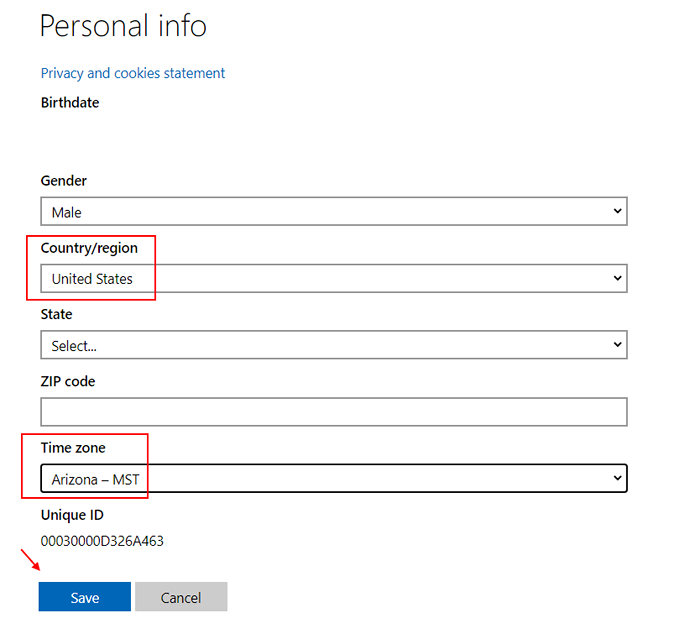
6. Teraz otwarte Microsoft Store na twoim komputerze.
7. Teraz, Wyloguj się i wtedy zalogować się z powrotem.
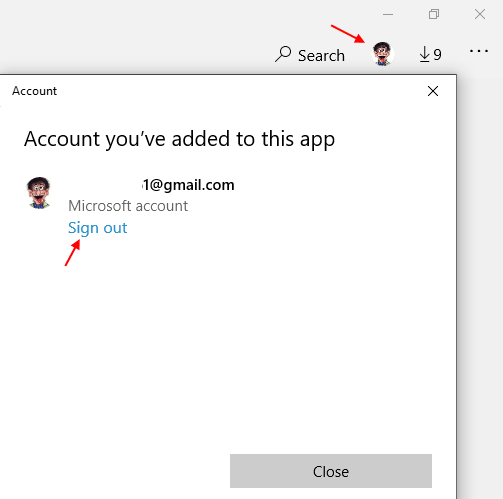
Teraz spróbuj ponownie.
- « Jak zakończyć procesy w systemie Windows 10 za pomocą TaskIll
- Twój komputer ma problem z pamięcią w systemie Windows 10 Fix »

