Napraw TeamViewer Nie gotowe Sprawdź swoje połączenie w systemie Windows 11/10
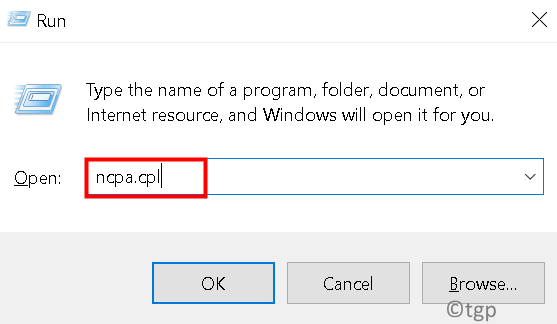
- 4476
- 299
- Juliusz Sienkiewicz
Wielu użytkowników systemu Windows korzystających z TeamViewer do wideokonferencji, połączeń i czatów zgłosiło, że nie są w stanie połączyć się z TeamViewer i napotkało komunikat o błędzie, który odczytuje się jako,
Nie gotowy.Sprawdź swoje połączenie.
Ten komunikat o błędzie jest widoczny na dole okna TeamViewer z czerwonym światłem. Ten problem występuje z różnych powodów, takich jak zła łączność z Internetem, stare nieaktualne oprogramowanie TeamViewer, zapory lub problemy antywirusowe, zepsute ustawienia Winsock. Jeśli masz ten sam problem z TeamViewer, nie martw się. Wypróbuj te łatwe poprawki podane poniżej, aby rozwiązać problem.
Spis treści
- Napraw 1: Zmień adres DNS
- Napraw 2: Reset Winsock
- Poprawka 3: Skonfiguruj brak proxy
- Napraw 4: Wyłącz nowy interfejs użytkownika w TeamViewer
- Napraw 5: Usuń wpisy TeamViewer z pliku hosta
- Poprawka 6: Zezwalaj TeamViewer w zaporze Windows Defender Firewall
- Poprawka 7: Pozwól TeamViewer jako wyjątek na antywirusach stron trzecich
- Napraw 8: Wyłącz IPv6
- Napraw 9: Sprawdź ustawienia proxy
- Napraw 10: Usuń procesy TeamViewer
- Poprawka 11: Restart TeamViewer
- Napraw 12: Ponownie zainstaluj TeamViewer
Napraw 1: Zmień adres DNS
Jeśli powyższa poprawka nie rozwiązuje twojego problemu, spróbuj zmienić adres DNS, którego używasz obecnie. Aby zmienić adres DNS, wykonaj poniższe kroki,
Krok 1: Jednocześnie naciśnij Win + r klucze do otwarcia okna biegania.
Krok 2: Typ NCPA.Cpl i uderz Wchodzić.
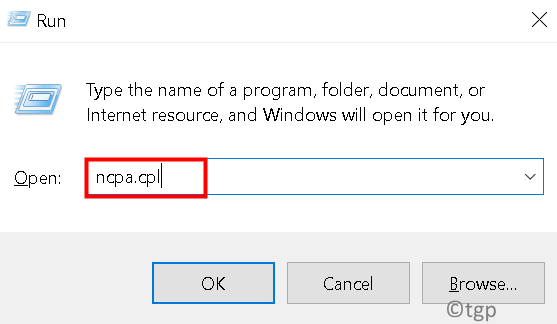
Krok 3: Kliknij prawym przyciskiem myszy na twoim bieżącym sieć (WiFi lub Ethernet) i kliknij Nieruchomości.
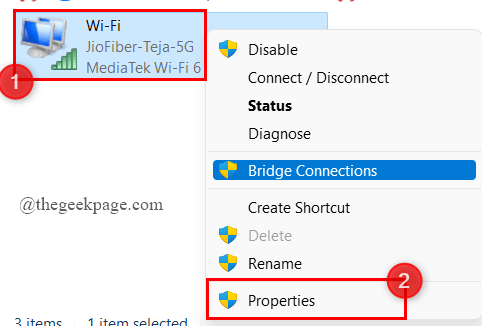
Krok 4: Teraz, podwójne kliknięcie NA Protokół internetowy wersja 4 (TCP/IPv4).
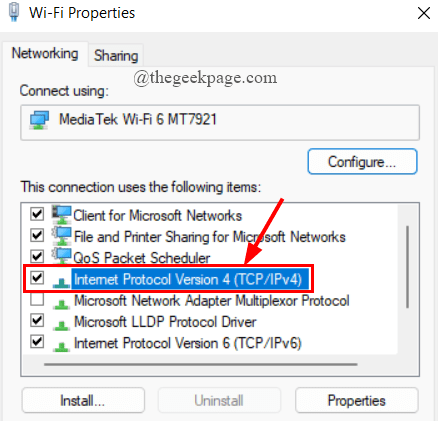
Krok 5: pod pod Ogólny patka, kleszcz przycisk opcji przeciw Użyj następujących adresów serwera DNS.
Krok 6: Teraz zmień preferowane DNS na 8.8.8.8 i alternatywne DNS do 8.8.4.4. Następnie zaznacz pole przeciwko Sprawdzaj ustawienia po wyjściu i kliknij OK.
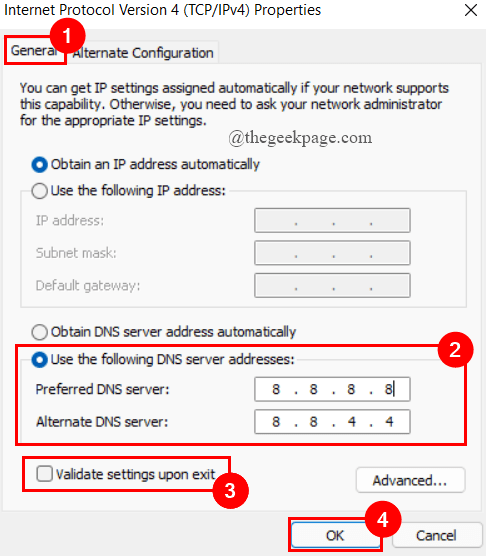
Krok 7: Otwórz TeamViewer, aby sprawdzić, czy błąd został rozwiązany.
Krok 8: Jeśli nie, Kliknij prawym przyciskiem myszy w połączeniu sieciowym i kliknij Wyłączyć.
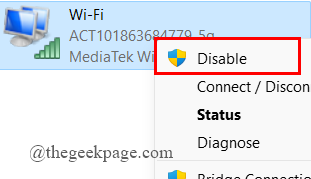
Krok 9: Po kilku sekundach znowu Kliknij prawym przyciskiem myszy w połączeniu sieciowym i kliknij Włączać. To powinno rozwiązać Twój błąd.
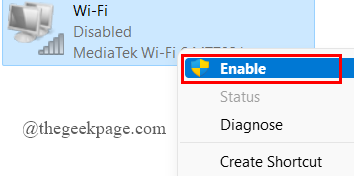
Napraw 2: Reset Winsock
TeamViewer Nie gotowy Sprawdź, czy twój błąd połączenia może wystąpić z powodu uszkodzonych ustawień Winsock. Winsock zawiera konfigurację łączności internetowej twojego systemu. Wystarczy zresetować Winsock, aby rozwiązać błąd TeamViewer. Odbywa się to jak poniżej,
Krok 1: Jednocześnie naciśnij Win + r klucze do otwarcia okna biegania.
Krok 2: Typ CMD i naciśnij CLTR +Shift +Enter Aby otworzyć wiersz polecenia jako Admin.
Krok 3: Kontrola konta użytkownika poprosi o pozwolenie, kliknij Tak.
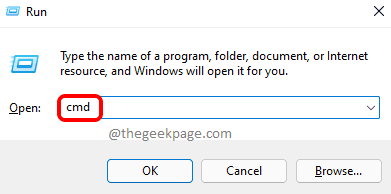
Krok 4: Teraz skopiuj podane polecenia jeden po drugim w terminalu i uderz Wchodzić.
Netsh Winsock Reset
Netsh int Reset
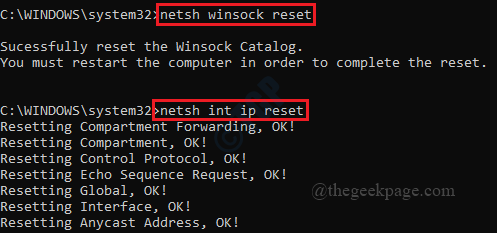
Krok 5: Teraz uruchom ponownie system, aby ukończyć reset. Otwórz przeglądarkę zespołu i sprawdź.
Poprawka 3: Skonfiguruj brak proxy
1: W TeamViewer kliknij w kształcie sprzętu Ustawienie Ikona znajdująca się w prawym górnym rogu.
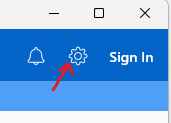
2: Teraz kliknij Ogólny z lewego menu
3: Teraz kliknij Skonfiguruj położony po prawej stronie Pełnomocnik setiNgs
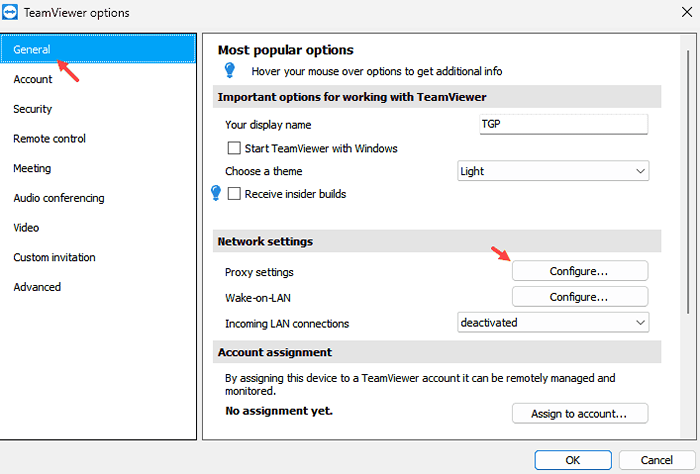
4: Teraz wybierz Brak proxy i kliknij OK. Uruchom ponownie TeamViewer.
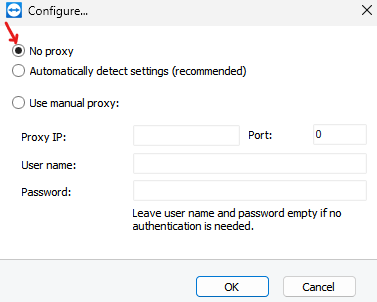
Napraw 4: Wyłącz nowy interfejs użytkownika w TeamViewer
Krok 1: Otwórz TeamViewer według kliknięcie dwukrotnie na pulpicie Ikona.
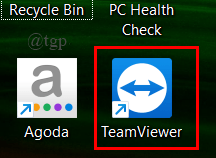
Krok 2: Kliknij w kształcie biegu Ustawienie Ikona znajdująca się w prawym górnym rogu.
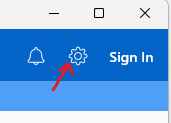
Krok 3: Następnie kliknij Advanced> Pokaż zaawansowane opcje.
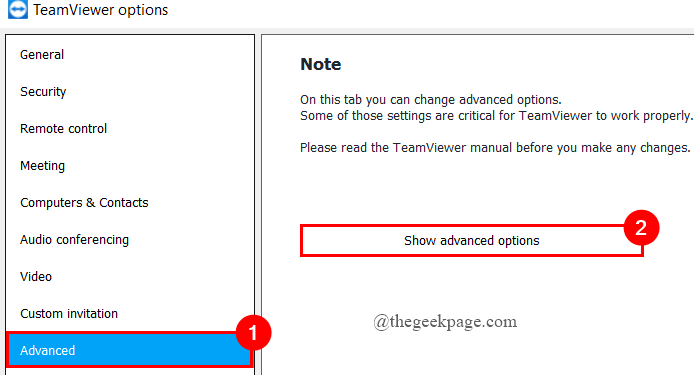
Krok 4: Teraz, Odkreśnij pudełko przeciw Użyj nowego interfejsu użytkownika i kliknij OK.
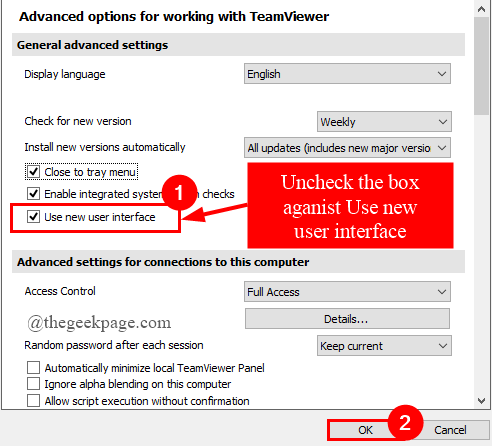
Krok 5: Ponownie otwórz TeamViewer i sprawdź.
Napraw 5: Usuń wpisy TeamViewer z pliku hosta
Krok 1: Przejdź do podanego poniżej adresu, aby otworzyć folder ETC.
C: \ Windows \ System32 \ Drivers \ itp
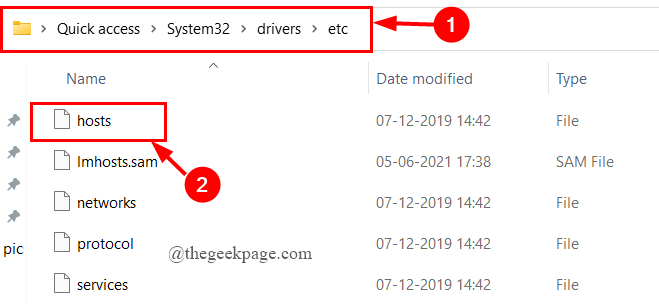
Krok 2: w Itp Folder, kliknij prawym przyciskiem myszy zastępy niebieskie plik do otwarcia Notatnik.
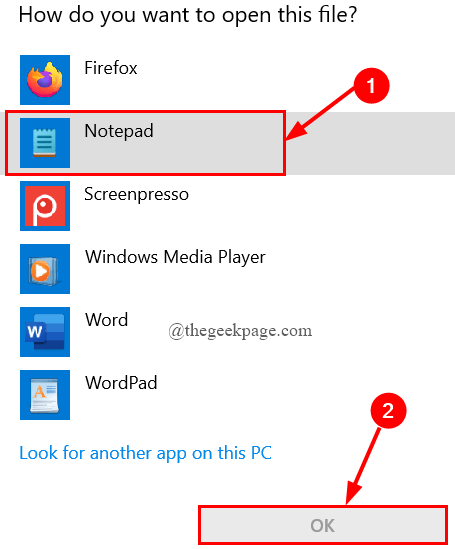
Krok 3: Teraz sprawdź „#TeamViewer” wpisy i usuń wszystko pod tym.
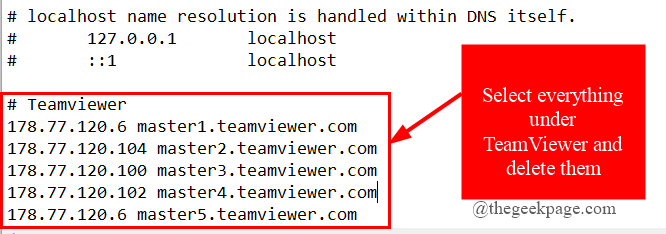
Krok 4: Po usunięciu wszystkich wpisów TeamViewer zapisz zmiany, które wprowadziłeś w pliku hostów, klikając Plik> Zapisz.
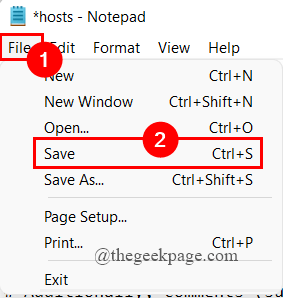
Krok 5: Uruchom ponownie system i sprawdź, czy błąd został rozwiązany.
Poprawka 6: Zezwalaj TeamViewer w zaporze Windows Defender Firewall
Czasami Firewall Windows może nie pozwolić TeamViewer na połączenie się z Internetem, ponieważ prywatne sieci nie pozwolą na to. Musisz zmienić opcje, aby prywatne sieci pozwoliły TeamViewer na połączenie.
Krok 1: W Pole wyszukiwania paska zadań, typ Firewall obrońcy systemu Windows i uderz Wchodzić.
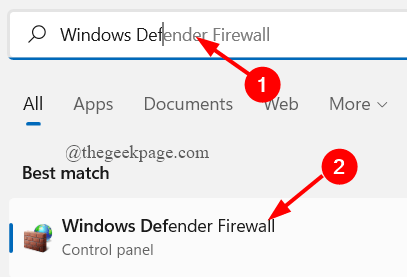
Krok 2: Po lewej stronie kliknij Zezwalaj na aplikację lub funkcję za pośrednictwem zapory Windows Defender.
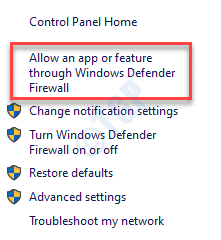
Krok 3: Kliknij Zmień ustawienia.
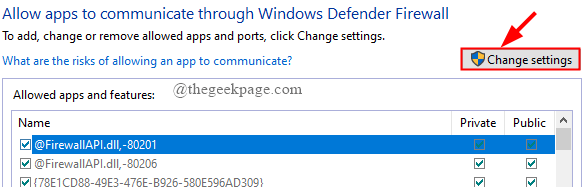
Krok 4: Przewiń w dół, aby wybrać TeamViewer i kleszcz pole prywatne i kliknij OK.
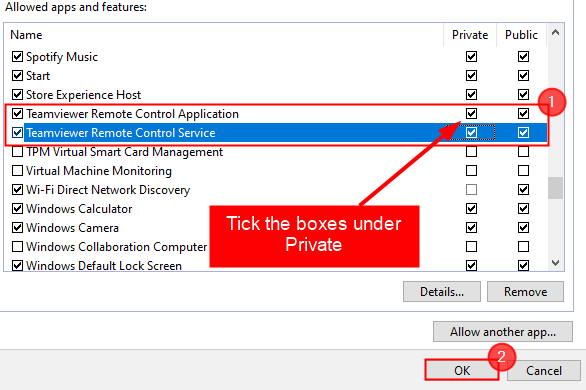
Krok 5: Uruchom ponownie system i otwórz TeamViewer, aby sprawdzić.
Poprawka 7: Pozwól TeamViewer jako wyjątek na antywirusach stron trzecich
Jeśli używasz narzędzia antywirusowego innej firmy w swoim systemie, musisz dodać wyjątek do pliku usługi TeamViewer podczas skanowania, ponieważ niektóre narzędzia antywirusowe nie potwierdzają TeamViewer, aby połączyć się z Internetem. (Tutaj używam bezpieczeństwa Norton)
Krok 1: Otwórz narzędzie antywirusowe. Tutaj otwiera się bezpieczeństwo Norton kliknięcie dwukrotnie na ikonie, jak pokazano.
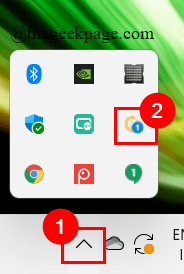
Krok 2: Na karcie Wyszukaj, wpisz Wykluczenia i kliknij Wykluczenia procesów.
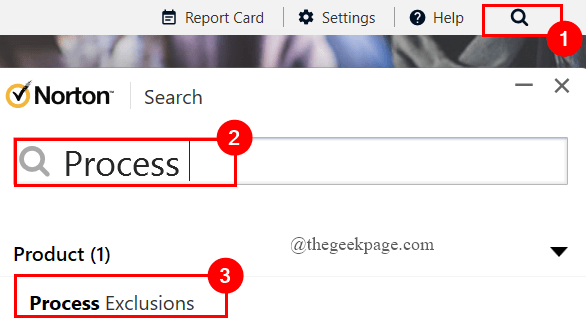
Krok 3: Teraz kliknij Dodać.
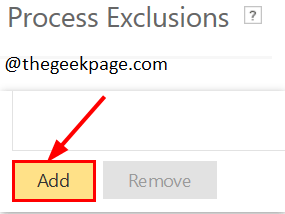
Krok 4: Przeglądaj, aby wybrać TeamViewer.plik exe, kliknij Dodać.
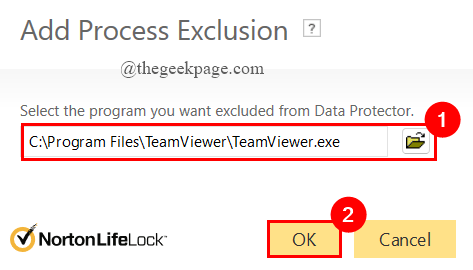
Krok 5: Kliknij Stosować i zamknij okno antywirusowe.
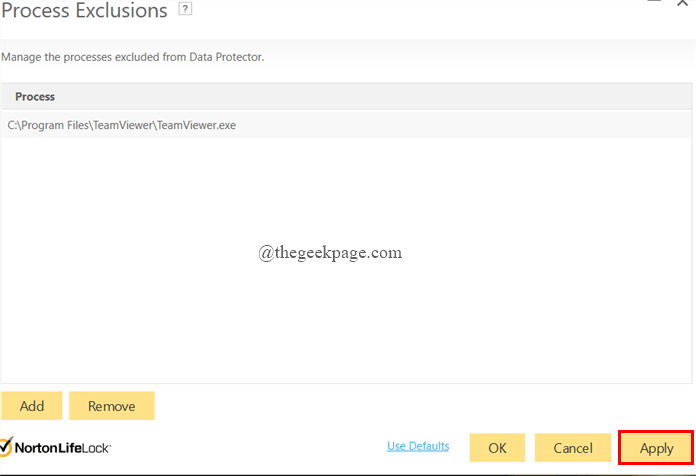
Krok 6: Uruchom ponownie system i otwórz przeglądarkę zespołu, aby sprawdzić.
Napraw 8: Wyłącz IPv6
Jeśli połączenie sieciowe IPv6 w twoim systemie jest zepsute, może to również spowodować błąd TeamViewer. Musisz wyłączyć łączność IPv6 w swoim systemie, aby rozwiązać problem. Zrobić to,
Krok 1: Jednocześnie naciśnij Win + r klucze do otwarcia okna biegania.
Krok 2: Typ NCPA.Cpl i uderz Wchodzić.
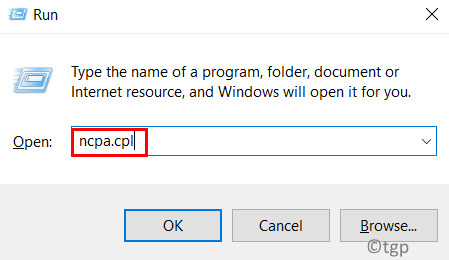
Krok 3: Kliknij prawym przyciskiem myszy na twoim bieżącym sieć (WiFi lub Ethernet) i kliknij Nieruchomości.
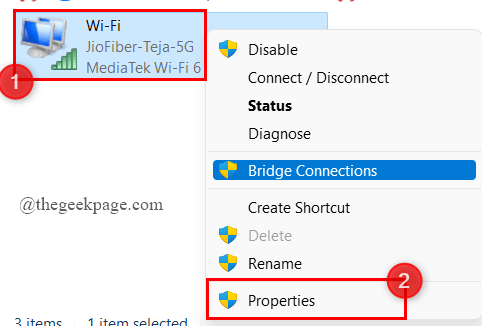
Krok 4: Teraz odznacz pudełko przeciwko Protokół internetowy wersja 46 (TCP/IPv6) i kliknij OK.
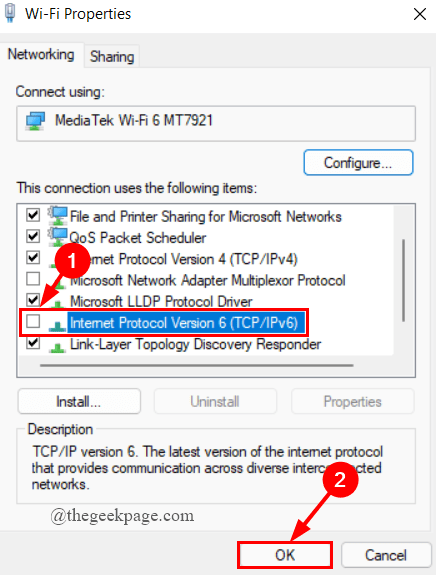
Krok 5: Uruchom ponownie system i otwórz TeamViewer, aby sprawdzić.
Napraw 9: Sprawdź ustawienia proxy
Czasami, mimo że nie używamy serwera proxy ani zapory ogniowej, nadal napotkasz błąd. Można to rozwiązać poprzez wyłączenie serwera proxy. Zrobić to,
Krok 1: W Pole wyszukiwania paska zadań, typ Panel sterowania i uderz Wchodzić.
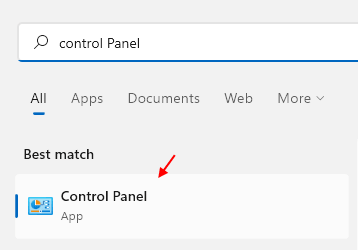
Krok 2: Kliknij Sieć i Internet.
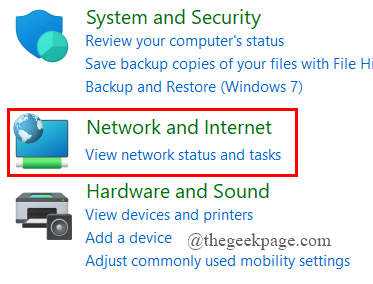
Krok 3: Następnie kliknij opcje internetowe.
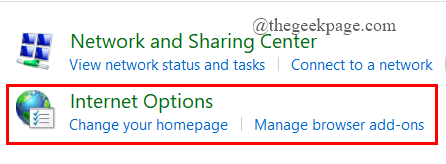
Krok 4: Pod pod Znajomości Tab, kliknij Ustawienia sieci LAN.
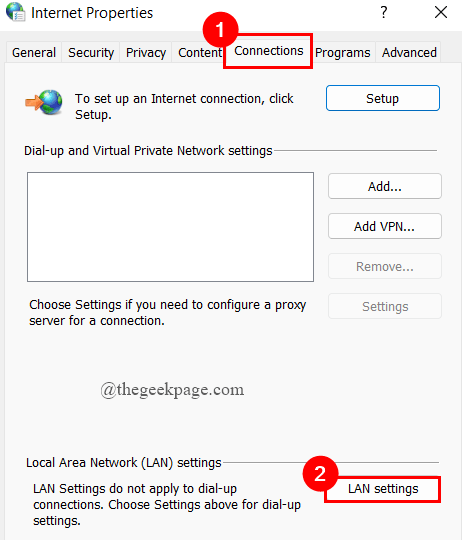
Krok 5: Teraz, Odkreśnij pudełko przeciw Użyj serwera proxy dla swojego LAN i kliknij OK.
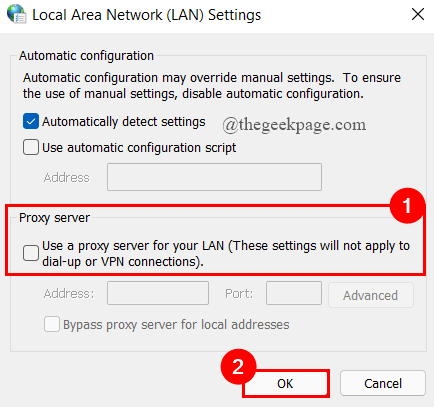
Napraw 10: Usuń procesy TeamViewer
Czasami po prostu usunięcie wszystkich procesów TeamViewer w menedżerze zadań może pomóc w rozwiązaniu problemu. Możesz wypróbować to obejście i sprawdzić. Zrobić to,
Krok 1: Naciśnij Win +x klawisze i kliknij Menadżer zadań.
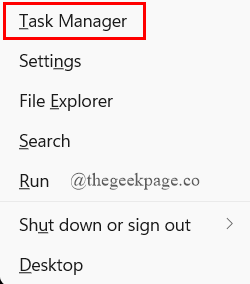
Krok 2: w Procesy Tab, przewiń w dół, aby wybrać TeamViewer.
Krok 3: Kliknij prawym przyciskiem myszy na nim i wybierz Zadanie końcowe.
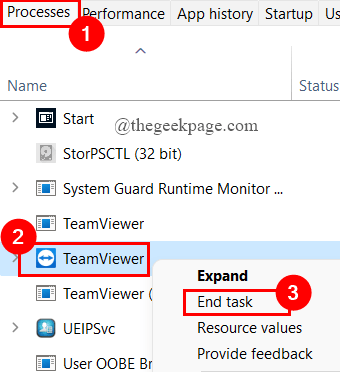
Poprawka 11: Restart TeamViewer
Krok 1: Jednocześnie naciśnij Win + r klucze do otwarcia okna biegania.
Krok 2: Typ usługi.MSC i uderz Wchodzić.
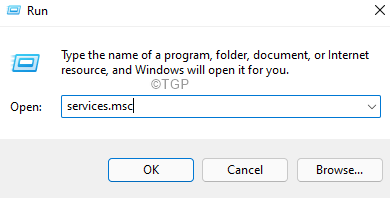
Krok 3: Przewiń w dół, aby wybrać TeamViewer, Kliknij prawym przyciskiem myszy na nim, aby wybrać Nieruchomości.
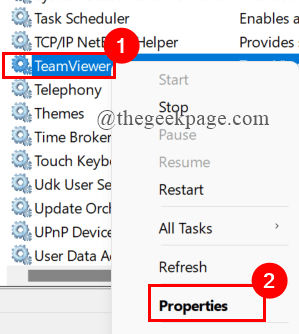
Krok 4: Pod pod Ogólny Tab, jeśli TeamViewer działa, kliknij Zatrzymywać się.
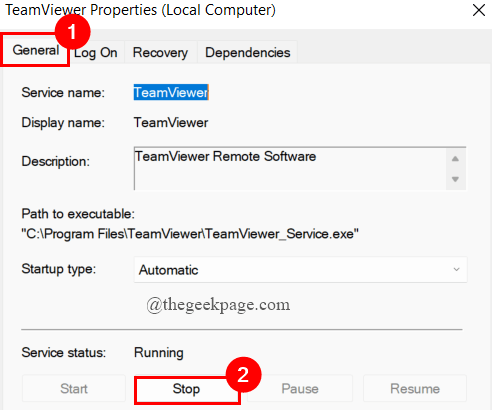
Krok 5: Teraz wybierz Automatyczny W typu uruchamianie kliknij Początek i kliknij Stosować.
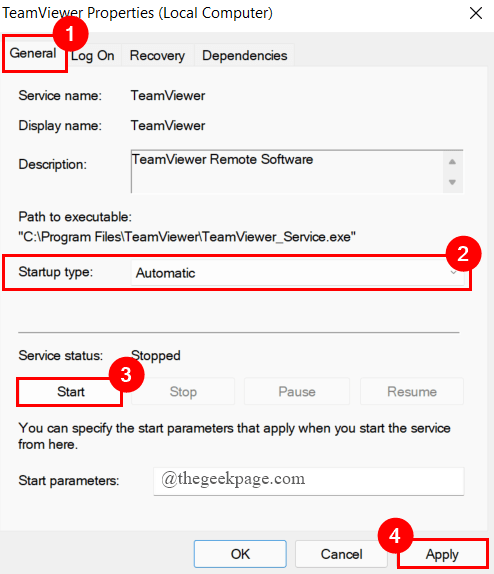
Napraw 12: Ponownie zainstaluj TeamViewer
Jeśli wszystkie powyższe poprawki i obejścia nie pomogą ci naprawić TeamViewer, nie może połączyć błędu, powinieneś ponownie zainstalować narzędzie TeamViewer. Zrobić to,
Krok 1: W polu wyszukiwania paska zadań wpisz Aplikacje i funkcje i uderz Wchodzić.
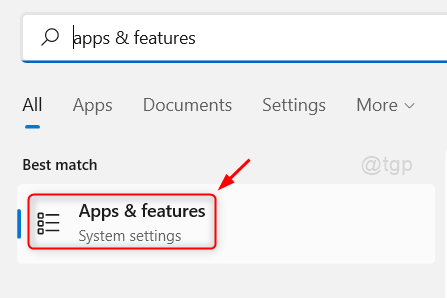
Krok 2: Wybierz TeamViewer, Kliknij 3 kropki i kliknij Odinstalowanie.

Krok 3: Pobierać najnowsza wersja TeamViewer i zainstalować postępując zgodnie z instrukcjami na ekranie. Możesz pobrać najnowszą wersję TeamViewer tutaj.
To wszystko.
Mam nadzieję, że ten artykuł jest przydatny. Skomentuj i daj nam znać, która poprawka pomogła ci.
Dziękuje za przeczytanie.
- « Jak naprawić Combase.Brak błędu DLL w systemie Windows 11 /10
- 4 różne sposoby przejścia do trybu awaryjnego Windows 11 »

