4 różne sposoby przejścia do trybu awaryjnego Windows 11
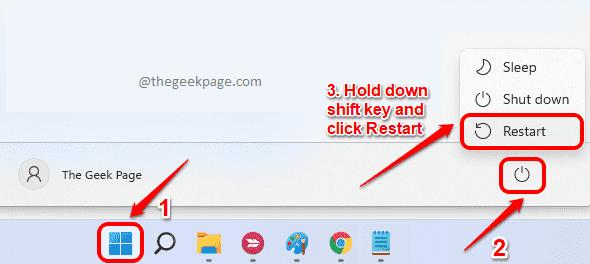
- 2258
- 339
- Maria Piwowarczyk
Wiedza o tym, jak uruchomić system w trybie awaryjnym, jest jedną z najważniejszych umiejętności Windows. W trybie awaryjnym system będzie działał tylko z najważniejszymi usługami i zasobami. Każda aplikacja zewnętrzna byłaby wyłączona podczas uruchamiania, a także wydajność systemu wzrasta, ponieważ działałoby tylko najważniejsze aplikacje.
Gdy wystąpił problem z systemem Windows, uruchamianie systemu w trybie awaryjnym, a następnie lokalizacja problemu jest wysoce zalecanym rozwiązaniem w większości artykułów technicznych w Internecie. Jeśli twój system zawiedzie, pozostaniesz bez innego wyboru, ale opcja uruchamiania trybu awaryjnego, aby nawet wprowadzić komputer. W momencie złośliwego ataku możesz uruchomić okna w trybie awaryjnym, a następnie łatwo wskazać źródło ataku.
W tym artykule szczegółowo wyjaśniamy 4 różne sposoby, używając bezpiecznego uruchomienia w systemie Windows 11.
Spis treści
- Jak uruchomić tryb awaryjny od menu Start
- Jak uruchomić tryb awaryjny z Windows Recovery
- Jak uruchomić w trybie awaryjnym poprzez konfigurację systemu
- Jak uruchomić w trybie awaryjnym poprzez automatyczną naprawę
Jak uruchomić tryb awaryjny od menu Start
Krok 1: Kliknij na Okna ikona najpierw. Następnie kliknij Moc Ikona. Jak następny, przytrzymaj klucz Shift a następnie kliknij Uruchom ponownie opcja.
Twój system uruchomi się teraz ponownie.
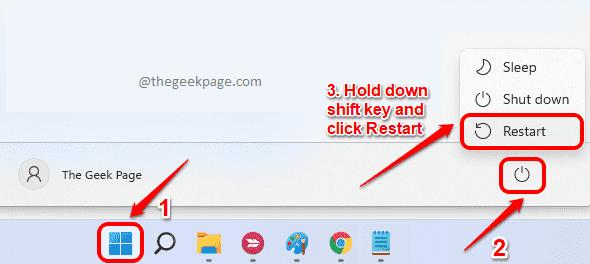
Krok 2: Po ponownym uruchomieniu systemu z Wybierz opcję okno, kliknij Rozwiązywanie problemów patka.
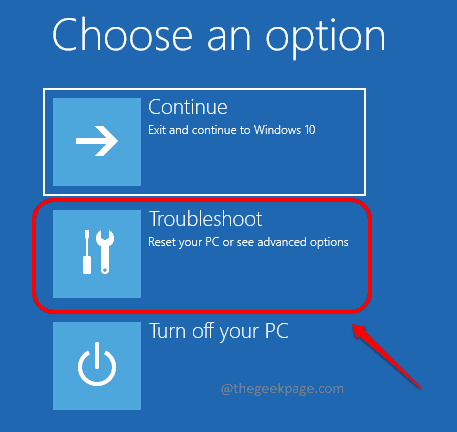
Krok 3: W oknie rozwiązywania problemów kliknij Zaawansowane opcje.
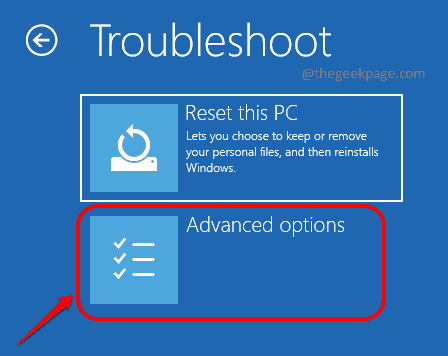
Krok 4: Jak następny kliknij Ustawienia uruchamiania patka.
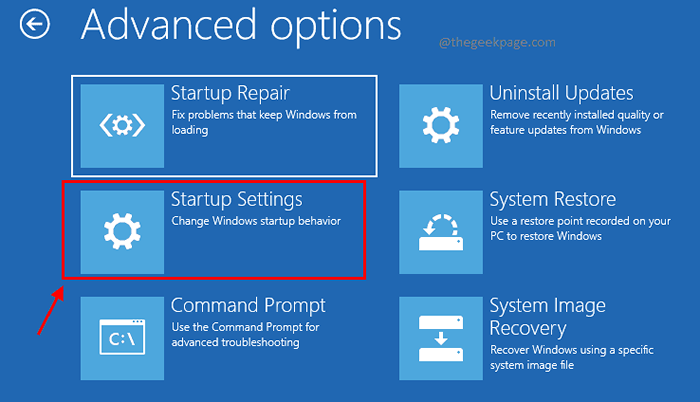
Krok 5: W prawym dolnym rogu okna kliknij Uruchom ponownie przycisk.
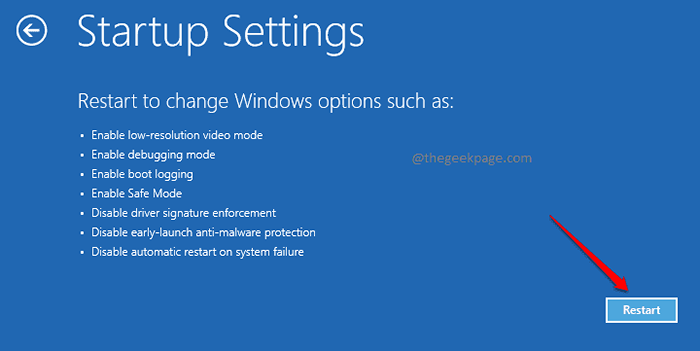
Krok 6: Naciskać Klucz 4 uruchomić tryb bezpieczeństwa, Klucz 5 Do tryb bezpieczny w sieci Lub Klucz 6 Do Tryb awaryjny z wierszem polecenia.
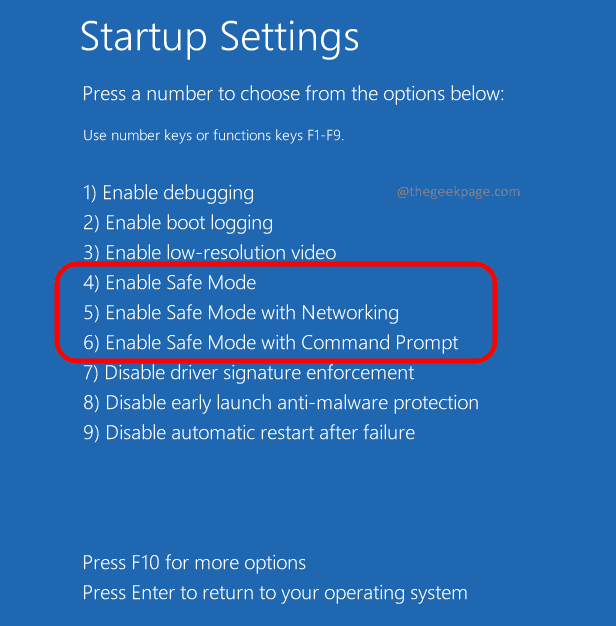
Poczekaj, podczas gdy system przelewa się w tryb awaryjny z zaawansowanymi ustawieniami, jeśli wybrałeś opcję 5 lub 6 w poprzednim kroku.
Jak uruchomić tryb awaryjny z Windows Recovery
Krok 1: Kliknij na Okna ikona na pasku zadań, a następnie kliknij Ustawienia Ikona aplikacji.
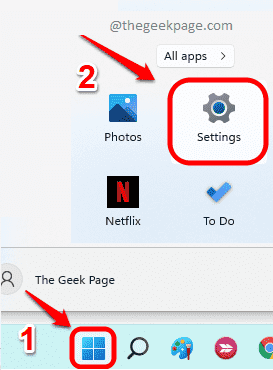
Krok 2: W lewy panel z Ustawienia okno, kliknij System patka. w Prawy panel, Kliknij na Powrót do zdrowia opcja.
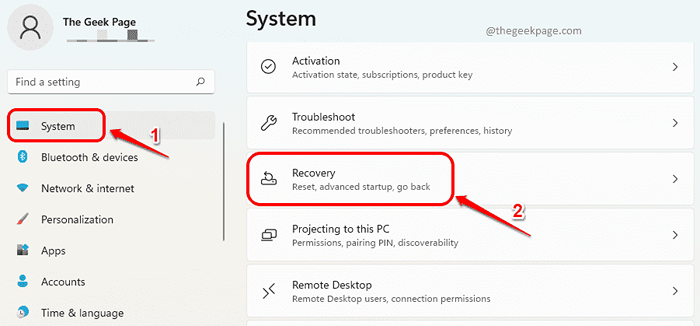
Krok 3: Teraz na Powrót do zdrowia Strona Ustawienia, kliknij przycisk Zrestartuj teraz.
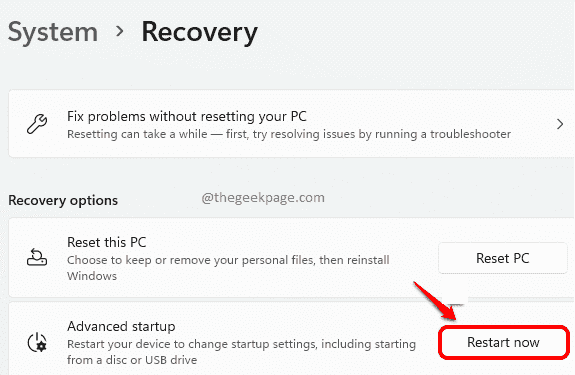
Krok 4: System teraz uruchomi się i pojawiłoby się następujące okno. Kliknij Rozwiązywanie problemów karta Najpierw.
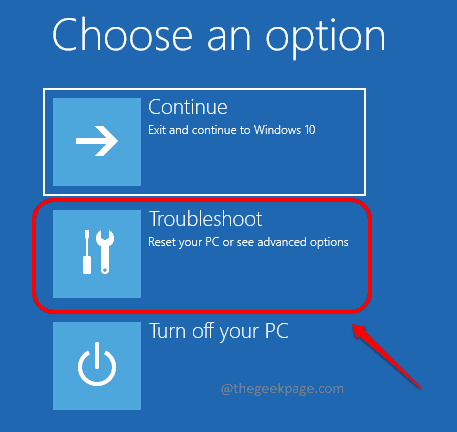
Krok 5: Następnie kliknij Zaawansowane opcje.
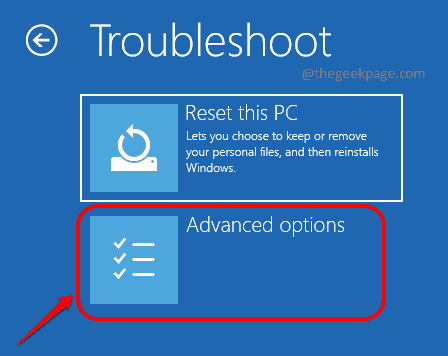
Krok 6: W oknie, które otwiera się następny Zaawansowane opcje, Kliknij kartę Ustawienia uruchamiania.
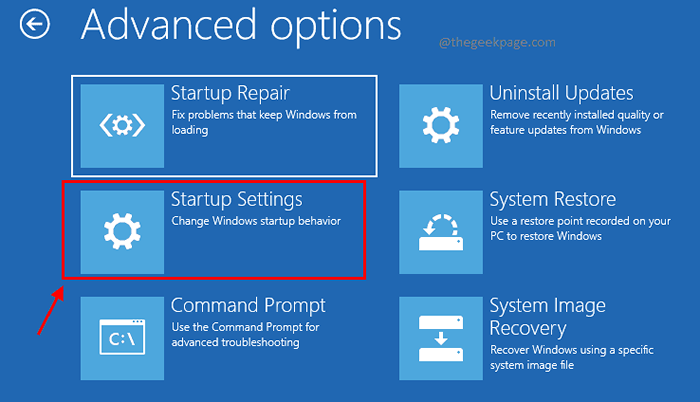
Krok 7: Kliknij na Uruchom ponownie przycisk w Ustawienia uruchamiania okno.
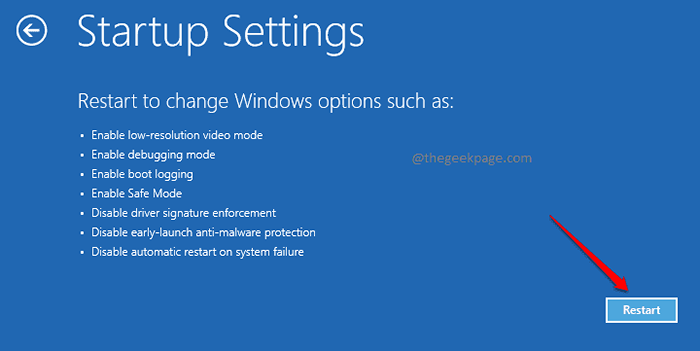
Krok 8: Aby uruchomić system w tryb bezpieczeństwa, naciskać Klucz 4. Jeśli chciałbyś Networking do włączenia w trybie awaryjnym, naciśnij 5. Lub jeśli chcesz Polecenie do włączenia w trybie awaryjnym, naciskać Klucz 6.
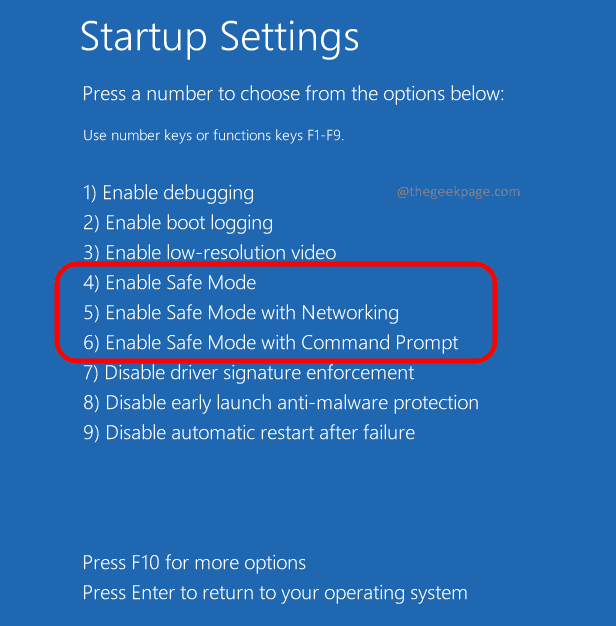
Otóż to. Poczekaj, aż system uruchomi się w trybie awaryjnym.
Jak uruchomić w trybie awaryjnym poprzez konfigurację systemu
Krok 1: Uruchom Uruchomić okno naciskając Win i r klucze razem. Wpisz Msconfig i uderz OK przycisk.
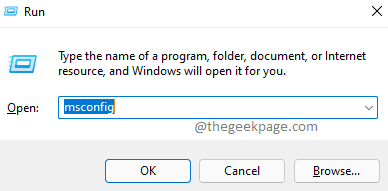
Krok 2: W Konfiguracja systemu okno, kliknij kartę Uruchomić.
Pod Opcje rozruchu sekcja, włącz opcje Bezpieczny rozruch I Minimalny jak pokazano na zrzucie ekranu poniżej.
Gdy wszystko skończycie, uderz Stosować przycisk, a następnie OK przycisk.
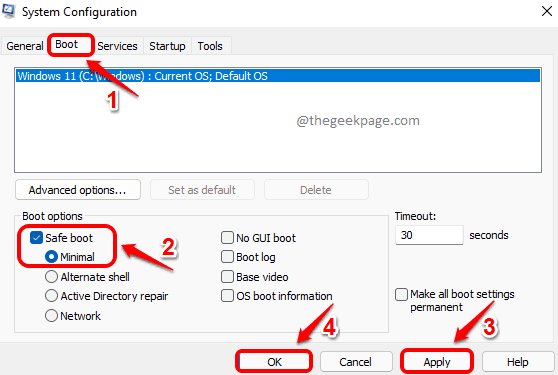
Krok 3: Jeśli poproszono go o potwierdzenie restartu, kliknij Uruchom ponownie przycisk do uruchomienia w trybie awaryjnym w systemie Windows 11.
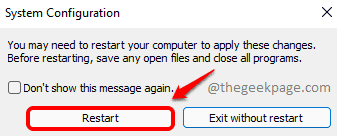
Uwaga: Po ponownym uruchomieniu systemu będzie w trybie awaryjnym. Jeśli jednak system będzie się uruchamiał w trybie awaryjnym tylko w celu dalszego ponownego uruchomienia, wykonaj te same kroki w tej metodzie. Ale w kroku 2 odznacz opcje bezpieczny rozruch i minimalny. Zapisz swoje zmiany. Twój następny restart byłby normalny.
Jak uruchomić w trybie awaryjnym poprzez automatyczną naprawę
Krok 1: Całkowicie wyłącz komputer. Teraz naciśnij przycisk zasilania, aby go włączyć. Jak tylko pojawi się logo Windows, wyłącz komputer, długotrwałe przycisk zasilania. Powtórz ten proces 3 razy. Spowoduje to, że system wejdzie do automatycznego ekranu naprawy.
Kliknij na Zaawansowane opcje przycisk, gdy znajdziesz się na ekranie automatycznej naprawy.
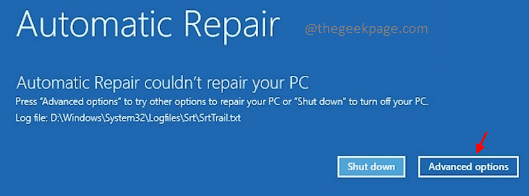
Krok 2: W Wybierz opcję okno, kliknij Rozwiązywanie problemów patka.
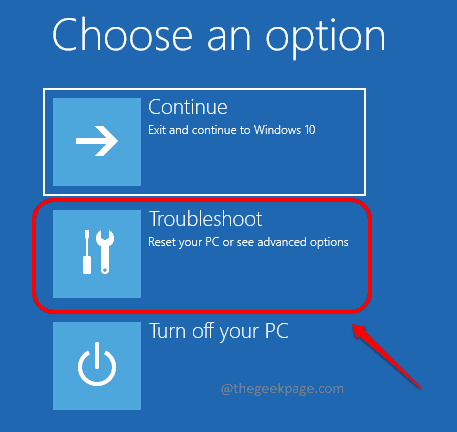
Krok 3: Jak następny kliknij Zaawansowane opcje patka.
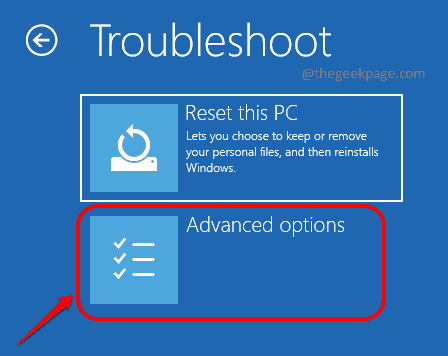
Krok 4: W oknie opcji zaawansowanych kliknij Ustawienia uruchamiania patka.
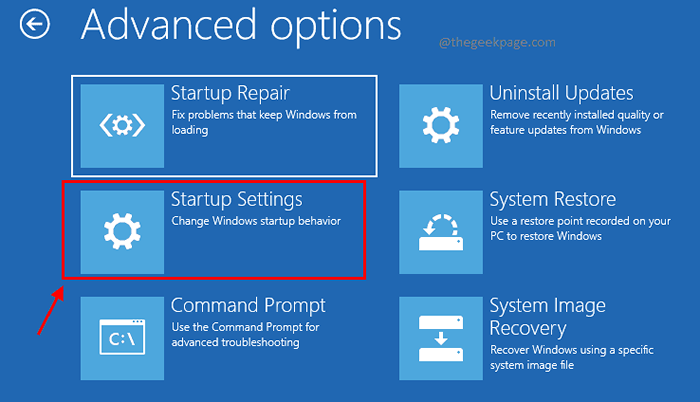
Krok 5: Jak następny kliknij przycisk Uruchom ponownie.
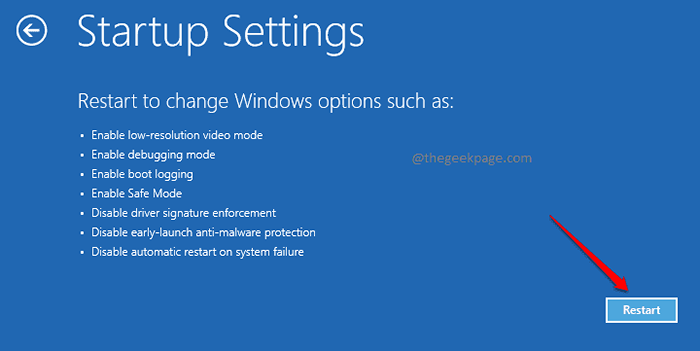
Krok 6: Teraz, aby uruchomić w trybie awaryjnym, możesz nacisnąć klucz 4 lub klucz 5 lub klucz 6.
Naciśnięcie klawisza 4 po prostu uruchomiłoby system w trybie awaryjnym, podczas gdy naciśnięcie 5 i 6 umożliwiłoby odpowiednio nawiązywanie kontaktów i monitów poleceń wraz z trybem awaryjnym.
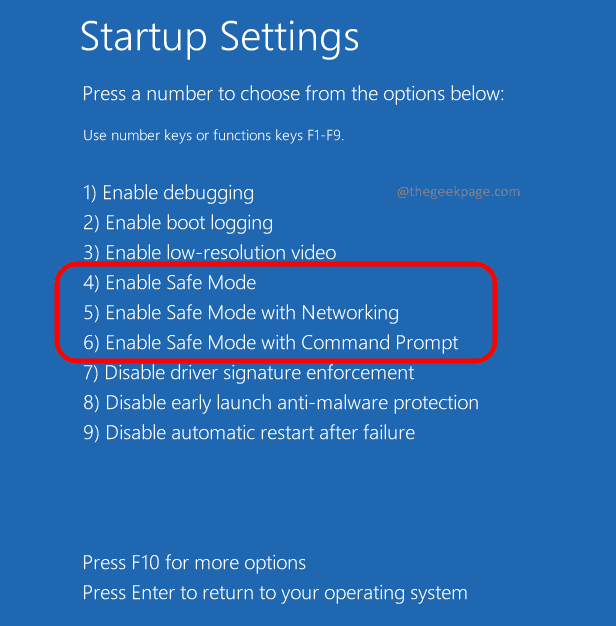
Otóż to. Jesteś teraz profesjonalistą w uruchomieniu systemu Windows 11 w trybie awaryjnym. Powiedz nam w komentarzach, jeśli utknąłeś na którymkolwiek z kroków.
- « Napraw TeamViewer Nie gotowe Sprawdź swoje połączenie w systemie Windows 11/10
- Jak zmienić lokalizację oszczędzania w pobliskim udostępnianiu w systemie Windows 11 »

