Jak zmienić lokalizację oszczędzania w pobliskim udostępnianiu w systemie Windows 11
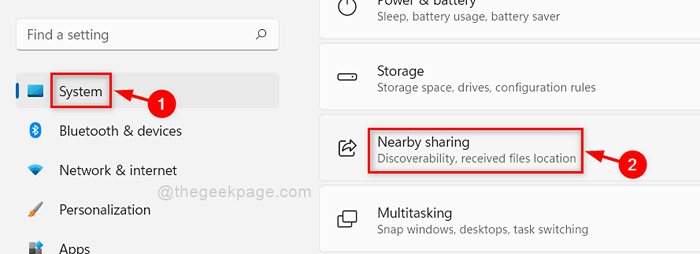
- 1940
- 81
- Laura Zygmunt
Wcześniej, jeśli jakikolwiek użytkownik chciał przesyłać jakieś pliki / foldery na inne urządzenie, musieli użyć Drive (urządzenia USB) do przesyłania danych. Teraz system Windows ma nową funkcję o nazwie Bliski Udostępnianie, która umożliwia zameldowanie się na koncie Microsoft i synchronizację z innymi pobliskimi urządzeniami za pośrednictwem Bluetooth lub Wi-Fi. Jest to zdecydowanie najprostszy sposób wymiany danych z pobliskimi urządzeniami. Użytkownicy mogą nie tylko udostępniać dane, ale mogą również odbierać pliki z innych pobliskich urządzeń. Jeśli chcesz zmodyfikować lokalizację zapisywania plików odbieranych za pośrednictwem udostępniania pobliskiego, ten post pokaże, jak w 2 metodach.
Jak modyfikować lokalizację zapisu w pobliskim udostępnianiu w systemie Windows 11 za pomocą aplikacji Ustawienia
Krok 1: Naciskać Windows + i klucze razem, aby otworzyć Ustawienia App.
Krok 2: Kliknij System po lewej stronie okna.
Krok 3: Następnie przewiń stronę i kliknij Pobliski dzielenie się po prawej stronie, jak pokazano na poniższym zrzucie ekranu.
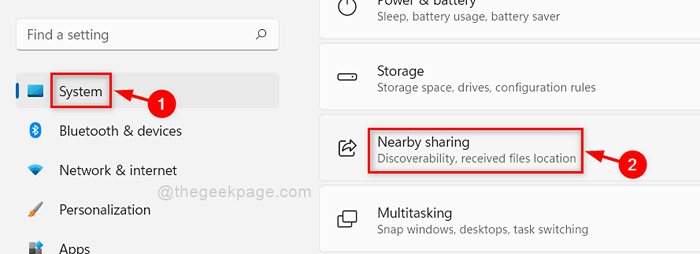
Krok 4: Kliknij Zmiana przycisk, aby go zmodyfikować.
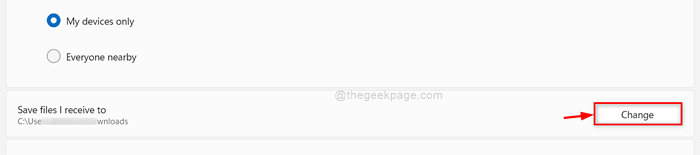
Krok 5: Następnie wybierz folder w wyskakującym oknie, w którym chcesz zapisać odebrane pliki za pomocą pobliskiego udostępniania (np. Dla np Pulpit)
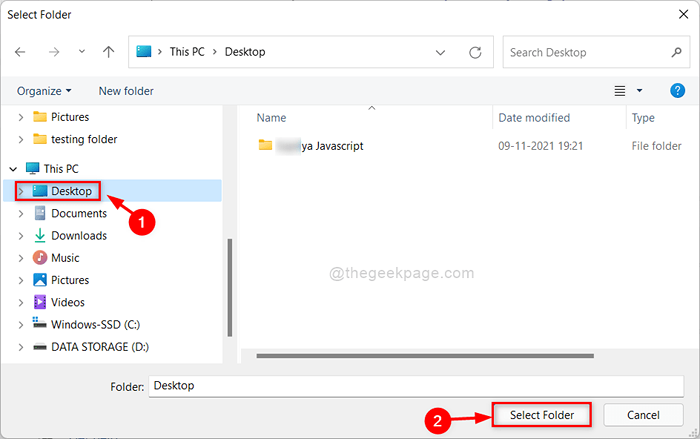
Krok 6: Zamknij okno Ustawienia po zmianie lokalizacji zapisu w pobliskim udostępnianiu.
Mam nadzieję, że ta metoda była pomocna.
Jak zmodyfikować lokalizację zapisu w pobliskim udostępnianiu w systemie Windows 11 za pomocą edytora rejestru
Krok 1: Naciskać Windows + r klucze razem, aby otworzyć Uruchomić Okno dialogowe.
Krok 2: Typ Regedit w polu run i uderz Wchodzić klucz.
Krok 3: Kliknij Tak W przypadku montażu UAC do kontynuowania.
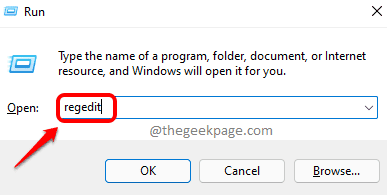
Krok 4: Skopiuj i wklej następującą ścieżkę podaną poniżej w pustym pasku adresu i naciśnij Wchodzić klucz.
HKEY_CURRENT_USER \ Software \ Microsoft \ Windows \ CurrentVersion \ CDP
Krok 5: Wybierz CDP Klucz rejestru po lewej stronie okna.
Krok 6: Kliknij dwukrotnie NearsharefileSavelation wartość ciągu po prawej stronie.
NOTATKA:- Jeśli go brakuje, utwórz wartość ciągów w klawiszach rejestru CDP, klikając prawym przyciskiem myszy i wybierając nową wartość łańcucha i zmieniając nazwę NearsharefileSavelation.
Krok 7: Wprowadź ścieżkę do folderu, w którym chcesz zapisać odebrane pliki. (Dla np.:- Desktop)
Kliknij OK wprowadzać zmiany.
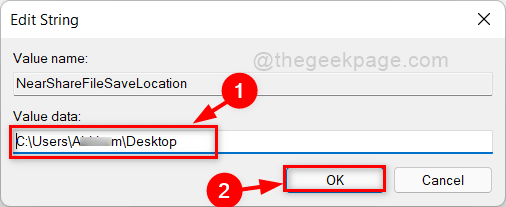
Krok 8: Zamknij edytor rejestru i uruchom ponownie system.
Odtąd wszystkie odebrane pliki za pośrednictwem pobliskiego udostępniania są zapisywane w wybranej nowej lokalizacji.
To wszystko chłopaki.
Mam nadzieję, że ten artykuł był pouczający i pomocny.
Daj nam znać w sekcji komentarzy, która metoda lubisz.
Dziękuję!
- « 4 różne sposoby przejścia do trybu awaryjnego Windows 11
- Jak naprawić CDPUSERSVC Nie udało się odczytać opisu (kod błędu 15100) »

