Jak naprawić CDPUSERSVC Nie udało się odczytać opisu (kod błędu 15100)
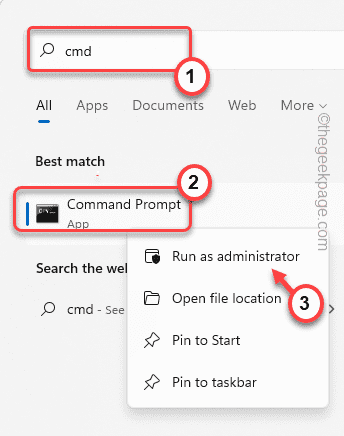
- 2715
- 586
- Igor Madej
CDPUSERSVC lub usługa użytkownika platformy podłączonej urządzenia to niezbędna usługa, która działa w tle, podczas gdy system próbuje połączyć się z urządzeniem Bluetooth, drukarką lub skanerem lub dowolnym innym urządzeniem. Podczas gdy komputer korzysta z tej usługi do prawidłowego łączenia się z urządzeniami, możesz ją wyłączyć, jeśli nie podłączasz się do żadnego urządzenia. Ale podczas ręcznego wyłączania go możesz zobaczyć ten komunikat o błędzie - ”CDPUSERSVC nie odczytał opisu (kod błędu 15100)". Istnieją alternatywne sposoby zadbania o ten problem.
Spis treści
- Napraw 1 - Oddziel CDPUSERSVC od serwisu podstawowego
- Fix 2 - Skorzystaj z edytora rejestru
- Napraw 3 - Utwórz i uruchom plik wsadowy
- Fix 4 - Wyłącz automatyczne aktualizacje sklepu
- Napraw 5 - Użyj przywracania systemu
Napraw 1 - Oddziel CDPUSERSVC od serwisu podstawowego
Jednym z najłatwiejszych rozwiązań jest oddzielenie CDPUSERSVC od głównego procesu serwisowego.
1. Początkowo naciśnij Klucz z systemem Windows i wpisz „CMD".
2. Następnie kliknij prawym przyciskiem myszy „Wiersz polecenia”I dotknij„Uruchom jako administrator".
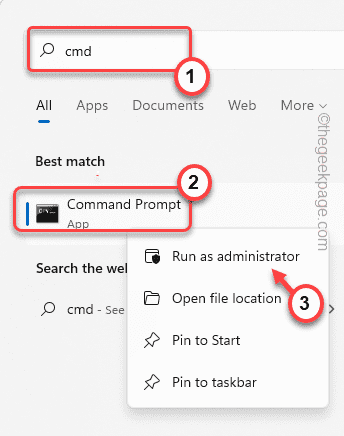
3. Teraz, pisać w dół tego kodu w terminalu i naciśnij Wchodzić Klucz do izolacji procesu CDPUSERSVC.
sc cdpusersvc type = własne

Gdy to zrobisz, zamknij ekran wiersza polecenia.
Po tym, uruchom ponownie Twój komputer.
Fix 2 - Skorzystaj z edytora rejestru
Możesz użyć edytora rejestru, aby wyłączyć konkretną usługę.
1. Początkowo kliknij prawym przyciskiem myszy ikonę Windows i dotknij „Uruchomić".
2. Następnie wpisz „Regedit”I kliknij„OK„Aby uzyskać dostęp do redaktora rejestru.
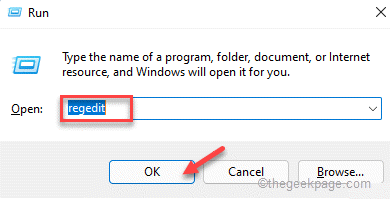
Ostrzeżenie - Czasami te edycje rejestru mogą zorganizować cały system. W takim przypadku prosta kopia zapasowa rejestru może zapisać system. Więc postępuj w tym prostym kroku, aby utworzyć kopię zapasową rejestru.
Kiedy redaktor rejestru otwiera się, dotknij „Plik". Następnie kliknij „Eksport„Aby stworzyć nową kopię zapasową rejestru w systemie.
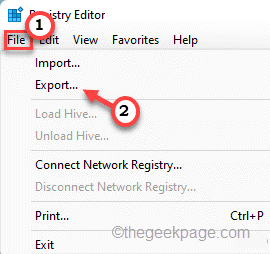
3. Po lewej stronie poszerz lewą stronę w ten sposób ~
Komputer \ HKEY_LOCAL_MACHINE \ System \ CurrentControlset \ Services \ CDPUSERSVC
4. Teraz, po prawej stronie, znajdziesz „Początek" wartość.
5. Tylko, podwójne kliknięcie o wartości edycji.
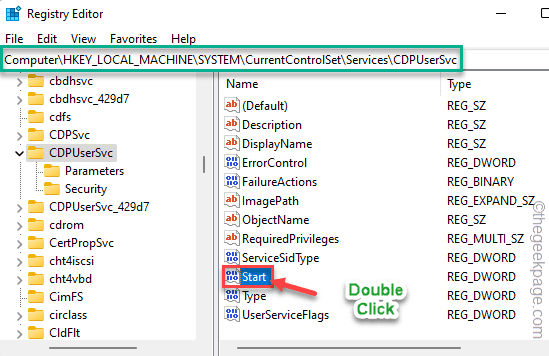
6. Następnie ustaw Bast na „Szesnastkowy”System.
7. Ponadto ustaw wartość na „4”I kliknij„OK„Aby to uratować.
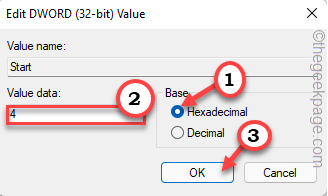
Po wykonaniu tego zamknij redaktor rejestru. Następnie, uruchom ponownie Twój komputer.
Napraw 3 - Utwórz i uruchom plik wsadowy
Musisz utworzyć plik wsadowy i zaplanować go do uruchomienia w uruchomieniu systemowym. To powstrzyma CPDUSERSVC przed uruchomieniem w systemie.
Krok 1
1. Na początku wpisz „Notatnik”W polu wyszukiwania.
2. Następnie dotknij „Notatnik„Aby to otworzyć.
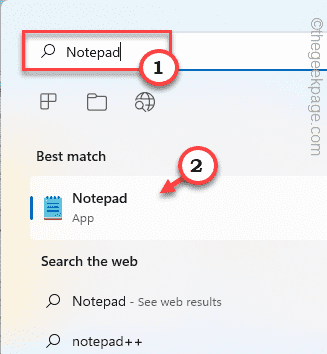
3. Kiedy notatnik się otwiera, kopiuj wklej te linie.
@Echo Off Sc Query State = All> ServicesDump.TXT FindStr /L /C: „Service_name: CDPUSERSVC_” Usługi.TXT> CDPSERVICE.txt dla /f "Usbackq tokens = 2" %% i in (cdpservice.TXT) ZESTAW CDPUSERSVC = %% I NET Stop "%CDPUSERSVC%" SC Delete "%cdpusersvc%" del cdpservice.TXT del ServicesDump.tekst
4. Następnie dotknij „Plik„Na pasku menu.
5. Następnie kliknij „Zapisz jako… ".
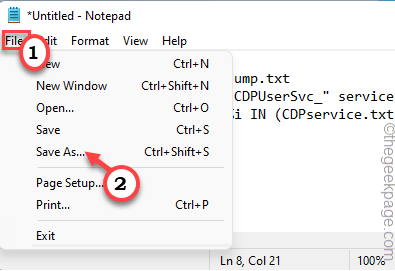
6. Teraz wybierz „Typ pliku:” jako „Wszystkie pliki".
7. Następnie nazwij plik jako „Stopcdp.nietoperz".
8. Wybierz lokalizację na komputerze (najlepiej pulpit), aby zapisać plik. Następnie kliknij „Ratować„Aby zapisać plik.
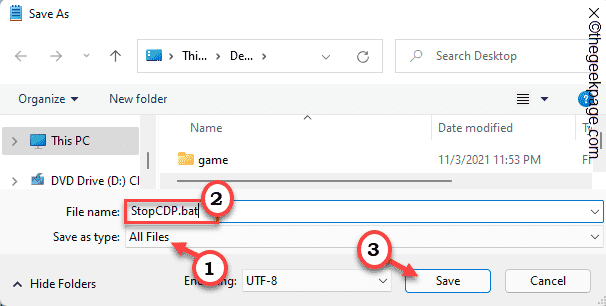
Gdy to zrobisz, zamknij okno notatnika.
9. Teraz przejdź do miejsca, w którym zapisałeś ten plik wsadowy.
10. Następnie kliknij prawym przyciskiem myszy „Stopcdp”I dotknij„Uruchom jako administrator„Aby uruchomić skrypt w systemie.
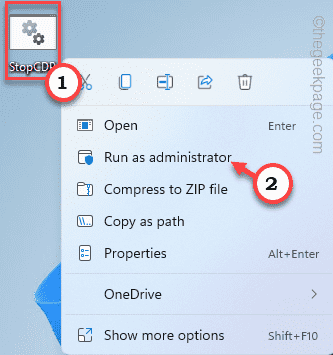
Po uruchomieniu pliku skryptu nie będziesz więcej wystąpić.
Ale to rozwiązanie jest tymczasowe, ja.mi. Musisz ponownie uruchomić ten skrypt następnym razem, gdy ponownie uruchomisz swój komputer. W przeciwnym razie możesz utworzyć proste zadanie, aby system Windows automatycznie uruchamiał skrypt przy każdym uruchomieniu.
Krok 2
1. wciśnij Klucz Windows+R klucze razem.
2. Następnie wpisz „TASKSCHD.MSC”I kliknij„OK„Aby otworzyć harmonogram zadań.
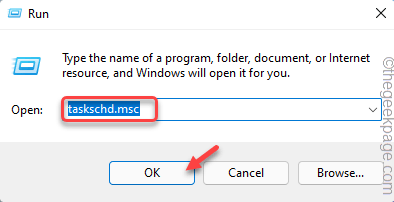
3. Kiedy harmonogram zadań się otworzy, dotknij „Działanie”W pasku menu i dotknij„Utwórz zadanie… ".
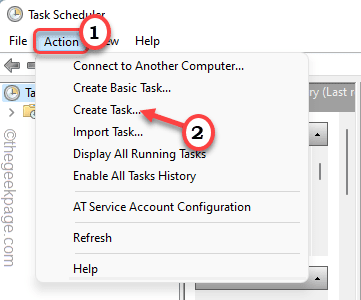
4. Następnie idź do „Ogólny”Tab.
5. Tutaj nazwij to nowe zadanie, jak chcesz. (Nazwaliśmy go „zderzakiem CDPUSERSVC”.)
6. Teraz sprawdź „Biegać z najwyższymi przywilejami" opcja.
7. Następnie kliknij rozwijanie obok „Configure for:” i ustaw go na „Windows 10”Od rozwijanego.
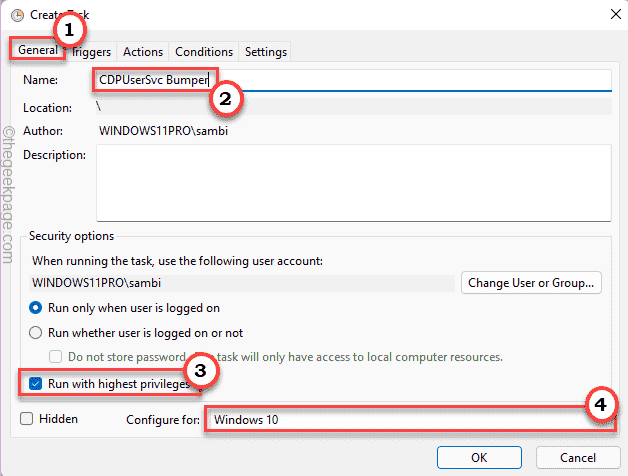
8. Na następnym kroku przejdź do „Wyzwalacze”Tab.
9. Teraz wybierz „Nowy… „Aby stworzyć nowy spust.
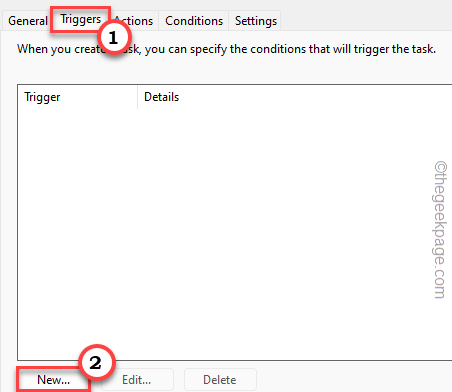
10. Następnie ustaw opcję „Rozpocznij zadanie:” do „Na startuP".
11. Teraz, sprawdzać „„Włączony„Opcja na dole.
12. Dalej, dotknij „OK„Aby to uratować.
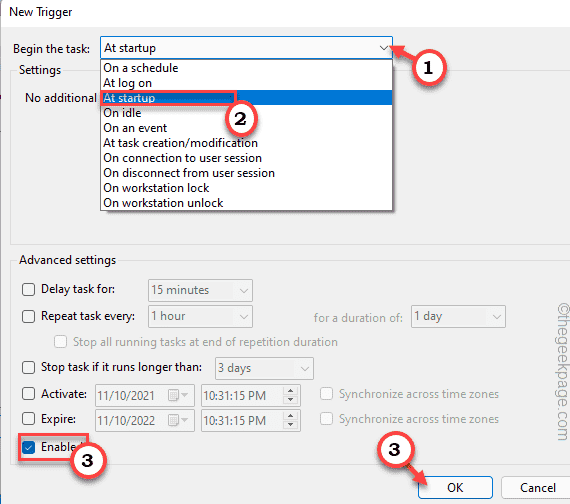
13. Teraz znowu idź do „działania”Tab.
14. Tutaj dotknij „Nowy… ".
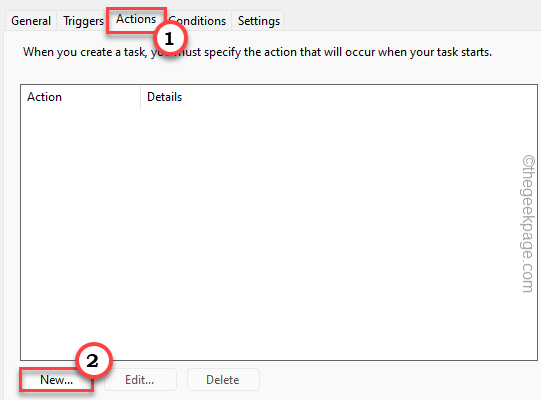
15. W nowym panelu akcji ustaw kartę „Action:” na „Rozpocznij program".
16. Dalej, dotknij „Przeglądać".
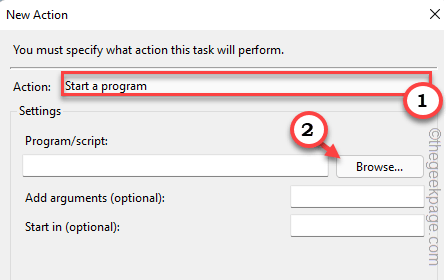
17. Teraz przejdź do miejsca, w którym zapisałeś plik wsadowy.
18. Wybierz "Stopcdp”Plik i dotknij„otwarty".
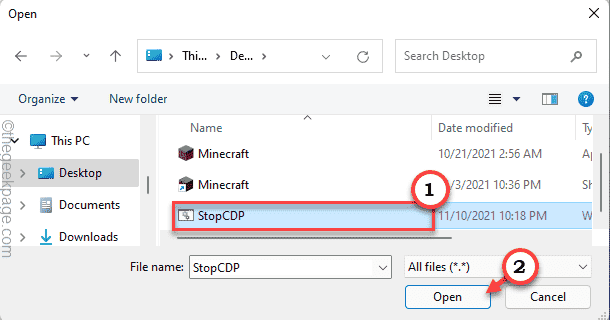
19. Gdy to zrobisz, kliknij „OK„Aby to uratować.
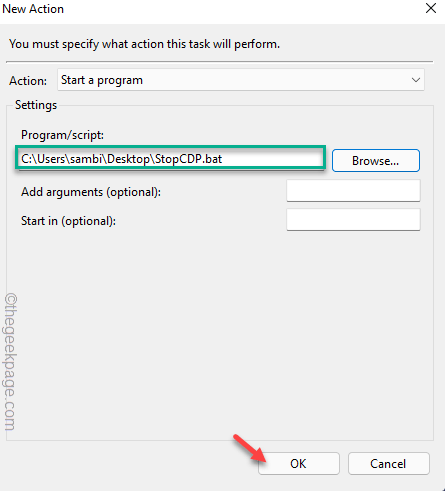
20. Wreszcie, po jego skonfigurowaniu, dotknij „OK”Po raz ostatni.
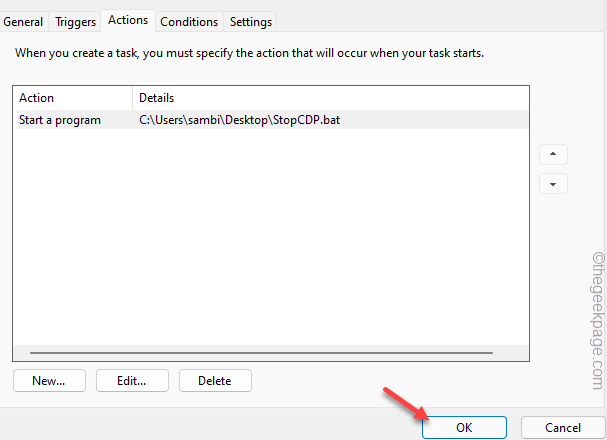
Zamknij harmonogram zadań. Następnie, uruchom ponownie Twój komputer. Podczas gdy twój system się uruchamia, plik skryptu uruchomi się i zatrzyma komponent CPDUSERSVC podczas uruchamiania.
Nie zobaczysz ponownie komunikatu o błędzie.
Fix 4 - Wyłącz automatyczne aktualizacje sklepu
Niektórzy użytkownicy zauważyli, że automatyczna aktualizacja sklepu Microsoft Store może być winowajcą tego problemu.
1. Otwórz sklep Microsoft.
2. Po otwarciu sklepu dotknij obrazu konta u góry ekranu.
3. Następnie kliknij „Ustawienia aplikacji„Aby uzyskać do niego dostęp.
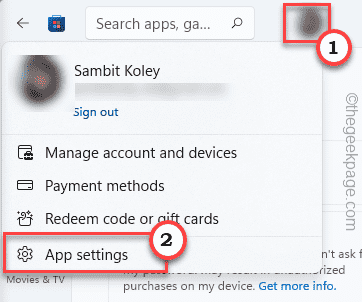
4. Teraz przełącz „Aktualizacje aplikacji”Ustawienia do Wyłączony stan.
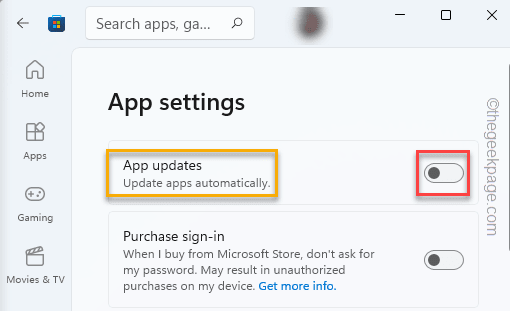
W ten sposób sklep nie aktualizuje aplikacji automatycznie. To powinno powstrzymać problem.
NOTATKA -
Nie martw się, jeśli nie możesz zmienić ustawień sklepu z powodu ścisłych ustawień zasad grupy. Istnieje pewna poprawka rejestru, którą można uchronić.
1. Początkowo naciśnij Klucz z systemem Windows i wpisz „Regedit".
2. Następnie dotknij „Redaktor rejestru„Aby to otworzyć.
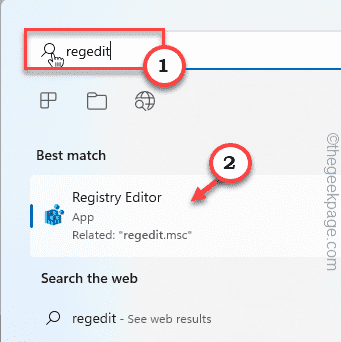
3. Kiedy redaktor rejestru się otworzy, przejdź tutaj -
HKEY_LOCAL_MACHINE \ System \ CurrentControlset \ Services \ CDPUSERSVC
4. Po prawej stronie kliknij prawym przyciskiem myszy w przestrzeni i dotknij „Nowy> ” i kliknij „Wartość Dword (32-bitowa)„Aby stworzyć nową wartość.
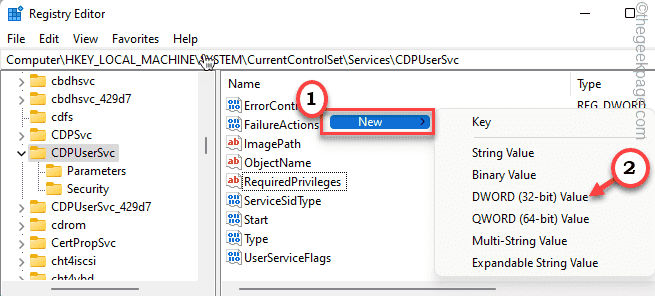
5. Teraz nazwij tę nową wartość jako „0x00000004".
6. Następnie, podwójne kliknięcie o tej wartości, aby ją edytować.
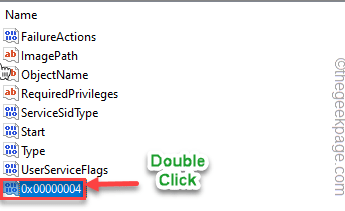
7. Na początku wybierz „Szesnastkowy" baza.
8. Następnie ustaw wartość na „1".
9. Na koniec kliknij „OK„Aby zapisać tę zmianę.
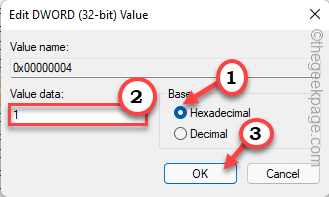
Następnie zamknij redaktor rejestru. Teraz, ponowne uruchomienie Twój komputer, aby te zmiany weszły w życie.
Napraw 5 - Użyj przywracania systemu
Jeśli nic nie działa dla Ciebie i chcesz, aby Twój system działał normalnie, system systemu jest jedynym ośrodkiem.
1. Początkowo kliknij prawym przyciskiem myszy ikonę Windows i dotknij „Uruchomić".
2. Następnie napisz "rstrui”I kliknij„OK„Aby otworzyć przywracanie systemu.
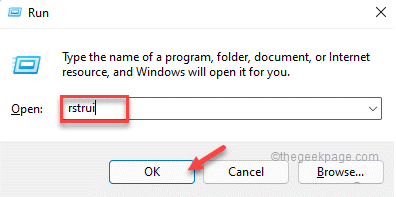
3. Gdy system przywraca system Windows, wybierz „Wybierz inny punkt przywracania" opcja.
4. Następnie kliknij „Następny„Aby przejść do następnego kroku.
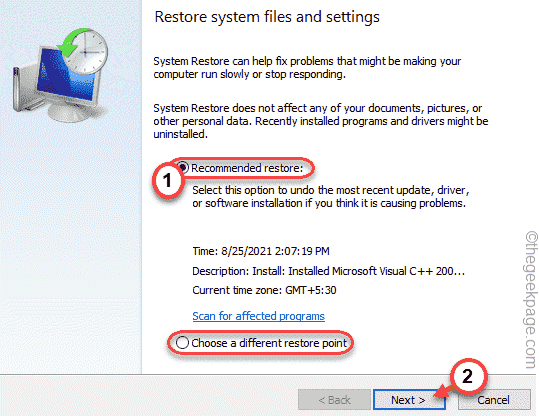
5. Następnie wybierz punkt przywracania z listy zalecanych punktów przywracania.
6. Następnie dotknij „Następny" iść dalej.
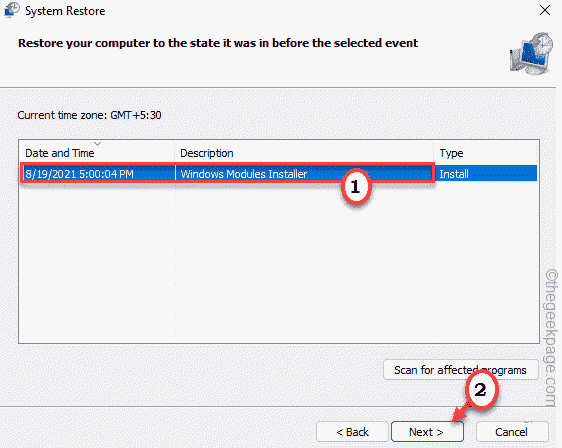
7. Na koniec dotknij „Skończyć„Aby zakończyć proces.
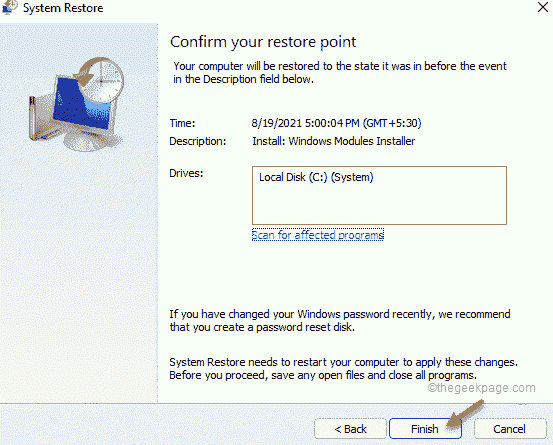
Twój komputer się uruchomi i zostanie przywrócony do stwierdzenia, gdy działało dobrze.
Twój problem należy rozwiązać.
- « Jak zmienić lokalizację oszczędzania w pobliskim udostępnianiu w systemie Windows 11
- Jak pobrać i zainstalować czcionki w GIMP »

