Napraw działanie nie można zakończyć, ponieważ plik jest otwarty w innym programie w systemie Windows 10 /11
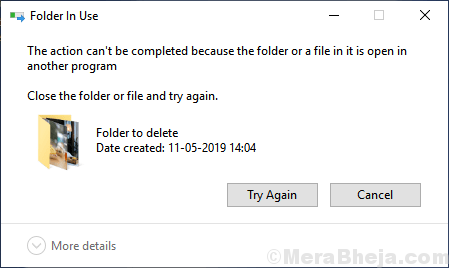
- 4150
- 658
- Tomasz Szatkowski
Użytkownik zapytał mnie w sekcji komentarzy, że kiedy próbuje usunąć folder, pojawia się komunikat o błędzie, w którym nie można zakończyć akcji, ponieważ plik jest otwarty w innym programie. Jeśli masz również do czynienia z tym problemem, oto kilka szybkich poprawek do pracy tego problemu.
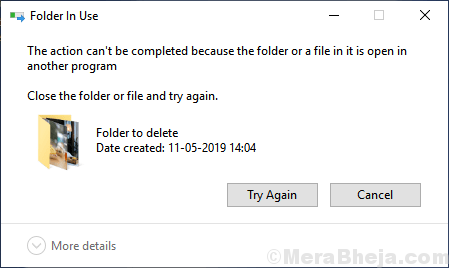
Spis treści
- Napraw 1 - Działania nie można zakończyć, ponieważ plik jest otwarty w innym programie
- FIX 2 - Uruchom ponownie Eksplorator Windows
- Napraw 3 - Wyłącz dostęp do kontrolowanego dostępu do folderu
- Napraw 4 - Wyłącz okienko podglądu
- Napraw 5 - Zoptymalizuj dysk, w którym utworzyłeś folder
- Napraw 5 - puste pojemnik na recykling
- Napraw 5 - Usuń miniatury
- Napraw 6 - Wyłącz tworzenie miniatur
- Fix 6 - Uruchom okna folderów w osobnym procesie
Napraw 1 - Działania nie można zakończyć, ponieważ plik jest otwarty w innym programie
1. Naciskać Klucz okna + r otworzyć uruchomić.
2. Pisać Reson.exe w nim i kliknij OK.
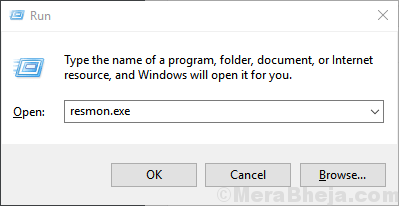
3. Teraz kliknij procesor patka.
4. Kliknij Powiązane uchwyty.
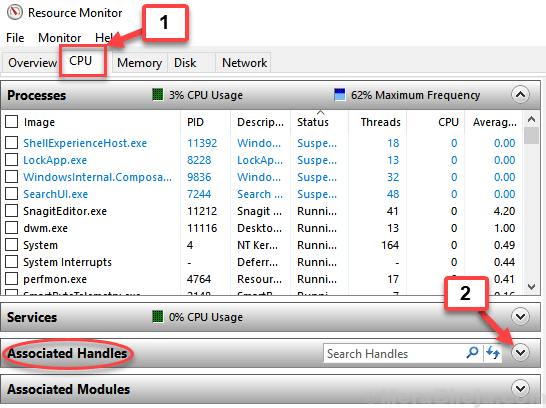
5. Teraz przeszukaj Nazwa folderu lub nazwa pliku w Wyszukaj uchwyty skrzynka.
6. Kliknij prawym przyciskiem myszy w procesie z listy i wybierz koniec procesu. (Pamiętaj, że ścieżka twojego folderu jest widoczna poniżej nazwy uchwytu)
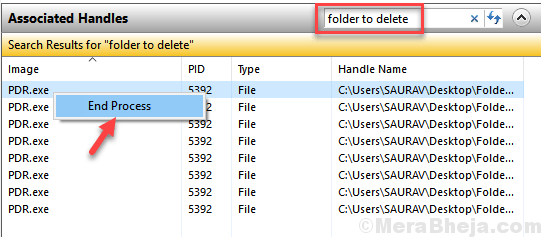
Teraz śmiało i spróbuj ponownie. Będziesz absolutnie bez problemu.
FIX 2 - Uruchom ponownie Eksplorator Windows
1. Naciskać Ctrl + Shift + ESC razem na klawiaturze, aby otworzyć menadżer zadań.
2. Znajdź Eksplorator Windows, Kliknij go prawym przyciskiem myszy i wybierz Uruchom ponownie.
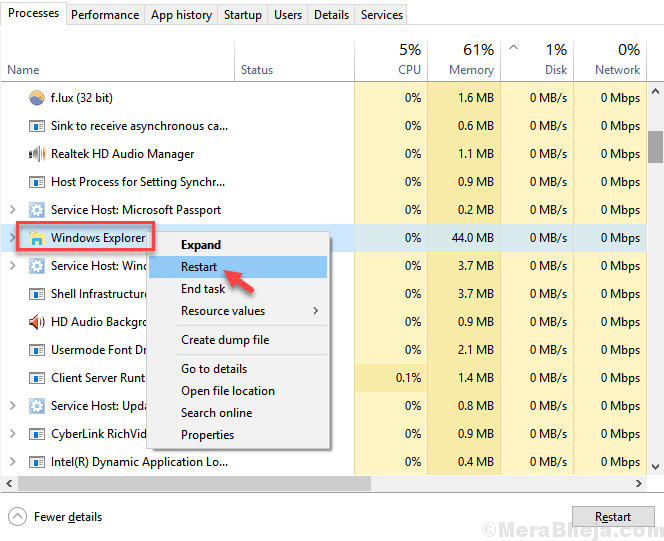
Napraw 3 - Wyłącz dostęp do kontrolowanego dostępu do folderu
1. Naciskać Klucz z systemem Windows + S Klucz razem z klawiatury i wyszukiwanie Bezpieczeństwo systemu Windows.
2. Kliknij Bezpieczeństwo systemu Windows z wyniku wyszukiwania.
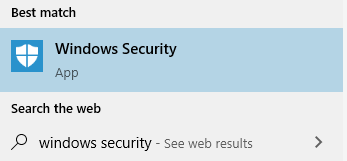
3. Kliknij Wirus i ochrona przed zagrożeniem.
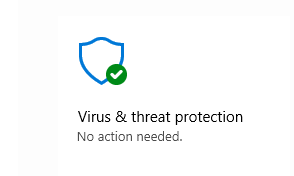
4. Kliknij Zarządzaj ustawieniami pod Ustawienia ochrony wirusa i zagrożenia.
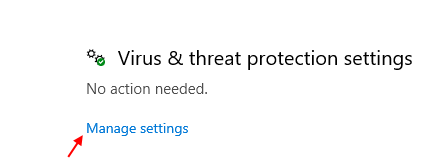
5. Kliknij Zarządzaj kontrolowanym folderem Dostęp do kontrolowanego dostępu do folderu.
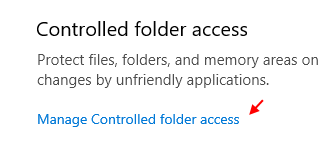
6. Zakręt wyłączony Dostępny dostęp do folderu.
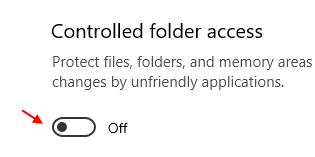
Napraw 4 - Wyłącz okienko podglądu
Jeśli w każdym razie włączyłeś panela podglądu, po prostu wyłącz go i spróbuj ponownie.
Po prostu naciśnij Alt+p razem, aby go wyłączyć, jeśli jest włączony. Lub alternatywnie, możesz po prostu kliknąć Pogląd a następnie kliknij Podgląd panelu Aby to wyłączyć.
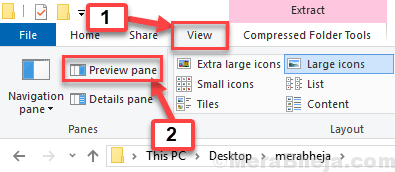
Napraw 5 - Zoptymalizuj dysk, w którym utworzyłeś folder
1. Kliknij prawym przyciskiem myszy dysk, na którym utworzyłeś folder.
2. Wybierać Nieruchomości.
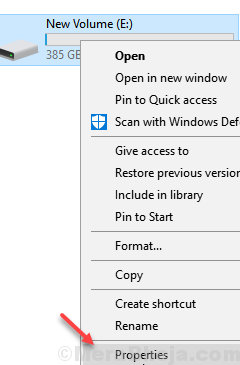
3. Kliknij Narzędzia Patka.
4. Wybierać Optymalizować.
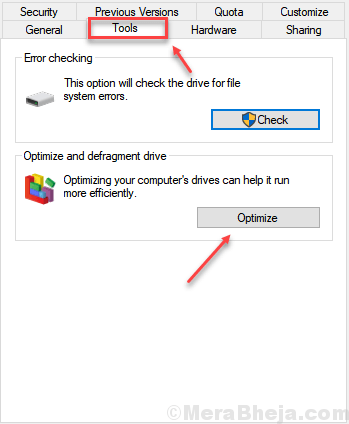
Napraw 5 - puste pojemnik na recykling
1 - Idź do Pulpit.
2 - Kliknij prawym przyciskiem myszy Kosz i kliknij Pusty kosz na recykling
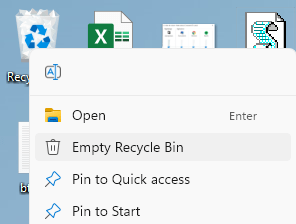
Napraw 5 - Usuń miniatury
1- Wyszukaj Czyszczenie dysku W systemie Windows Searh, a następnie Kliknij na tym
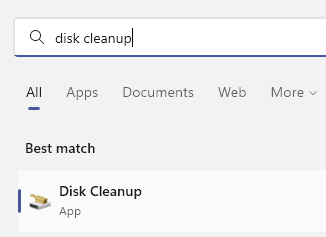
2 - Wybierz Dysk C i kliknij OK.
3 - Odznacz wszystkie opcje i wybierz tylko Miniatury i kliknij OK.
Miniatury zostaną usunięte
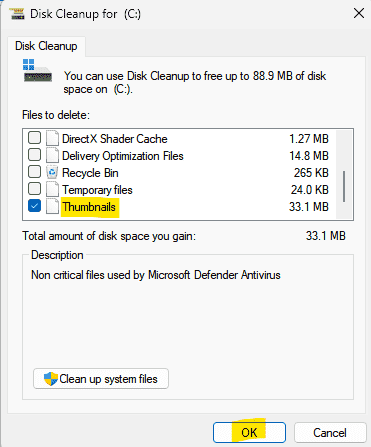
Napraw 6 - Wyłącz tworzenie miniatur
Jeśli tworzenie miniatury rzuca ten błąd, możesz wyłączyć tworzenie thumnails.
1 - Wyszukaj Opcje eksploratora plików W wyszukiwaniu systemu Windows.
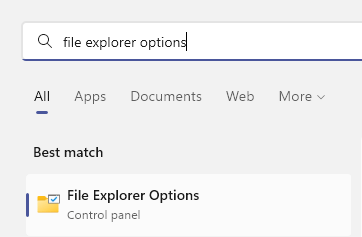
2 - kliknij Pogląd Patka
3 - Wybierz Zawsze pokazuj ikony, nigdy miniatury i kliknij Stosować
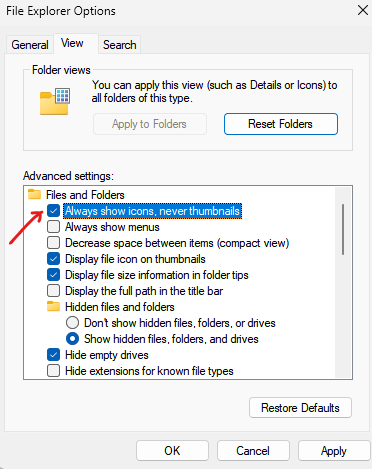
Fix 6 - Uruchom okna folderów w osobnym procesie
1 - Wyszukaj Opcje eksploratora plików W wyszukiwaniu systemu Windows.
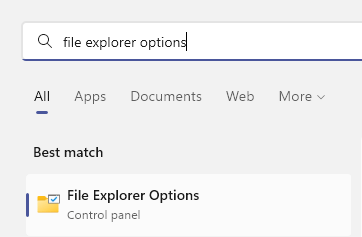
2 - kliknij Pogląd Patka
3 - Wybierz Uruchom okna folderów w osobnym procesie opcja i kliknij Stosować
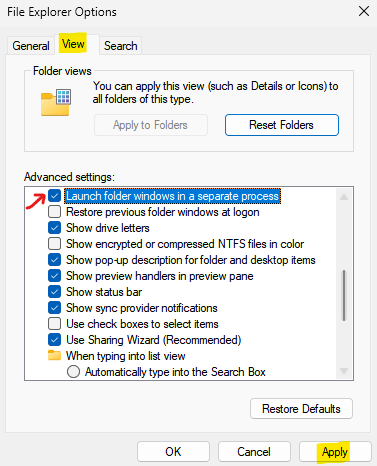
Teraz spróbuj ponownie i zobacz, czy twój problem został rozwiązany, czy nie
- « Ustawienia mocy naprawy ciągle zmienia się w systemie Windows 10 /11
- Naprawiono, że nie jesteś podpisany na dysku w Google na Chrome »

