Ustawienia mocy naprawy ciągle zmienia się w systemie Windows 10 /11
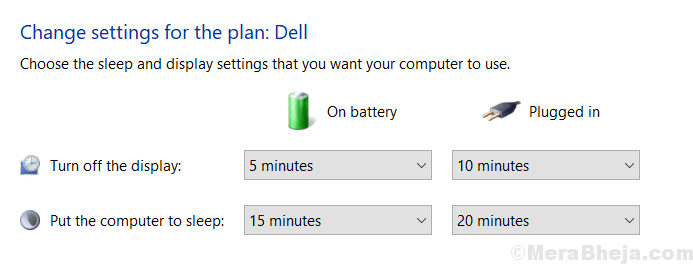
- 3692
- 483
- Igor Madej
Wielu użytkowników zgłasza problem w systemie Windows 10, stwierdzając, że system Windows 10 i Windows 11 automatycznie zmienia konkretne ustawienie planu zasilania samodzielnie. Jeśli masz również do czynienia z tym problemem, przeczytaj poprawkę podaną poniżej, aby rozwiązać ten problem.
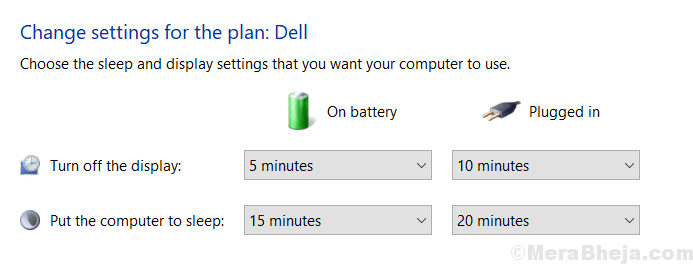
Spis treści
- Napraw 1 - Przywróć plany zasilania, aby nie spłacić
- Napraw 2 - Usuń plan zasilania, na który się zmienia
- Napraw 3 - Korzystanie z edytora zasad grupy
- Napraw 4 - Wyłącz technologię trybu gotowości Intel
- Napraw 5 - Utwórz niestandardowy plan zasilania
- Napraw 6 - Utwórz plik wsadowy
- Napraw 7 - Tryb zwrotu, jeśli używasz Avast
- Napraw 6 - Wyłącz zarządzanie energią
- Napraw 8 - Utwórz plan zasilania z przywilejem administracyjnym
Napraw 1 - Przywróć plany zasilania, aby nie spłacić
1. Naciskać Klucz Windows + R razem otworzyć uruchomić.
2. Pisać Powercfg.Cpl w nim i kliknij OK.
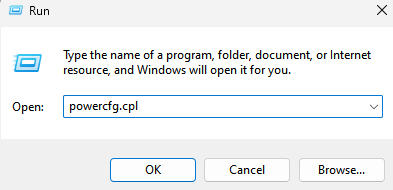
3. Teraz kliknij Zmień ustawienia planu dla Twojego obecnego planu, który jest wybrany.
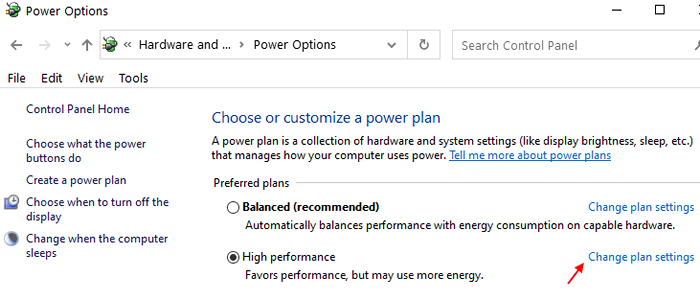
4. Teraz kliknij Przywróć ustawienia domyślne dla tego planu.
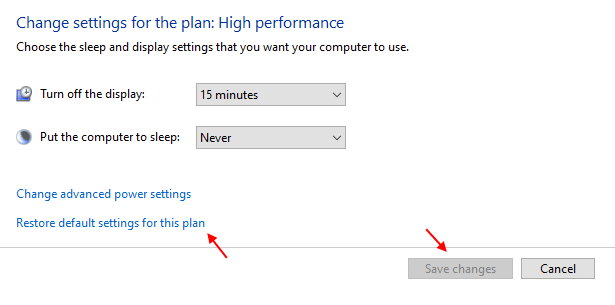
Napraw 2 - Usuń plan zasilania, na który się zmienia
Możesz także pozbyć się planu zasilania, do którego system powraca.
1. Szukaj CMD W polu wyszukiwania systemu Windows 10.
2. Teraz kliknij prawym przyciskiem myszy i uruchom jako administrator.
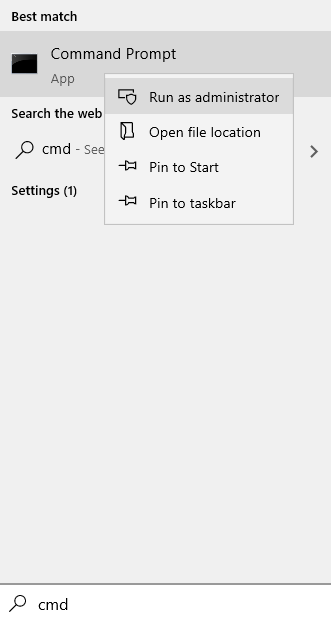
3. Teraz wpisz poniższe polecenie, aby poznać wszystkie wskazówki wszystkich planów
Powercfg /lista
4. Teraz zanotuj i skopiuj Guid of the Plan, który daje ci problemy. Na co ciągle się zmienia.
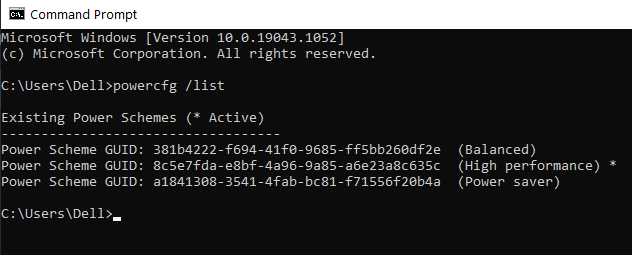
5. Teraz uruchom polecenie podane poniżej.
Powercfg -Delete Guid
Zastąp GUID skopiowanym przez Ciebie GUID.
Napraw 3 - Korzystanie z edytora zasad grupy
Możesz także pozbyć się planu zasilania, do którego system powraca.
1. Szukaj CMD W polu wyszukiwania systemu Windows 10.
2. Teraz kliknij prawym przyciskiem myszy i uruchom jako administrator.
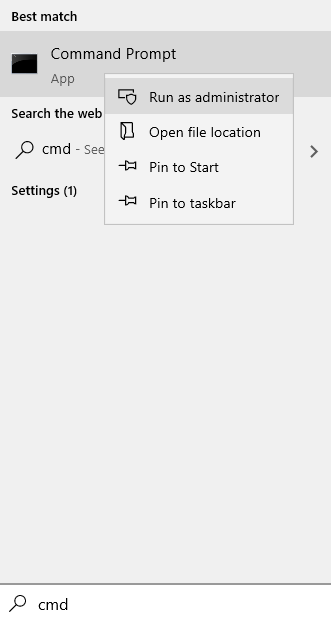
3. Teraz wpisz poniższe polecenie, aby poznać wszystkie wskazówki wszystkich planów
Powercfg /lista
4. Teraz zanotuj i skopiuj Guid of the Plan, który chcesz zachować jako plan domyślny, z którym chcesz się trzymać.
5. Teraz naciśnij Klucz Windows + R Klucz razem, aby otworzyć uruchomić.
6. Teraz wpisz gpedit.MSC w nim i kliknij OK.
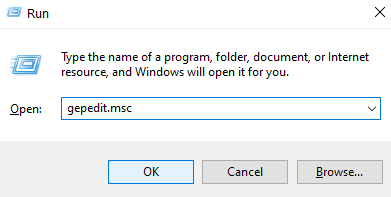
7. Teraz idź do Konfiguracja komputera> Szablony administracyjne> System> Zarządzanie energią
8. Po prawej stronie po prostu kliknij Określ niestandardowe plany aktywnej energii.
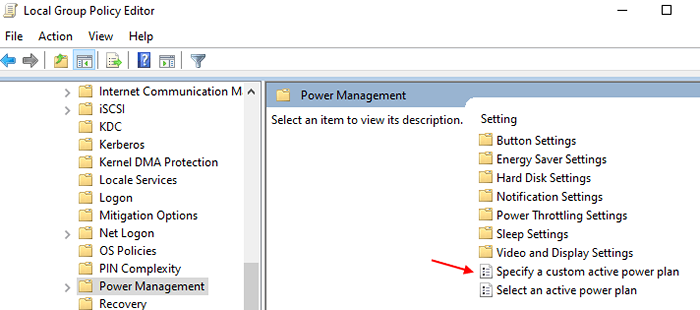
9. Teraz wybierz włączony i wklej GUID skopiowałeś w polu podanym poniżej.
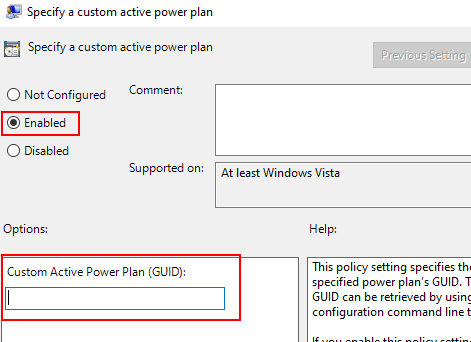
10. Kliknij Zastosuj i OK i zamknij okno.
Napraw 4 - Wyłącz technologię trybu gotowości Intel
1. Naciskać Klucz Windows + R otworzyć bieg.
2. pisać usługi.MSC w nim i kliknij OK.
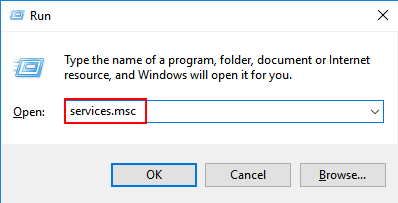
3. Znajdź Technologia trybu gotowości Intel .
4. Kliknij go prawym przyciskiem myszy i wybierz Nieruchomości.
5. Kliknij Zatrzymywać się Aby zatrzymać usługę.
6. Zmiana Typ uruchamiania Do podręcznik.
7. Kliknij OK i zamknij okno.
Napraw 5 - Utwórz niestandardowy plan zasilania
1. Szukaj Powercfg.Cpl W polu wyszukiwania systemu Windows 10.
2. Teraz kliknij Powercfg.Cpl.
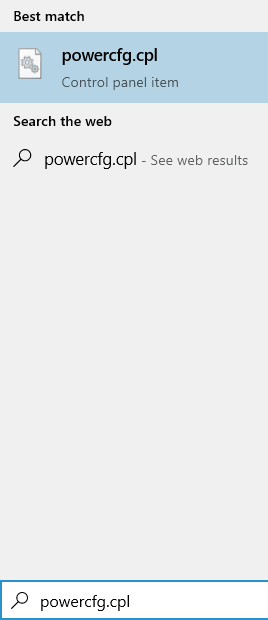
3. Teraz kliknij Utwórz plan zasilania.
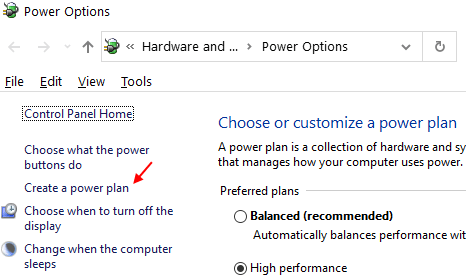
4. Teraz wybierz plan zasilania z istniejącej listy na podstawie swoich preferencji i nazwij go wszystkim, co możesz zapamiętać, i kliknij Dalej.
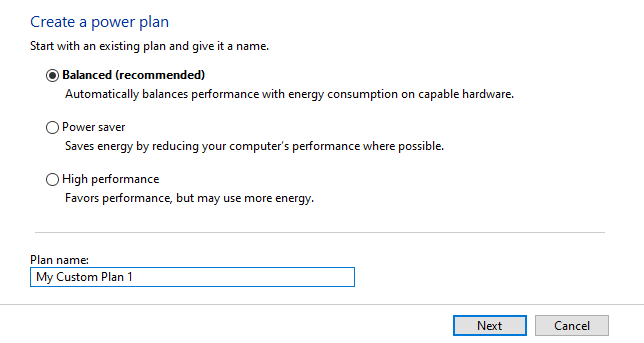
5. Kliknij tworzyć Po ustawieniach.
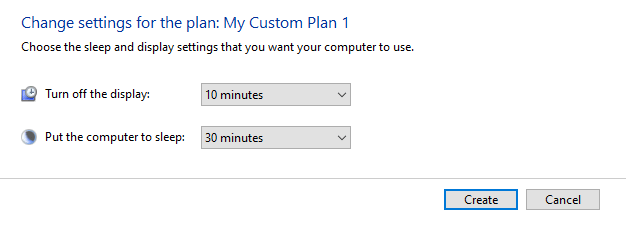
Napraw 6 - Utwórz plik wsadowy
To jest obejście i nie jest to naprawa. W tym utworzymy plik wsadowy.
1. Szukaj CMD W polu wyszukiwania systemu Windows 10.
2. Teraz kliknij prawym przyciskiem myszy i uruchom jako administrator.
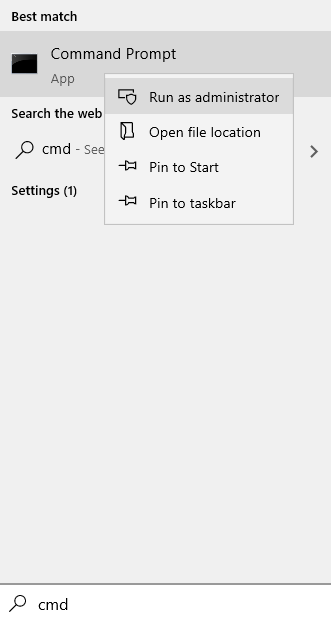
3. Teraz wpisz poniższe polecenie, aby poznać wszystkie wskazówki wszystkich planów
Powercfg /lista
4. Teraz zanotuj i skopiuj Guid of the Plan, który chcesz zachować jako swój plan zasilania.
5. Teraz otwórz notatnik.
6. Teraz skopiuj i wklej polecenie podane poniżej w notatniku.
@Ocho Off@Powercfg /SetActive Guid@Exit
Po prostu zmień Guid z Guid of the Power Plan, który odnotowałeś.
7. Teraz nazwij ten plik moc.nietoperz
8. Wybierać Wszystkie pliki W Zapisz jako typ.
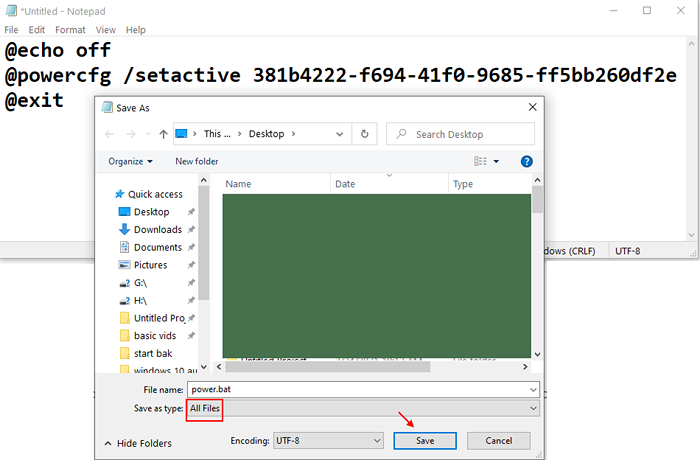
9. Teraz zapisz go w dogodnej lokalizacji, takiej jak komputer stacjonarny.
10. Teraz kliknij go za każdym razem, gdy się zmienia.
Możesz także wkleić to C: \ Użytkownicy \%nazwa użytkownika%\ AppData \ Roaming \ Microsoft \ Windows \ Start Menu \ Programs \ Startup lokalizacja, aby zaczynała się za każdym razem, gdy rozpoczyna się komputer Windows.
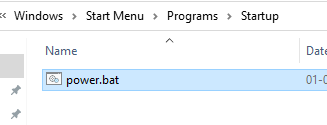
Napraw 7 - Tryb zwrotu, jeśli używasz Avast
Jeśli używasz Avast Anti Virus, wystarczy wyłączyć tryb gry w Avast. Zrobić to:-
1. otwarty Avast
2. Kliknij Wydajność
3. Kliknij Tryb gry
4. Przełącznik wyłączony Tryb gry, aby to wyłączyć.
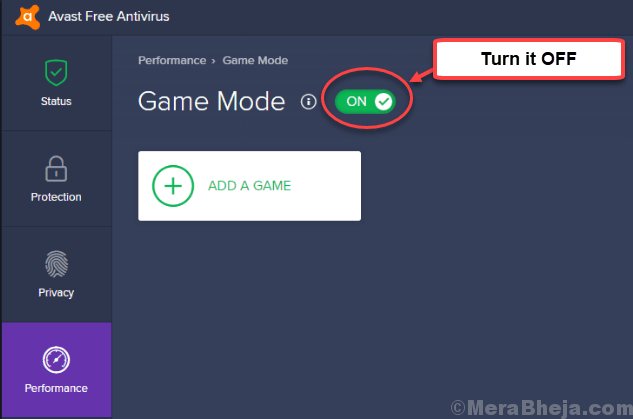
Napraw 6 - Wyłącz zarządzanie energią
1. Kliknij Przycisk Start.
2. Znajdź Technologia szybkiej pamięci masowej Intel i kliknij to.
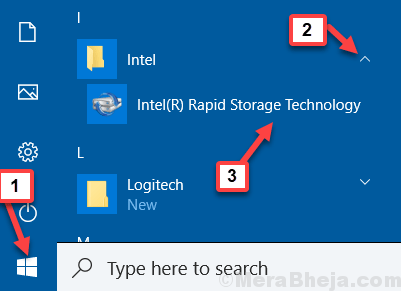
3. Kliknij Wydajność Patka.
4. Wyłączyć Zarządzanie energią linku.
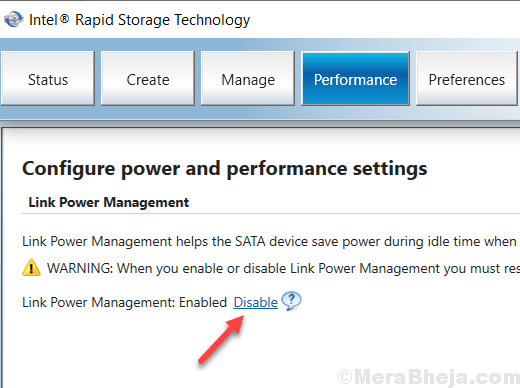
Napraw 8 - Utwórz plan zasilania z przywilejem administracyjnym
Zaloguj się z kontem administracyjnym, a następnie utwórz plan zasilania. Teraz zaloguj się ponownie do normalnego konta. Plan zasilania najprawdopodobniej się nie zmieni.
- « Fix Chrome automatycznie otwiera się w systemie Windows 10 Startup
- Napraw działanie nie można zakończyć, ponieważ plik jest otwarty w innym programie w systemie Windows 10 /11 »

