Fix Chrome automatycznie otwiera się w systemie Windows 10 Startup
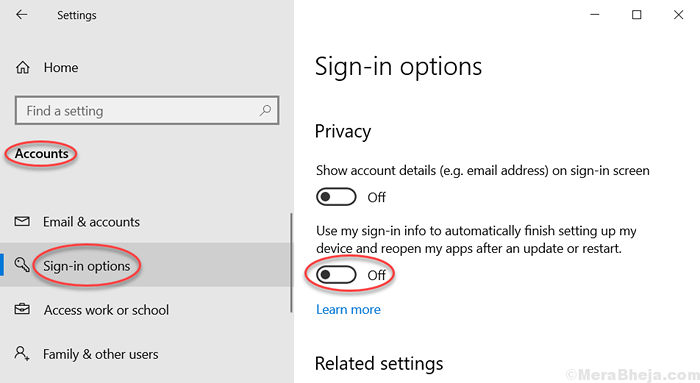
- 961
- 245
- Juliusz Janicki
Wielu użytkowników narzeka na Chrome automatycznie zaczyna się po uruchomieniu komputera lub ponownego uruchomienia w systemie Windows 10. Jeśli jesteś na tej stronie, są szanse, że próbujesz znaleźć dla tego naprawę. Po prostu postępuj zgodnie z poprawką podaną poniżej, aby rozwiązać niechciany uruchomienie Chrome na każdym rozruchu Windows 10.
Spis treści
- Napraw 1 - Wyłącz za pomocą funkcji logowania w systemie Windows 10
- Napraw 2 - Wyłącz aplikacje do uruchamiania tła na Chrome
- Napraw 3 - Spróbuj zamknąć lub ponownie uruchomić komputer z klawiszami skrótami
- Napraw 4 - Wyłącz Chrome podczas startupu
- Napraw 5 - Utwórz zabójcę zadań
- Fix 6 - Spójrz w edytora rejestru
Napraw 1 - Wyłącz za pomocą funkcji logowania w systemie Windows 10
1. Naciskać Windows Key + I razem otworzyć Ustawienia.
2. Kliknij Konta
3. Wybierać Zaloguj się w opcjach z lewego menu.
4. Wyłączyć coś "Użyj moich informacji o logowaniu, aby automatycznie zakończyć konfigurowanie mojego urządzenia i ponownie otwórz moje aplikacje po aktualizacji lub ponownym uruchomieniu ” opcja.
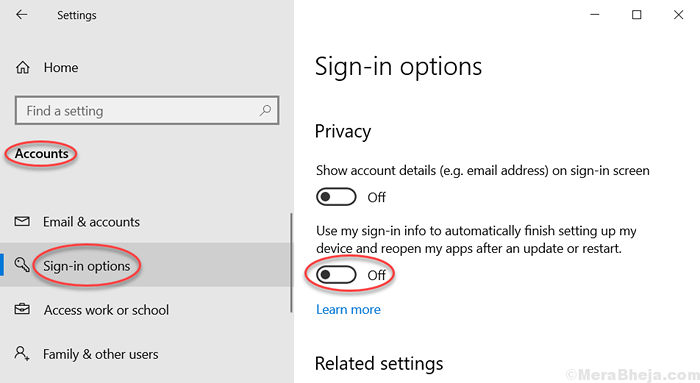
Napraw 2 - Wyłącz aplikacje do uruchamiania tła na Chrome
1. otwarty Chrom
2. Kliknij 3 pionowe kropki w prawym górnym rogu.
3. Kliknij Ustawienia.
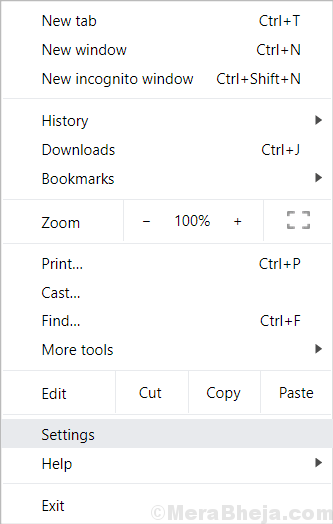
4. Przewiń w dół i kliknij Zaawansowany.
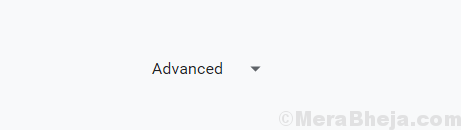
5. Pod System, Wyłącz Kontynuuj uruchamianie aplikacji w tle, gdy Chrome jest zamknięty.
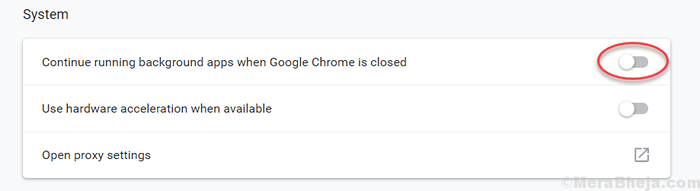
Napraw 3 - Spróbuj zamknąć lub ponownie uruchomić komputer z klawiszami skrótami
1. Naciskać Klucz z systemem Windows + D Razem, aby iść na komputery.
2. Teraz naciśnij Alt + F4 Klucz razem, aby otworzyć menu zamknięcia.
3. Teraz wybierz Zamknięcie Lub ponowne uruchomienie.
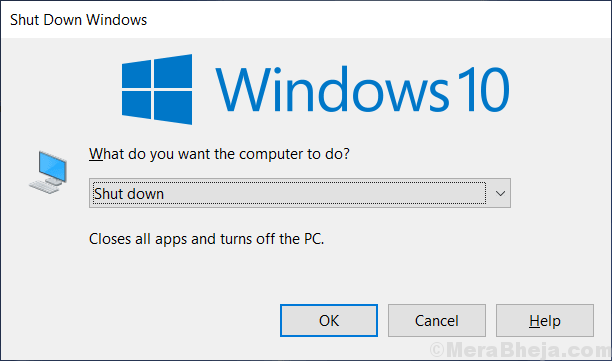
To zamknie wszystkie aplikacje, a następnie zamknie komputer.
Napraw 4 - Wyłącz Chrome podczas startupu
1. Naciskać Ctrl + Shift + ESC Klucz do otwarcia menedżera zadań.
2. Iść do Uruchomienie Patka.
3. Znajdź Chrom, Kliknij go prawym przyciskiem myszy i wybierz wyłączyć Aby wyłączyć Chrome podczas startupu.

Napraw 5 - Utwórz zabójcę zadań
1. Otwarty notatnik.
2. Skopiuj i wklej kod podany poniżej w notatniku.
Zadaniowość /IM Chrome.exe /f
3. Teraz kliknij Plik> Zapisz jako
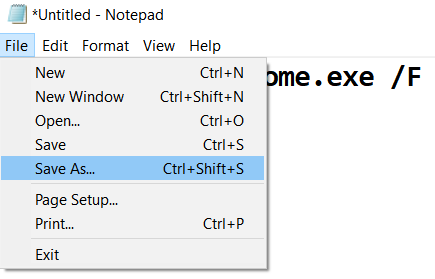
4. Nazwij ten plik zabijaj.nietoperz i wybierz Zapisz plik jako> wszystkie pliki z rozwijania.
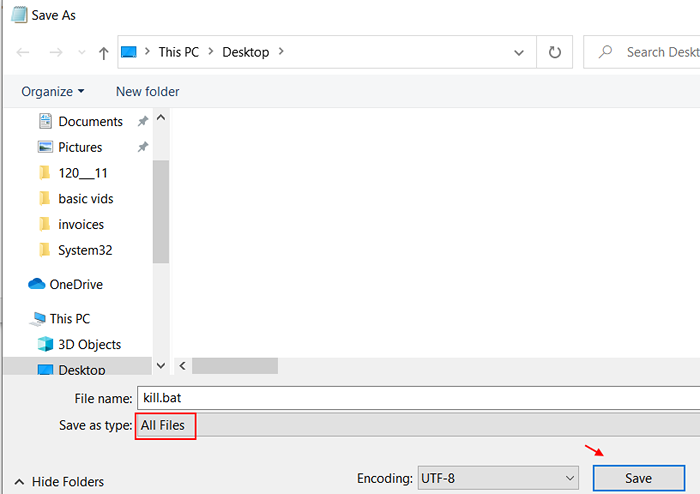
5. Teraz skopiuj ten zapisany plik, wykonując Kliknij prawym przyciskiem myszy> Kopiuj.
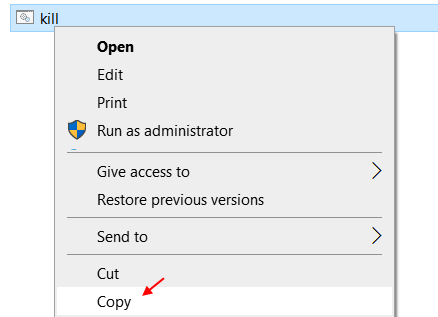
6. Naciskać Klucz Windows + R Klucz razem, aby otworzyć URUCHOMIĆ.
7. Pisać Shell: Startup w nim i kliknij OK.
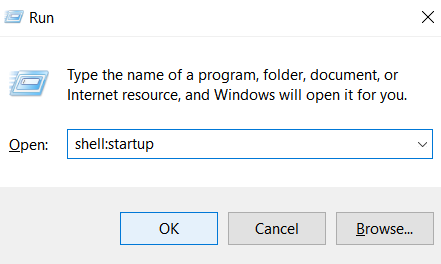
8. Wklej zabić.nietoperz W tym folderze . To jest folder startupowy z systemem Windows 10 i ten zabójstwo.Bat zakończy zadanie dla Chrome za każdym razem, gdy komputer PC się otwiera.
Fix 6 - Spójrz w edytora rejestru
1. Naciskać Klucz Windows + R Klucz razem, aby otworzyć uruchomić,
2. Teraz pisz Regedit w polu tekstowym i kliknij OK.
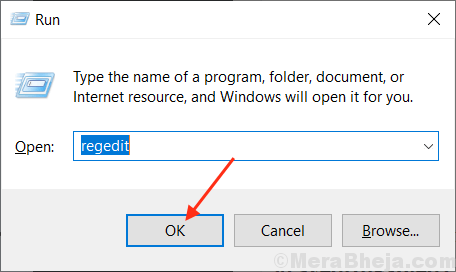
3. Teraz, po otwarciu edytora rejestru, utwórz kopię zapasową przed kontynuowaniem.
Teraz przejdź do następującej ścieżki.
HKEY_CURRENT_USER \ Software \ Microsoft \ Windows \ CurrentVersion \ Run
4. Teraz, po prawej stronie, jeśli widzisz coś niezwykłego lub podejrzanego, z wyjątkiem niewykonania zobowiązania.
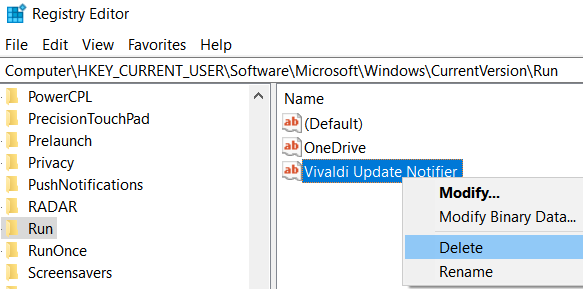
5. Zamknij okno edytora rejestru i ponownie uruchom komputer.
- « Napraw białe puste wyniki wyszukiwania w systemie Windows 10/11
- Ustawienia mocy naprawy ciągle zmienia się w systemie Windows 10 /11 »

