Napraw białe puste wyniki wyszukiwania w systemie Windows 10/11
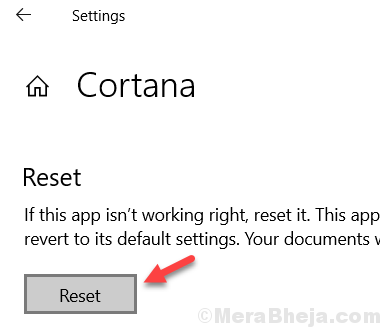
- 1241
- 179
- Juliusz Janicki
Niektórzy użytkownicy pytali o rozwiązanie dla dziwnego problemu w systemie Windows 11 i Windows 10. Za każdym razem, gdy wyszukują coś w systemie Windows 10, wyniki wyszukiwania na pustą białe. Jeśli też to masz do czynienia, oto poprawka robocza, aby to rozwiązać.

Spis treści
- Napraw 1 - Wyłącz Bing z Windows 10 Search
- Fix 2 - Restart Cortana
- Fix 3 - Uruchom ponownie eksplorator plików
- Napraw 4 - Użyj PowerShell
- Napraw 5 - Odbuduj wyszukiwanie
- Napraw 6 - Resetuj Cortanę
Napraw 1 - Wyłącz Bing z Windows 10 Search
1. Naciskać Klucz Windows + R na klawiaturze.2. Typ Regedit i kliknij OK.3. Iść do
HKEY_CURRENT_USER \ Software \ Microsoft \ Windows \ CurrentVersion \ Wyszukaj
4. Teraz kliknij prawym prawym prawym przyciskiem prawym prawym prawym prawym przyciskiem prawym prawym prawym przyciskiem prawym strony pustej przestrzeni.
5. Wybierać Nowy.
6. Wybierać D-słowek (32-bitowy) Wartość.

7. Zmień go na Bingsearchenabled i kliknij OK.

8. Kliknij dwukrotnie Bingsearchenabled Właśnie stworzyłeś wpis.
9. Upewnić się 0 Czy jest w polu danych wartości.
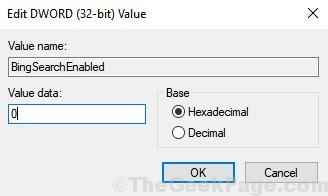
10. Kliknij OK.
11. Teraz zlokalizuj Cortanaconsent . Jeśli nie jest obecny, kliknij prawym przyciskiem myszy nowy > D-słowek (32-bitowy) Wartość i nazwij to Cortanaconsent .
12. po tym, kliknij dwukrotnie Cortanaconsent Aby to zmodyfikować.
12. Upewnić się 0 jest tutaj również w polu danych.

13. Kliknij OK.
14. Uruchom ponownie PC.
Fix 2 - Restart Cortana
1. Naciskać Ctrl + Shift + ESC Klucz razem, aby otworzyć menedżera zadań.
2. Kliknij Detale Patka.
3. Kliknij prawym przyciskiem myszy Searchui.exe i wybierz Zadanie końcowe.
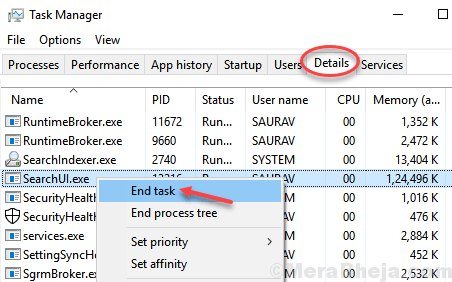
Spróbuj ponownie i coś wyszukaj.
Fix 3 - Uruchom ponownie eksplorator plików
1. Naciskać Ctrl + Shift + ESC Klucz razem, aby otworzyć menedżera zadań.
2. Znajdź Przeglądarka plików. Kliknij go prawym przyciskiem myszy i wybierz uruchom ponownie.
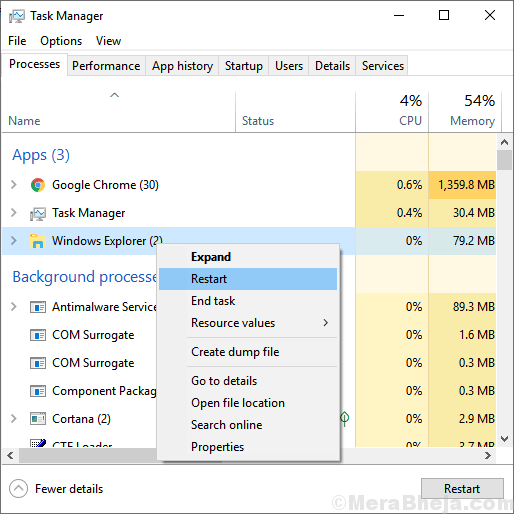
Napraw 4 - Użyj PowerShell
1. Naciskać Klucz z systemem Windows + x razem i wybierz PowerShell (admin).
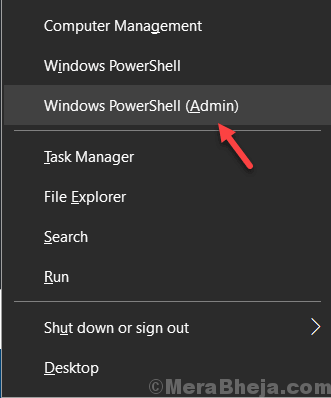
2. Teraz skopiuj i wklej następujące polecenie w oknie PowerShell.
Get-AppxPackage | Foreach add -appxpackage -DisableDevelopmentMode -Register "$ ($ _.Instalacja) \ appxManifest.xml "
3. Uderzyć Wchodzić klucz do wykonania.
Uwaga:- Jeśli nie możesz znaleźć PowerShell po naciśnięciu klawisza Windows + X, przejdź do ustawienia> Personalizacja> pasek zadań i umieść go tam, zastępując wierszem polecenia.
Napraw 5 - Odbuduj wyszukiwanie
1. Naciskać Klucz Windows + R razem otworzyć uruchomić.
2. Pisać kontrola w nim i kliknij OK.
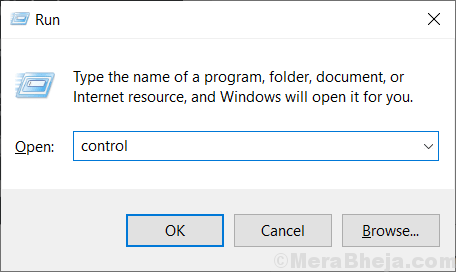
3. Teraz wybierz Duże ikony W Widok przez upuścić.
4. Teraz kliknij Opcje indeksowania.

5. Kliknij Zaawansowany.
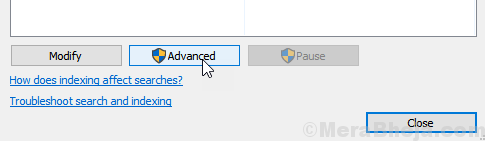
6.Kliknij odbudować.
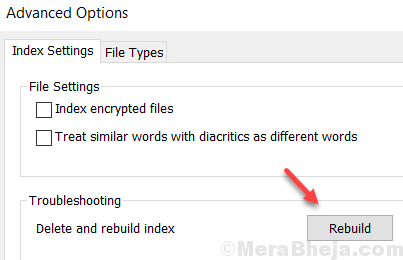
Napraw 6 - Resetuj Cortanę
1. Kliknij Początek przycisk.
2. Kliknij prawym przyciskiem myszy Cortana.
3. Wybierać Więcej> Ustawienia aplikacji.
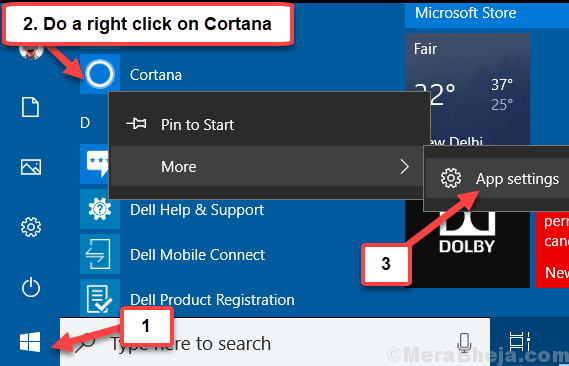
4. Przewiń w dół i kliknij Resetowanie.
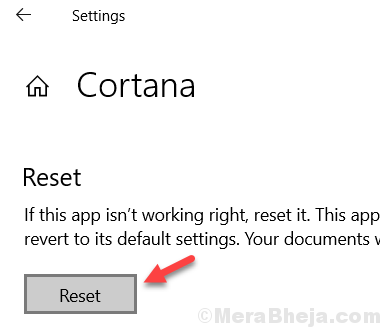
- « Język klawiatury samodzielnie zmienia się w systemie Windows 10 /11
- Fix Chrome automatycznie otwiera się w systemie Windows 10 Startup »

