Napraw folder skompresowany (zapinany) to nieprawidłowy problem w systemie Windows 11/10
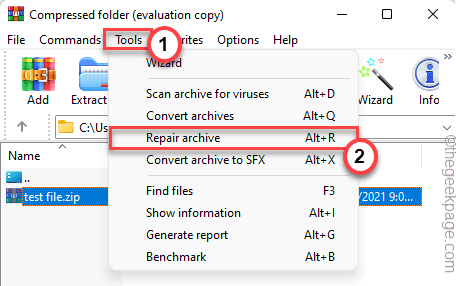
- 3225
- 398
- Juliusz Sienkiewicz
Użytkownicy systemu Windows mogą otworzyć .plik zip bezpośrednio z pliku eksploruj bez uciekania się do aplikacji innych firm. Ale niektórzy użytkownicy zgłosili dziwny problem, w którym nie mogli uzyskać dostępu do kompresowanych plików. Ilekroć próbują otworzyć taki plik, Windows odrzuca „Folder skompresowany (zapinany) jest nieprawidłowy„Komunikat o błędzie w systemie. Może to być prosta jednorazowa usterka lub błąd, a może adres, na który wyciągasz, przekroczył maksymalny limit znaków.
Obejścia -
1. Jeśli po raz pierwszy masz do czynienia z tym problemem, po prostu uruchom ponownie system raz i sprawdź dalej.
2. Jeśli masz ten problem z konkretnym kompresowanym plikiem, spróbuj otworzyć go na innym komputerze.
Jeśli napotkasz ten sam problem w innym systemie, sam plik skompresowany jest uszkodzony.
Spis treści
- Napraw 1 - Zmień skompresowaną ścieżkę
- Napraw 2 - Odinstaluj i ponownie zainstaluj klienta kompresyjnego
- Napraw 3 - Włącz i wyłącz foldery skompresowane
- Napraw 4 - Napraw suwak
- Napraw 5 - Użyj innego klienta
- Napraw 6 - Przenieś plik na dysk NTFS
Napraw 1 - Zmień skompresowaną ścieżkę
Jeśli dekompresujesz plik wzdłuż ścieżki, która przekracza system Windows max_path, możesz stawić czoła temu problemowi.
1. Początkowo naciśnij Klucz z systemem Windows+E klucze razem.
2. Kiedy eksplorator pliku się otworzy, przejdź do lokalizacji folderu zapinanego.
3. Teraz kliknij folder prawym przyciskiem myszy i dotknij znaku kopii, aby skopiować folder.
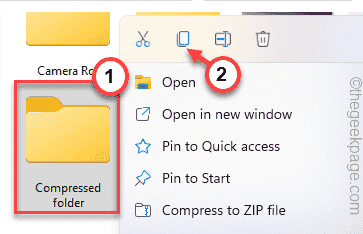
4. Teraz, pasta folder w wyższym katalogu.
Jak te lokalizacje -
C: \ Użytkownicy \%nazwa użytkownika%\ Desktop
C: \ Użytkownicy \%nazwa użytkownika%\ zdjęcia
Wklejeliśmy folder w Kino.
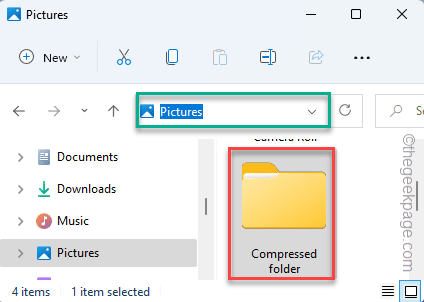
Teraz możesz otworzyć lub wyodrębnić zawartość skompresowanego pliku.
To rozwiąże problem.
Napraw 2 - Odinstaluj i ponownie zainstaluj klienta kompresyjnego
Jeśli używasz jakiegokolwiek klienta kompresyjnego stron trzecich w swoim systemie, spróbuj odinstalować i ponownie zainstaluj klienta kompresyjnego.
1. Początkowo naciśnij Klucz Windows+R klucze razem.
2. Następnie napisz "AppWiz.Cpl”I kliknij„OK".
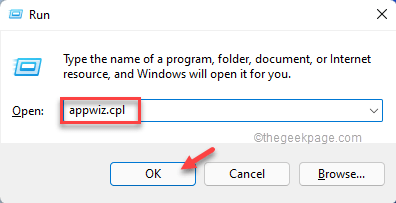
3. W oknie ustawień zobaczysz listę zainstalowanych aplikacji.
4. Przewiń w dół i dotknij trzy kropki menu „Winrar”Aplikacja i dotknij„Odinstalowanie„Aby odinstalować aplikację z systemu.
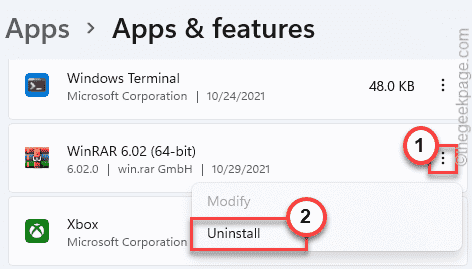
Następnie wykonaj następujące kroki, aby ukończyć proces odinstalowania.
5. Następnie otwórz sekcję pobierania Winrar.
6. Następnie dotknij „Winrar 6.02„Aby pobrać plik konfiguracyjny.
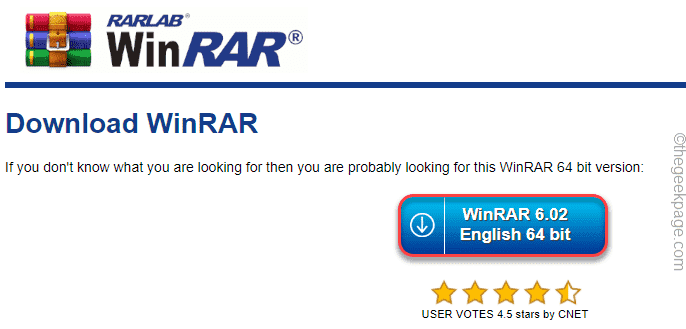
7. Następnie, gdy pobrałeś plik konfiguracji, podwójne wciśnięcie na "Winrar-X64-602„Aby uruchomić plik konfiguracyjny.
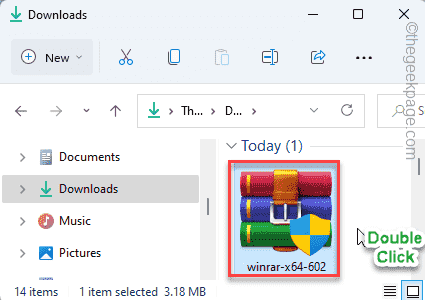
Po prostu postępuj zgodnie z konfiguracją na ekranie, aby ukończyć proces.
Napraw 3 - Włącz i wyłącz foldery skompresowane
Włączenie i wyłączenie widoku folderu sprężonego w Eksploratorze plików może pomóc w rozwiązaniu problemu.
Krok 1
1. Początkowo pobierz włącz i wyłącz_zip_compressed_folders w swoim systemie.
2. Po pobraniu pliku zip wyodrębnij zawartość „Włącz i wyłącz_zip_compressed_folders”Plik w twoim systemie.
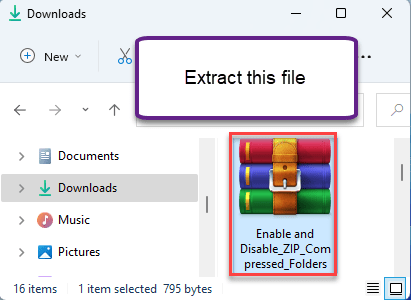
3. Zauważysz dwa skrypty rejestru.
4. Po prostu kliknij prawym przyciskiem myszy „Wyłącz _zip_compressed_folders”Plik i dotknij„Pokaż więcej opcji".
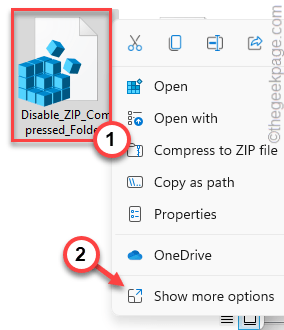
5. Następnie dotknij „Łączyć„Aby połączyć skrypt rejestru z systemem.
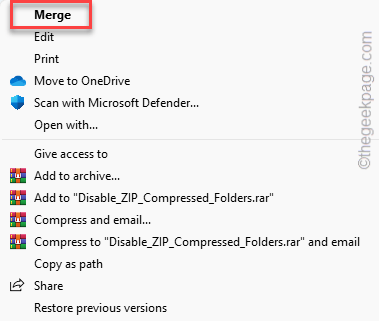
6. Po prostu dotknij „Tak„Aby potwierdzić akcję.
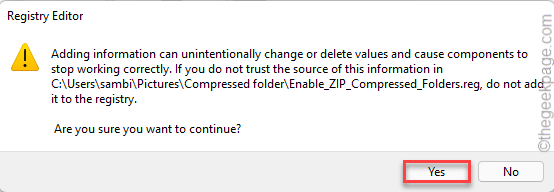
Następnie zamknij wszystkie okna i uruchom ponownie system.
Wyłączy to skompresowany widok pliku pocztowego w twoim systemie.
Krok 2
Teraz po prostu ponownie włączyłeś widok plików pocztowych w swoim systemie.
1. Otwórz lokalizację, w której wyodrębniłeś folder.
2. Następnie kliknij prawym przyciskiem myszy „Enable_zip_compressed_folders”Skrypt rejestru i dotknij„Pokaż więcej opcji".
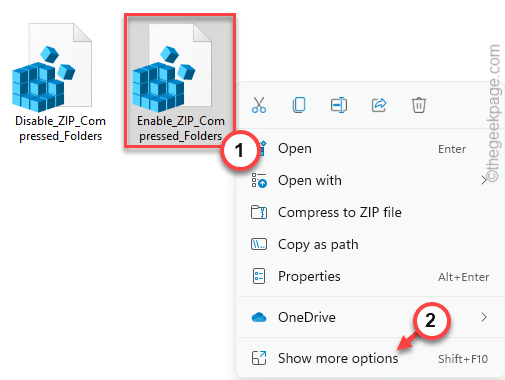
3. Teraz dotknij „Łączyć„Aby połączyć skrypt rejestru.
4. Jeśli zobaczysz monit, dotknij „Tak„Aby potwierdzić twoje działanie.
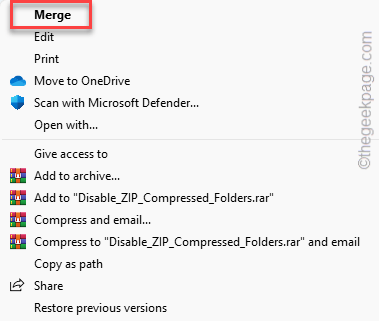
Wreszcie, uruchom ponownie Twój system.
To może rozwiązać twój problem.
Napraw 4 - Napraw suwak
Nie możesz uzyskać dostępu ani dekompresji pliku ZIP, jeśli jest on uszkodzony. Musisz go najpierw naprawić.
1. Otwórz eksplorator plików i przejdź do lokalizacji pliku zip.
2. Następnie skopiuj adres pliku z adresu pliku.
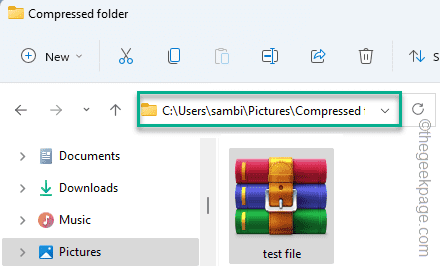
Teraz zamknij eksplorator plików.
3. Następnie naciśnij Klucz z systemem Windows i wpisz „Komenda".
4. Ponadto kliknij prawym przyciskiem myszy „Wiersz polecenia”I dotknij„Uruchom jako administrator".
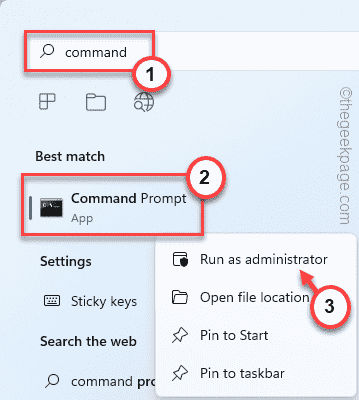
5. Teraz użyj polecenia zmiany Directory, aby przejść do lokalizacji pliku zapinanego.
płyta CD ścieżka pliku zip
[Po prostu zmień „ścieżkę pliku zip” na ścieżkę, którą odnotowałeś wcześniej.
Przykład - ścieżka pliku pocztowego w naszym systemie jest -
C: \ Users \ Sambi \ Pictures \ Compressed Folder
Tak więc polecenie jest -
płyta CD C: \ Users \ Sambi \ Pictures \ Compressed Folder
]
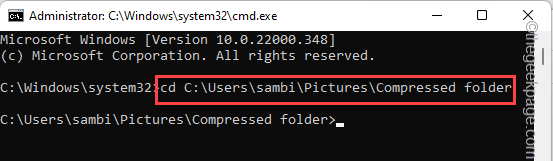
5. Następnie, typ i zmodyfikuj ten kod i naciśnij Wchodzić.
„C: \ Program Files \ Winzip \ Wzzip” -yf Nazwa pliku
[[[
Zastąp "Nazwa pliku”Z nazwą pliku zip, który chcesz naprawić.
Przykład - plik, który chcemy naprawić, jest nazwany „plik testowy".
Tak więc kod będzie -
„C: \ Program Files \ Winzip \ Wzzip” -yf plik testowy
]
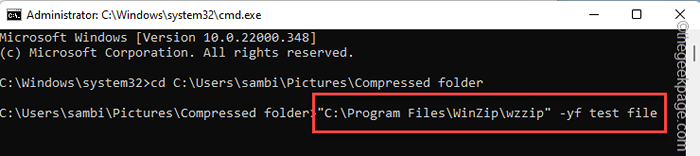
Po zrobieniu tego, poczekaj chwilę, gdy Winzip to naprawi. Teraz możesz łatwo uzyskać dostęp do kompresowanego pliku bez żadnych problemów.
Alternatywna metoda -
Jeśli napotkasz jakikolwiek błąd, naprawa kompresowanego pliku za pomocą poleceń terminalu, wypróbuj to bezpośrednie podejście.
1. Początkowo otwórz aplikację WinRar w twoim systemie.
2. Po otwarciu przejdź do lokalizacji problematycznego pliku zip.
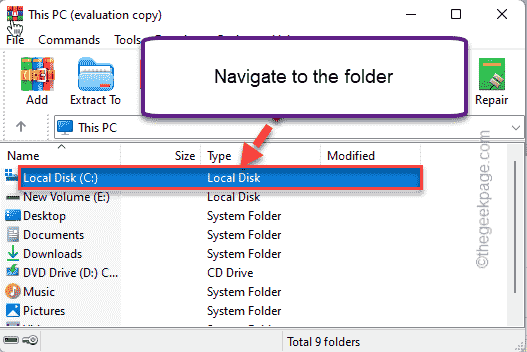
3. Następnie dotknij „Narzędzia„W pasku menu.
4. Następnie kliknij „Archiwum naprawy„Aby naprawić plik.
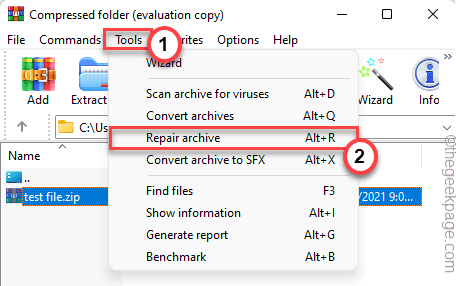
5. Następnie możesz użyć „Przeglądać„Opcja ustawienia nowej lokalizacji, aby zapisać naprawiony plik.
6. Następnie dotknij „OK„Aby zapisać plik.
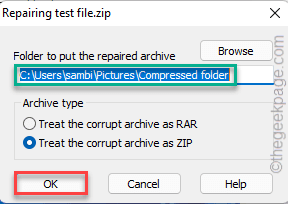
Teraz Winzip naprawi i zapisze plik w lokalizacji, którą preferowałeś.
Na koniec możesz uzyskać dostęp do pliku skompresowanego.
Napraw 5 - Użyj innego klienta
Domyślne narzędzie do kompresji w systemie Windows ma określony limit rozmiaru. Możesz więc użyć dowolnego innego narzędzia stron trzecich (takich jak Winzip, 7z).
1. Początkowo otwórz ten link i pobierz plik instalatora 7-ZIP w swoim systemie.
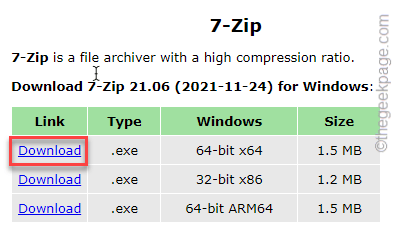
2. Po tym, podwójne kliknięcie na "7Z2106-X64”Instalator.
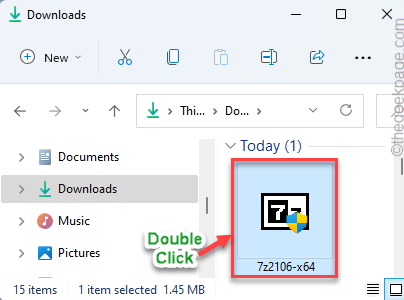
3. Następnie dotknij „zainstalować”Przycisk do zainstalowania aplikacji 7zip.
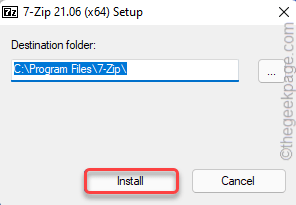
Po zakończeniu spróbuj jeszcze raz uzyskać dostęp do problematycznego kompresowanego pliku. Powinieneś być w stanie to zrobić.
Napraw 6 - Przenieś plik na dysk NTFS
Kolejne fajne obejście możesz wypróbować miejsce, w którym musisz przenieść plik na dysk NTFS.
Jeśli próbujesz skompresować plik o wielkości ponad 4 GB, musisz użyć partycji NTFS. Typ partycji FAT32 (jak urządzenie USB) obsługuje tylko kompresję typu pliku tylko do 4 GB.
1. Po prostu naciśnij Klucz z systemem Windows+x klucze razem.
2. Następnie dotknij „Zarządzanie dyskiem„Aby uzyskać do niego dostęp.
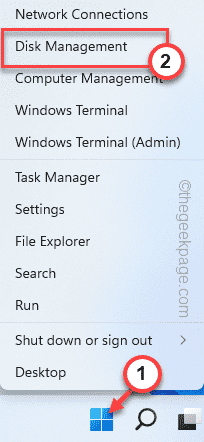
3. W oknie zarządzania dysku możesz zobaczyć typy dysku różnych napędów.
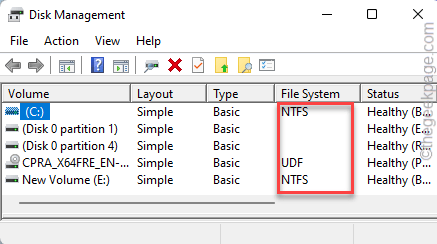
Po prostu przenieś plik skompresowany do C: Drive lub dowolny napęd formatu NTFS.
Następnie możesz łatwo uzyskać dostęp do kompresowanego pliku.
- « Jak dodać ikonę aplikacji Ustawienia do menu Start Windows 11
- Jak włączyć / wyłączyć automatyczne logowanie po aktualizacji w systemie Windows 11 »

