Jak włączyć / wyłączyć automatyczne logowanie po aktualizacji w systemie Windows 11
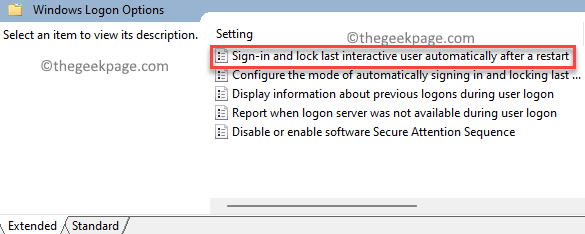
- 2822
- 669
- Igor Madej
Wielu użytkowników systemu Windows woli chronić swoje konto Microsoft, blokując dostęp do komputera za pomocą bezpiecznego hasła lub 4 -cyfrową szpilką. Tak więc, jeśli ty lub inny użytkownik chcesz uzyskać dostęp do komputera, musisz wprowadzić PIN lub hasło, aby uzyskać dostęp do konta i komputera. W ten sam sposób, gdy chcesz zainstalować aktualizację systemu Windows i ponownie uruchomić komputer, aby zastosować aktualiza.
Może to być czasochłonne i denerwujące dla niektórych użytkowników, a zatem możesz ominąć ekran logowania i wpisać komputer bezpośrednio, bez konieczności wprowadzania pinezki lub hasła. Aby tak się stało, musisz włączyć „Automatyczne logowanie po aktualizacji”Funkcja w ustawieniach systemu Windows. Umożliwia to Windows zapisanie logowania poświadczeń, które są później używane do automatycznego logowania na konto Microsoft, aby zakończyć instalację i zastosowanie aktualizacji.
Należy jednak zauważyć, że ta funkcja dotyczy tylko aktualizacji systemu Windows i będzie działać tylko wtedy, gdy chcesz zakończyć instalację aktualizacji, a nie w zwykłych okolicznościach. Nadal będziesz musiał wprowadzić swój PIN lub hasło, aby uzyskać dostęp do konta w normalnych okolicznościach.
Ten post poprowadzi Cię, jak włączyć/wyłączyć Automatyczne logowanie po aktualizacji Funkcja w systemie Windows 11. Zobaczmy, jak:
Metoda 1: Poprzez aplikację Ustawienia
Ta metoda pozwala włączyć Automatyczne logowanie po aktualizacji funkcja na komputerze Windows 11 za pomocą aplikacji Ustawienia w kilku szybkich krokach. Zobaczmy, jak:
Krok 1: wciśnij Win + i klucze jednocześnie na klawiaturze, aby uruchomić Ustawienia App.
Krok 2: w Ustawienia okno, kliknij Konta Opcje po lewej stronie panelu.

Krok 3: Teraz przejdź do prawej strony okna i kliknij Opcje logowania.

Krok 4: Następnie w Opcje logowania Okno Ustawienia, przejdź do prawej strony, przewiń w dół w dół i pod dolną Dodatkowe ustawienia opcja, przejdź do Użyj moich informacji o zalogowaniu, aby automatycznie zakończyć konfigurację po aktualizacji.
Teraz przenieś przełącznik obok prawej, aby włączyć Automatyczne logowanie po aktualizacji funkcja.
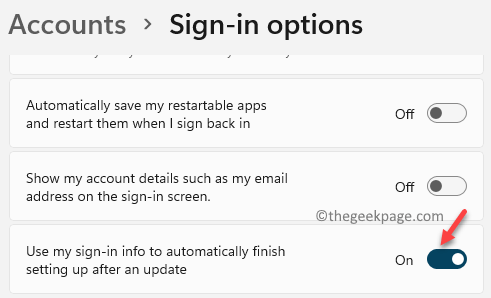
*Notatka - Wyłączyć Automatyczne logowanie po aktualizacji funkcja, podążaj za krokami od 1 do 3, jak pokazano powyżej, a następnie przejdź do prawej strony panelu> Dodatkowe ustawienia> Użyj moich informacji o zalogowaniu, aby automatycznie zakończyć konfigurację po aktualizacji > Przesuń przełącznik w lewo, aby go wyłączyć.
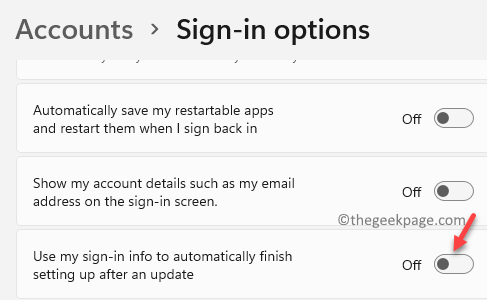
Metoda 2: Za pośrednictwem edytora zasad grupy
Alternatywnie możesz użyć edytora zasad grupy do edytowania niektórych ustawień i właściwości Windows, aby włączyć lub wyłączyć Automatyczne logowanie po aktualizacji funkcja. Oto jak:
Krok 1: wciśnij Win + r Klawisze na klawiaturze do otwarcia Uruchom polecenie.
Krok 2: w Uruchom polecenie okno, które otwiera się, wpisz gpedit.MSC i uderz Wchodzić otworzyć Lokalny edytor zasad grupy okno.

Krok 3: w Lokalny edytor zasad grupy okno, rozwinąć konfiguracja komputera pole po lewej stronie panelu.

Krok 4: Następnie przejdź do Szablony administracyjne pole i rozwinąć.
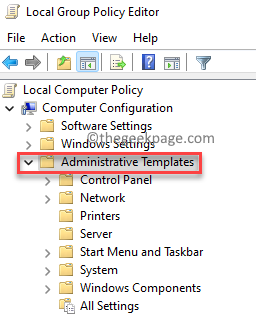
Krok 5: Następnie poszerz Komponenty systemu Windows Sekcja.

Krok 6: Teraz przejdź do prawej strony okna i poszukaj Logowanie systemu Windows opcje.
Kliknij go dwukrotnie.
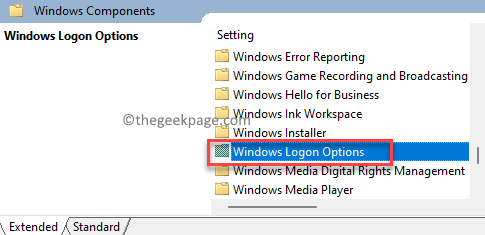
Krok 6: W następnym oknie, pod Opcje logowania systemu Windows, Po prawej stronie kliknij dwukrotnie Zaloguj się i blokuj ostatni interaktywny użytkownik automatycznie po ponownym uruchomieniu ustawienie.
Ta opcja musi być wyłączona dla Automatyczne logowanie po aktualizacji funkcja do włączenia.
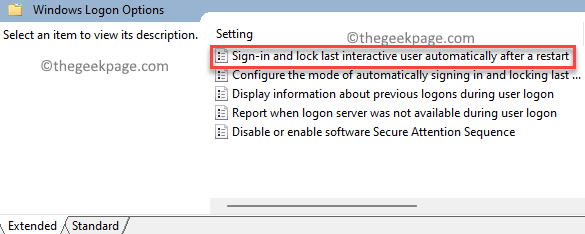
Krok 7: Teraz w Zaloguj się i blokuj ostatni interaktywny użytkownik automatycznie po ponownym uruchomieniu okno, wybierz przycisk opcji obok Włączony.
Naciskać OK Aby zaoszczędzić zmiany.

Teraz zamknij Lokalny edytor zasad grupy okno i Automatyczne logowanie po aktualizacji funkcja jest pomyślnie włączona.
*Notatka - Wyłączyć Automatyczne logowanie po aktualizacji funkcja w dowolnym momencie, śledź Kroki 1 Poprzez 6, a następnie, w logowaniu i blokcie ostatniego interaktywnego użytkownika automatycznie po ponownym uruchomieniu, wybierz przycisk opcji obok Wyłączony.
Naciskać OK Aby zapisać zmiany.
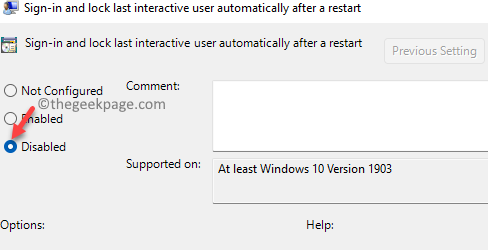
Wyjdź Lokalny edytor zasad grupy i Automatyczne logowanie po aktualizacji Funkcja jest wyłączona.
- « Napraw folder skompresowany (zapinany) to nieprawidłowy problem w systemie Windows 11/10
- Fix Windows nadal konfiguruje konfigurację klasy dla tego urządzenia [kod 56] »

