Fix Windows nadal konfiguruje konfigurację klasy dla tego urządzenia [kod 56]
![Fix Windows nadal konfiguruje konfigurację klasy dla tego urządzenia [kod 56]](https://ilinuxgeek.com/storage/img/images_2/fix-windows-is-still-setting-up-the-class-configuration-for-this-device-[code-56]_2.png)
- 3445
- 810
- Seweryn Augustyniak
W dzisiejszym artykule nauczmy się naprawić błąd adaptera bezprzewodowego w systemie. Błąd ma dwie warianty.
Windows nadal konfiguruje konfigurację klasy tego urządzenia [kod 56]
Lub
Windows adaptera bezprzewodowego nadal konfiguruje konfigurację klasy tego urządzenia (kod 56)
Ten błąd pojawia się, gdy adapter sieciowy w systemie ma konflikty z VPN zainstalowane w systemie. Ten błąd jest popularny w przypadku VPN z punktu kontrolnego. Niektórzy użytkownicy zauważyli ten problem na temat aktualizacji systemu do systemu Windows 10 w wersji 1709.
Poniżej znajdują się poprawki, które pomogą przezwyciężyć błąd adaptera bezprzewodowego.
Spis treści
- Napraw 1: Zresetuj adapter sieciowy
- Poprawka 2: Resetuj BIOS
- Napraw 3: Odinstalowanie VPN
- Napraw 4: Przywróć system
- Napraw 5: Odinstaluj i ponownie zainstaluj adapter sieciowy
- Napraw 6: Uruchom rozwiązywanie problemów z połączeniem internetowym
- Napraw 7: Odinstaluj najnowszą aktualizację
Napraw 1: Zresetuj adapter sieciowy
1. Otworzyć Uruchomić Okno dialogowe za pomocą klawiszy Win+r.
Wykonaj poniższe kroki w systemie Windows 10:
2. Wpisz polecenie MS-Settings: Network-Status i naciśnij Wchodzić.
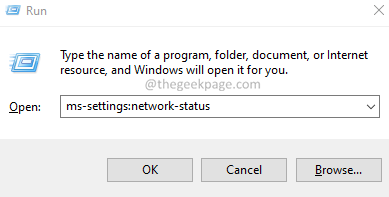
3. W pojawiającym się oknie, kliknij Resetowanie sieci.
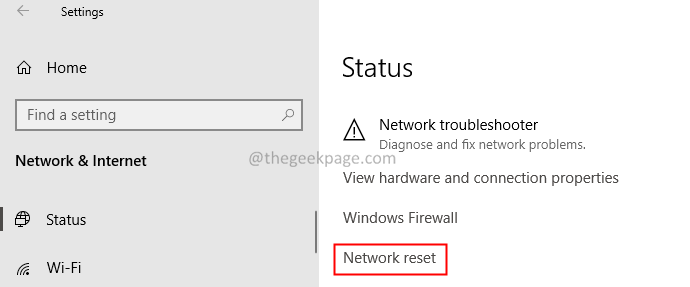
4. W oknie resetowania sieci, które się otwiera, kliknij Zresetuj teraz.
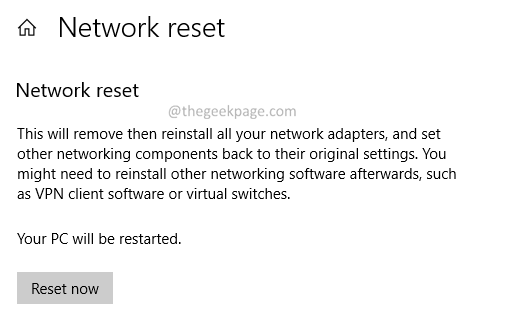
5. W wyświetlającym się popu kliknij Tak przycisk. Przejdź do kroku 6.
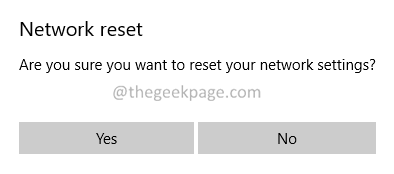
Wykonaj poniższe kroki w systemie Windows 11:
2. Typ Settings MS: Network i naciśnij dalej OK.
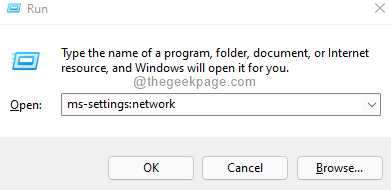
3.W pojawiającym się oknie przewiń w dół. Wybierać Zaawansowane ustawienia sieciowe.

4. Otwiera się okno zaawansowane ustawienia sieciowe. Przewiń w dół i zlokalizuj Resetowanie sieci opcja poniżej Więcej ustawień.
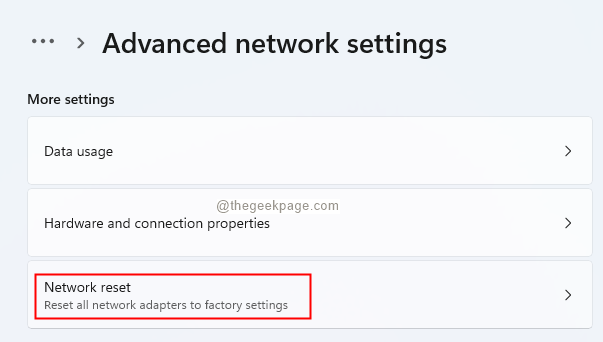
5. W oknie resetowania sieci kliknij Zresetuj teraz. Jeśli widzisz wyskakujące okienko, kliknij Tak.
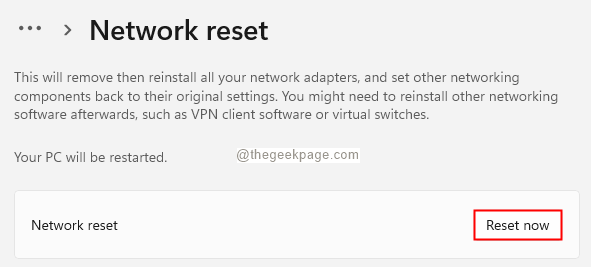
6. Teraz zobaczysz wyskakujące okienko, Masz zamiar się wyrejestrować. Kliknij OK.
7. Uruchom ponownie system.
8. Na ekranie logowania zobaczysz wyskakujące okienko po prawej stronie z komunikatem: „Czy chcesz umożliwić odkrycie komputera przez inne komputery i urządzenia w tej sieci? "
9. Kliknij Tak.
Poprawka 2: Resetuj BIOS
1 - Wyłącz komputer
2 - Teraz uruchom komputer za pomocą przycisku zasilania i rozpocznij ciągłe naciśnięcie klawisza BIOS z klawiatury, aby przejść do BIOS. Należy pamiętać, że różni producenci komputerów mają różne klucze BIOS.
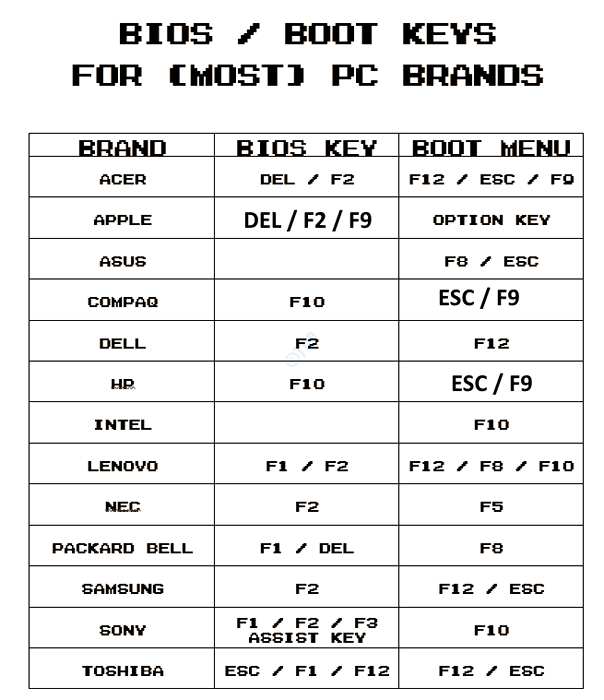
3 - Teraz zresetuj ustawienia BIOS, aby domyślnie .
4 - Zapisz zmiany i wyjdź.
Napraw 3: Odinstalowanie VPN
Wyłącz lub odinstaluj VPN na chwilę i sprawdź, czy problem został rozwiązany
Napraw 4: Przywróć system
1 - Wyszukaj rstrui W oko wyszukiwania systemu Windows.
2 -Kliknij dalej Rstrui.
3 -Teraz przywróć system do wcześniejszej daty.
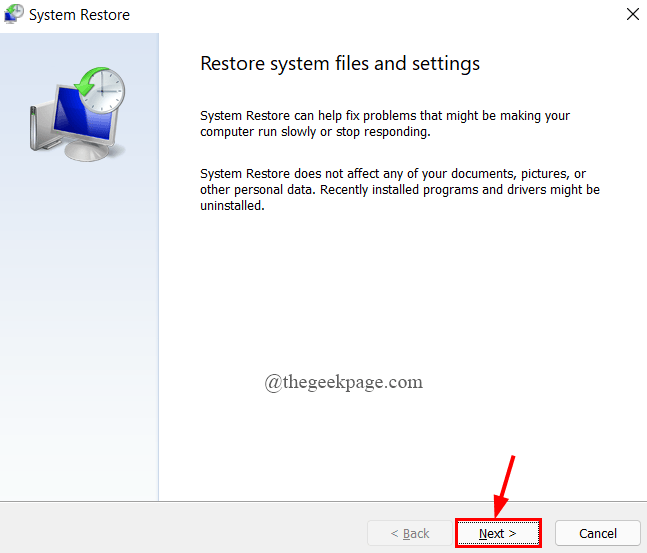
Napraw 5: Odinstaluj i ponownie zainstaluj adapter sieciowy
1. Otwórz okno dialogowe.
2. Typ devmgmt.MSC i uderz Wchodzić.
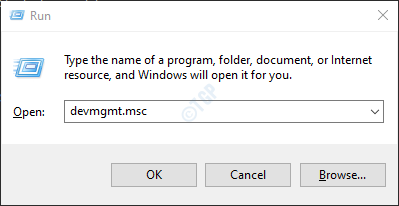
3. W oknie, które otwiera się, przewijaj w dół i podwójne kliknięcie NA Karty sieciowe.
4. Kliknij prawym przyciskiem myszy na Twoim Bezprzewodowy Adapter i wybierz Urządzenie odinstalowane.
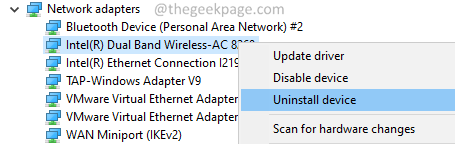
5. W oknie odinstalowanego urządzenia kliknij Odinstalowanie przycisk.
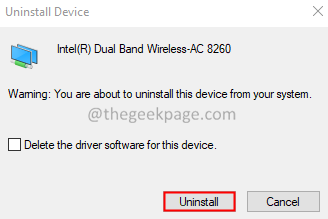
6. Uruchom ponownie system.
Sprawdź, czy to pomaga.
Napraw 6: Uruchom rozwiązywanie problemów z połączeniem internetowym
1. Otwórz okno dialogowe.
2. Wpisz polecenie Settings MS: Rozwiązywanie problemów, i naciśnij Wchodzić klucz.
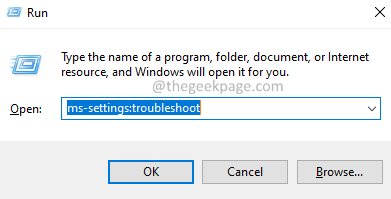
Wykonaj poniższe kroki w systemie Windows 10:
3. W oknie otwierającym kliknij Dodatni narzędzia do rozwiązywania problemów.
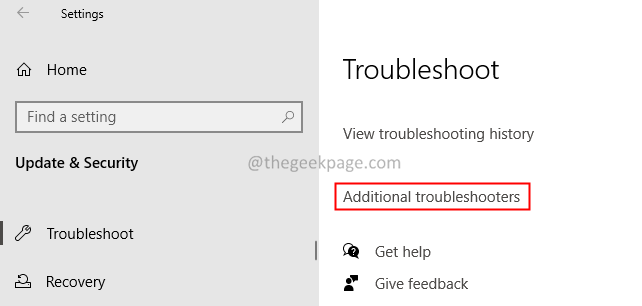
4. Kliknij Połączenia internetowe.
5. Naciśnij na Uruchom narzędzie do rozwiązywania problemów przycisk. Przejdź do kroku 6.
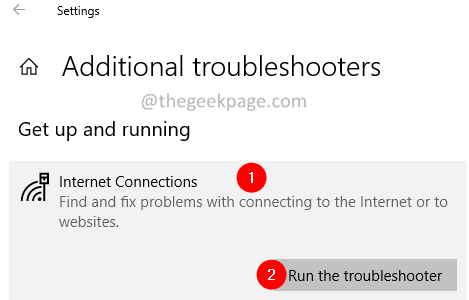
Wykonaj poniższe kroki w systemie Windows 11:
3. W pojawiającym się oknie, kliknij Inni narzędzia do rozwiązywania problemów.
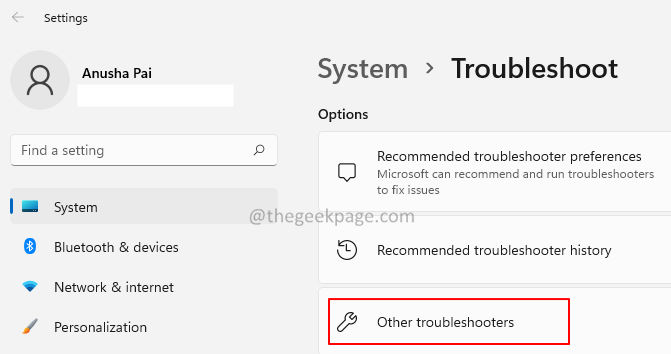
4. W oknie otwierającym zlokalizuj Połączenia internetowe opcja.
5. Kliknij na Uruchomić przycisk obok połączeń internetowych.
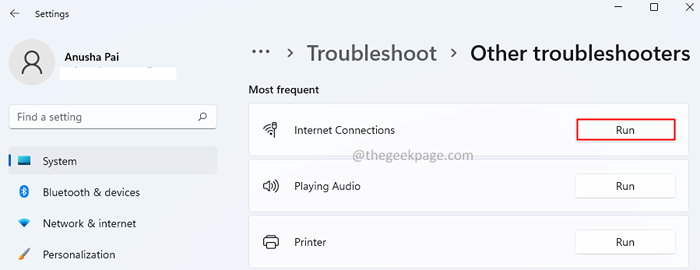
6. W oknie rozwiązywania problemów wybierz Rozwiąż problemy z moim połączeniem z Internetem.
7. Wybierz opcję Wypróbuj te naprawy jako administrator.
8. Poczekaj, aż połączenie zostanie naprawione.
Napraw 7: Odinstaluj najnowszą aktualizację
Jeśli widzisz problem po aktualizacji systemu, zidentyfikuj ostatnie aktualizacje, a następnie odinstaluj tę aktualizację z systemu.
1. Otwórz okno dialogowe.
2. Wchodzić MS-Settings: WindowsUpdate-History, naciśnij enter.
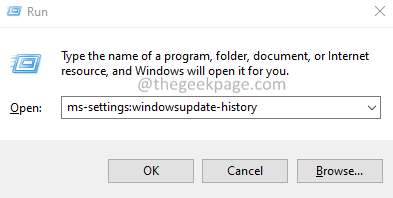
3. Kliknij Odinstaluj aktualizacje.
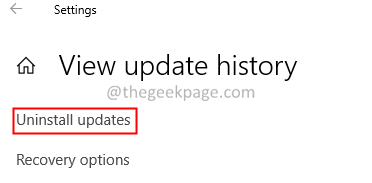
4. Znajdź aktualizację i Kliknij prawym przyciskiem myszy na tym.
5. Wybierać Odinstalowanie.
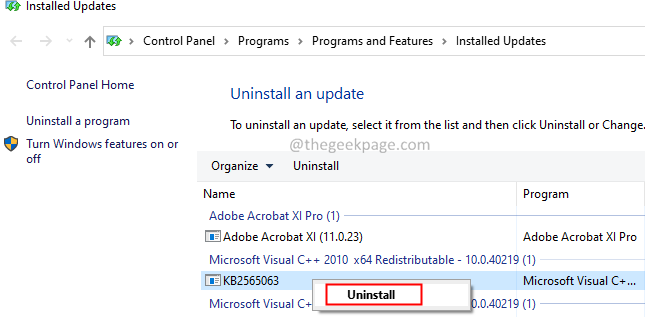
Postępuj zgodnie z instrukcjami na ekranie i zakończ proces odinstalowania.
To wszyscy faceci.
Mamy nadzieję, że ten artykuł był pouczający. Dziękuję za przeczytanie.
- « Jak włączyć / wyłączyć automatyczne logowanie po aktualizacji w systemie Windows 11
- Napraw menu szybkiego dostępu, które nie działa w systemie Windows 11/10 »

